その他Excelの入力規則でできること
その他Excelの入力規則でできることについて解説する。次の3つのやり方について順番にみていこう。
- 入力する数式を制限する
- 入力する日付の形式を制限する
- 入力する文字列の長さを制限する
1.入力する数式を制限する
まず、入力する数式を制限する方法を解説する。
「データの入力規則」画面を開いたら「許可」欄を「整数」に変更する。
そして、最小値を「0」、最大値を「10」にする。こうすることで「0以上かつ10以下」の値しか、入力できないようになる。
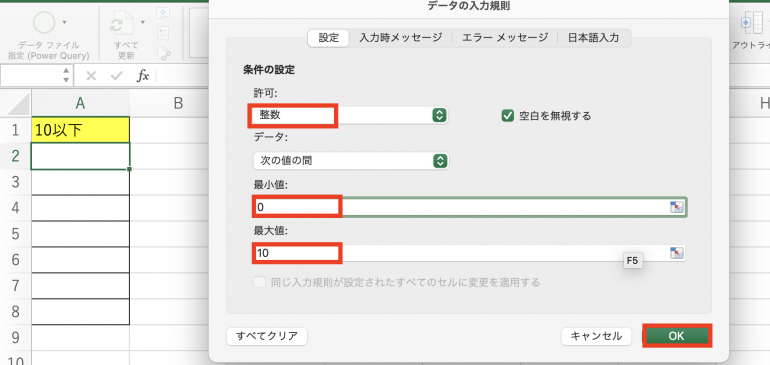
試しに「20」を入力すると、以下のようなアラートが表示される。

2.入力する日付の形式を制限する
続いて、入力する日付形式を制限する方法を解説する。
「許可」欄を今度は「日付」に変更しよう。
以下の画像では「開始日」を「1970/1/1」、「終了日」を「2070/1/1」にしている。こうすることで、「年/月/日」の形式の日付から入力を受け付けなくできる。
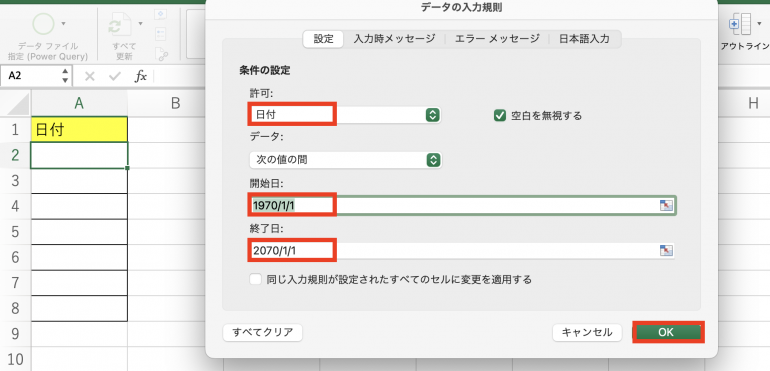
試しに「1」と入力すると、アラートが表示される。
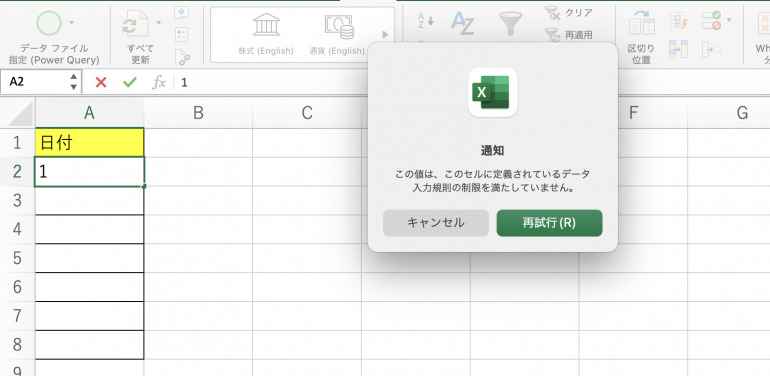
3.入力する文字列の長さを制限する
最後に、入力する文字列の長さを制限する方法をしよう。
「許可」欄を「文字列(長さ設定)」に変更する。
そして、最小値を「0」、最大値を「10」に指定する。こうすることで、「文字数が0以上10以下」の文字列しか入力できないように制限できる。
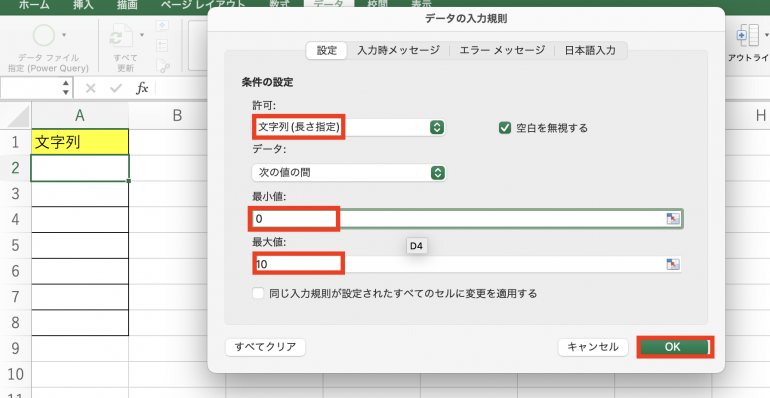
10文字よりも長い文字列を入力すると、以下のようにアラートが表示される。

まとめ
本記事ではExcelの入力規則について解説した。最後に入力規則を使ってプルダウンを表示させる方法についておさらいしよう。
- 設定画面からリストを作る
- 「データ」⇒「入力規則」をクリック
- 「許可」欄を「リスト」に変更
- 「元の値」欄に「東京,大阪,京都」と入力
- 「OK」をクリック
- Excel上で最初にリストを作る
- シートの空欄に入力項目を列挙
- 「データ」⇒「入力規則」をクリック
- 「許可」欄を「リスト」に変更
- 「元の値」欄の右のマークをクリック
- 入力項目を選択
- 「OK」をクリック
また、その他Excelの入力規則でできることは次のとおり。
- 入力する数式を制限する
- 「許可」欄を「整数」に変更
- 「最大値」と「最小値」を指定
- 入力する日付の形式を制限する
- 「許可」欄を「日付」に変更
- 「開始日」と「終了日」を指定
- 入力する文字列の長さを制限する
- 「許可」欄を「文字列(長さ設定)」に変更
- 「最大値」と「最小値」を指定
入力規則を使いこなせるようになると、他の人にシートを共有する際に、入力される値を制限することができて余計なトラブルを減らすことが可能だ。
構成/編集部















 DIME MAGAZINE
DIME MAGAZINE













