目次

Excelの入力規則とは何かよく分からない、という方も多いのではないだろうか。入力規則を活用することで、入力制限を設けることができ、予期しない値を入力させることを防げる。また、プルダウンを作ることも可能だ。
本記事ではExcelの入力規則とは何かについて解説する。また、入力規則を使ってプルダウンを作る方法についてもまとめた。
Excelの入力規則とは?
入力規則とは、セルに入力する値や形式を制限できる機能のことだ。たとえば、入力する値を「数値のみ」に制限したり、「5文字未満の文字列」に制限したりできる。
この機能はExcelで作成したリストなどを他の人に入力してもらう場合に便利だ。入力制限を設けることで、予期しない値が入力されるのを防いだり、入力内容の形式を統一させたりすることができる。
入力規則の中でもよく使うのが「プルダウン」である。プルダウンを作ることで、選択項目がExcelのシート上に表示されるようになる。選択項目の中から選択すれば、その文字列が自動的に入力される。自分で入力する手間を省けるというわけだ。
Excelの入力規則でプルダウン(選択リスト)を作る方法
Excelの入力規則を使ってプルダウン(選択リスト)を作る方法を解説する。プルダウンを作る方法は次の2種類である。
- 設定画面からリストを作る
- Excel上で最初にリストを作る
1つ1つの方法について詳しく解説していく。
1.設定画面からリストを作る
まず、設定画面からリストを作る方法を解説しよう。
プルダウンを作りたいセルをクリックし、「データ」タブから「入力規則」を選択する。
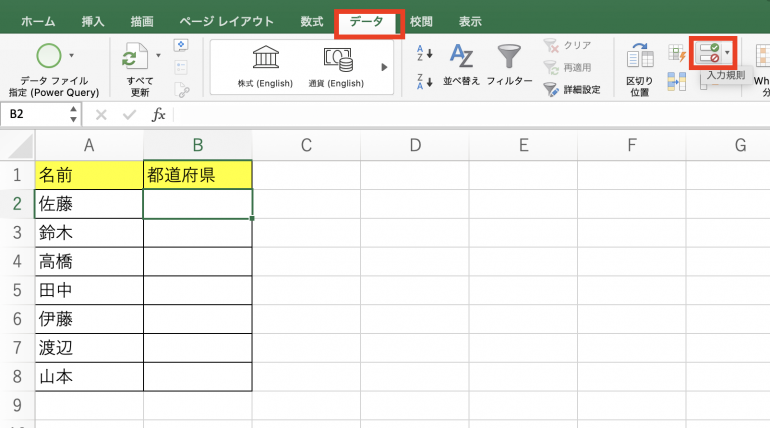
「データの入力規則」画面が表示される。「条件の設定」の「許可」欄を「リスト」に変更しよう。そして、「元の値」欄に「東京,大阪,京都」と入力し「OK」をクリックする。
これで、「東京,大阪,京都」という選択項目のプルダウンを作成したことになる。
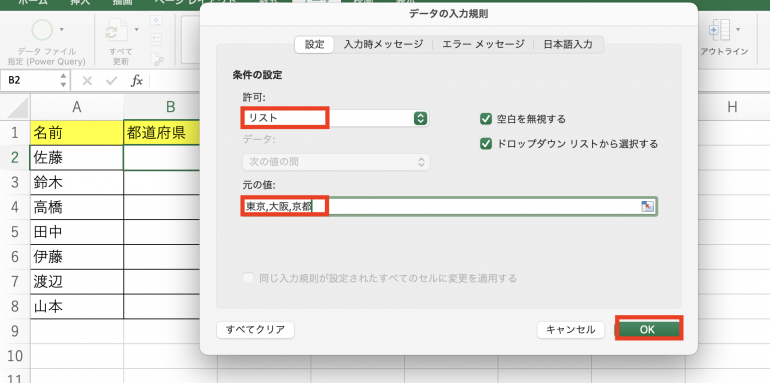
「OK」をクリックすると、セルの横に三角マークが表示される。
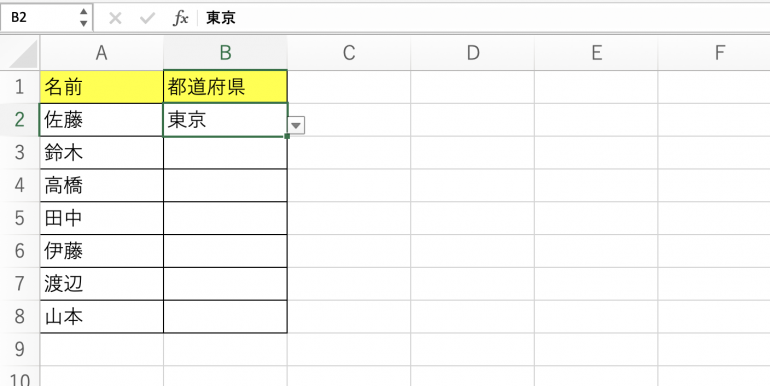
三角マークをクリックすると、リストが表示される。
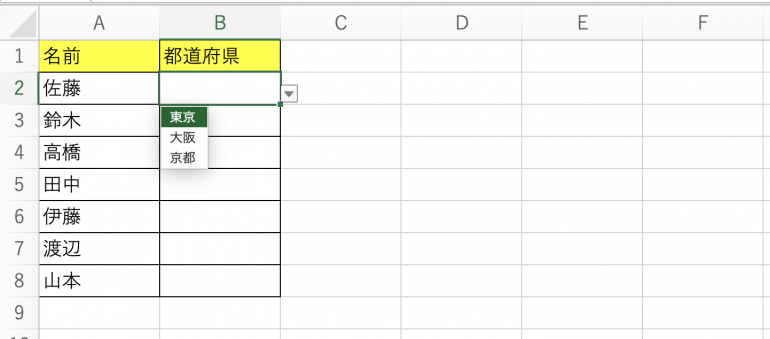
2.Excel上で最初にリストを作る
続いて、Excel上で最初にリストを作るやり方についてみていこう。
Excelのどこでも良いので空白の箇所に「東京」「大阪」「京都」と入力する。以下の画像ではC1〜C3に入力している。
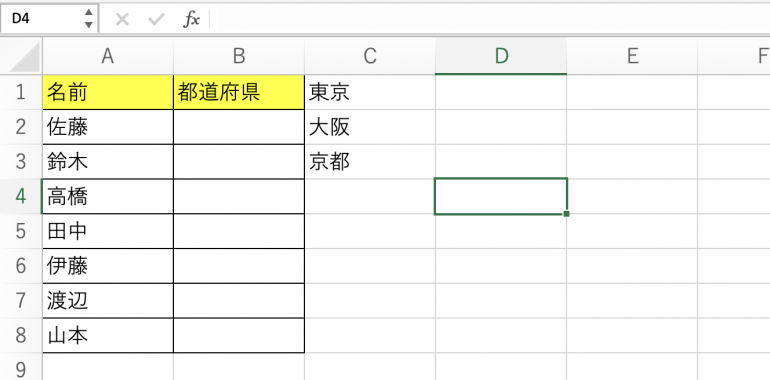
「データ」⇒「入力規則」から画面を表示させよう。先程と同じように「許可」欄を「リスト」に変更する。そして、「元の値」の右のマークをクリックする。
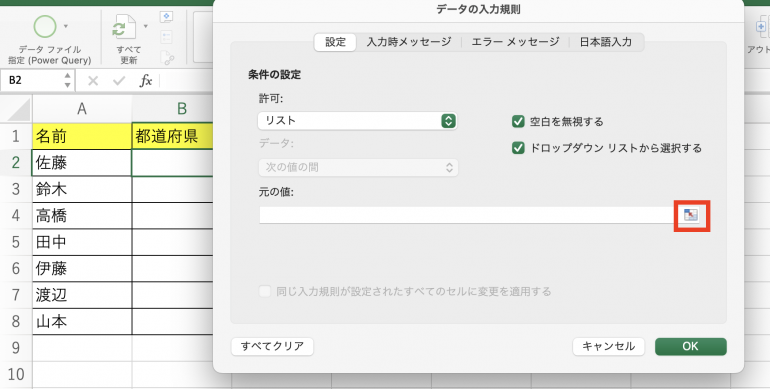
C1〜C3のセルをドラッグアンドドロップで選択して、Enterを押す。すると「元の値」欄に次のように表示される。
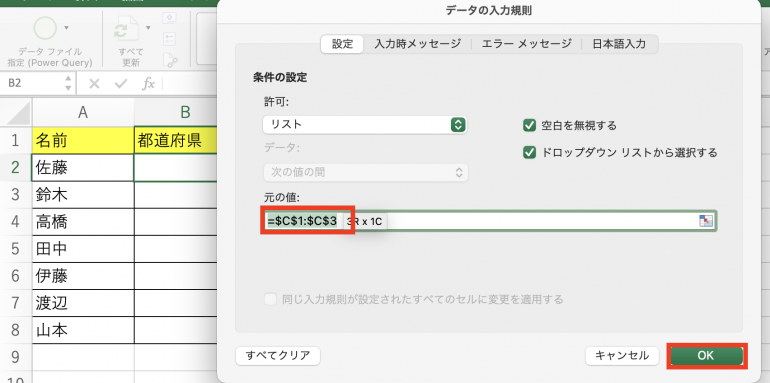
「OK」をクリックすると、選択項目が表示されるようになる。
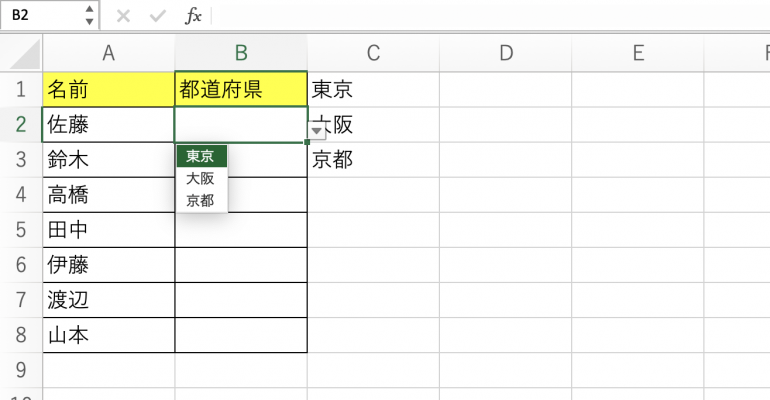
入力規則で作成したプルダウン(選択リスト)を解除する方法
続いて、入力規則で作成したプルダウンを解除する方法を解説する。解除するにはセルをクリックし、「データ」タブから「入力規則」をクリックする。
「データの入力規則」画面で「すべてクリア」をクリックする。これでプルダウンを解除することが可能だ。
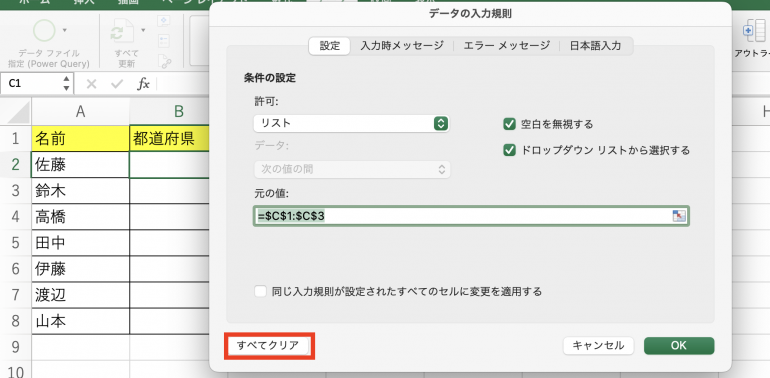















 DIME MAGAZINE
DIME MAGAZINE













