目次
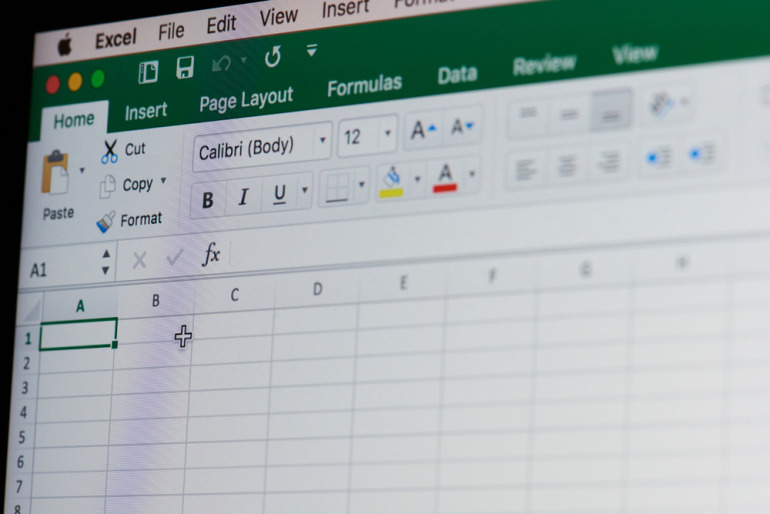
Excelで値貼り付けを行う方法が分からない、という方も多いのではないだろうか。値貼り付けのやり方を知っているかどうかで、資料作成のスピードが大きく変わってくる。
本記事ではExcelで値貼り付けを行う方法について解説する。ショートカットキーを使った便利な方法を覚えよう。
値貼り付けとは?
Excelではテキストファイルとは異なり、文章の書式を変更できる。たとえば、文章の色を変更したり太字にしたり、セル周辺に線を入れたりすることが可能だ。
書式を変更したセルをコピー&ペーストした場合、値だけでなく、こうした「書式」までコピーされてしまう。たとえば以下は、A2の値をC2にコピーしようとした例である。普通にコピー&ペーストすると、「佐藤」だけでなくセル周辺の線までコピーされてしまう。
値貼り付けを行えば、セル周辺の線はコピーされず、「佐藤」という値のみをコピーできる。
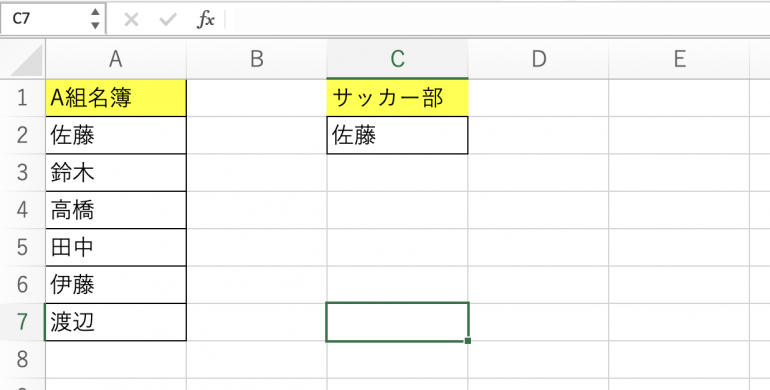
値貼り付けのショートカットキーは「Ctrl+Alt+V」
値貼り付けを素早く行いたい場合、ショートカットキーで行うと便利だ。
セルを選択した状態で「Ctrl+Alt+V(Mac:command+option+V)」を押す。すると、「形式を選択してペースト」という画面が表示される。
ここから「値」もしくは「数値」を選択して、「OK」を選択する。
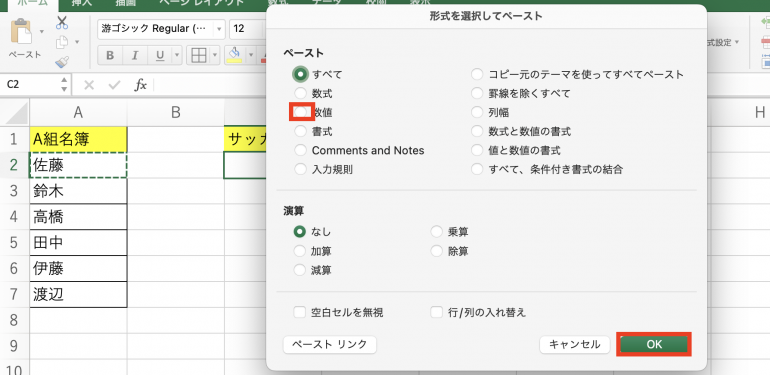
これで、値のみを貼り付けることができる。

右クリックからExcelに値貼り付けをする方法
ショートカットキーがうまくいかない場合は、右クリックから値貼り付けを行うことも可能だ。手順は次のとおり。
セルを選択した状態で右クリックし、「貼り付けのオプション」もしくは「形式を選択してペースト」を選択する。
次に、貼り付け設定の一覧から「値」を選択する。
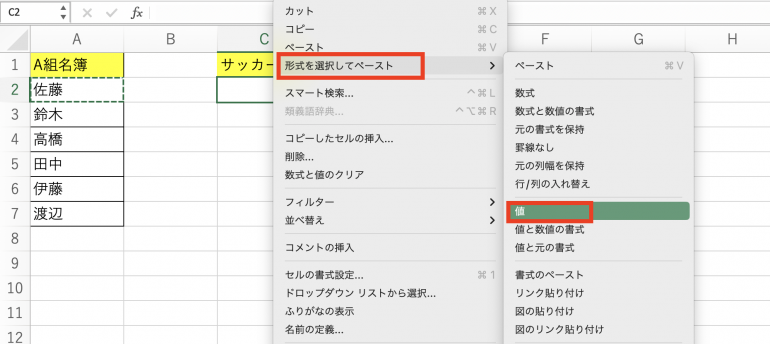
すると、値のみを貼り付けることができる。
以下の画像はA2の値をC2に貼り付けた例である。先ほどと違って、セル周辺の線まではコピーされていない。

Excelで書式も含めてコピー&貼り付けを行う方法
逆に文章の色や太さなど書式を保持したままコピー&貼り付けを行いたい場合は、以下のように操作する
- ショートカットキーで行う
- 右クリックから行う
1つ1つの手順について詳しく解説していく。
1.ショートカットキーで行う
まずは、ショートカットキーでコピー&貼り付けを行う方法を解説する。
セルを選択した状態で「ctrl+C」を押す。これでセルを選択状態にできる。
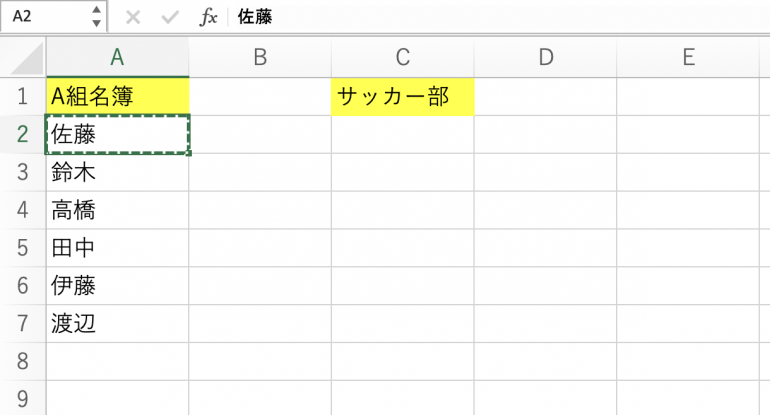
次に、貼り付けたいセルを選択し「ctrl+V」を押す。これで、値を貼り付けられる。
なお、Macの場合は「command+C」でコピー、「command+V」で貼り付けられる。
ショートカットキーを使った方が、基本的には素早く作業を進められる。
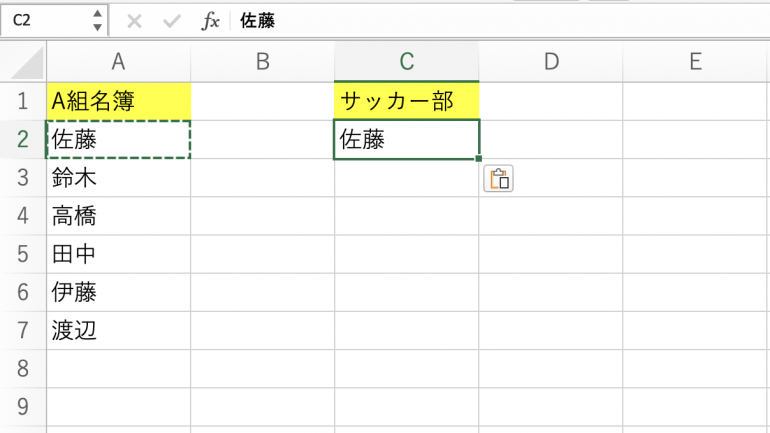
2.右クリックから行う
念のため、右クリックから行う方法を解説する。
セルを選択した状態で右クリックしたら、「コピー」をクリックする。これで、セルを「選択状態」にできる。
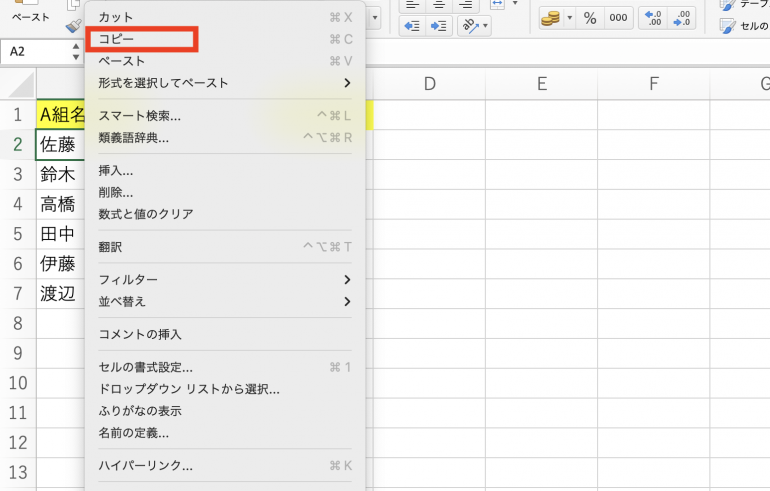
続いて、値を貼り付けたいセルを選択する。その状態で右クリックし、「ペースト」をクリックする。
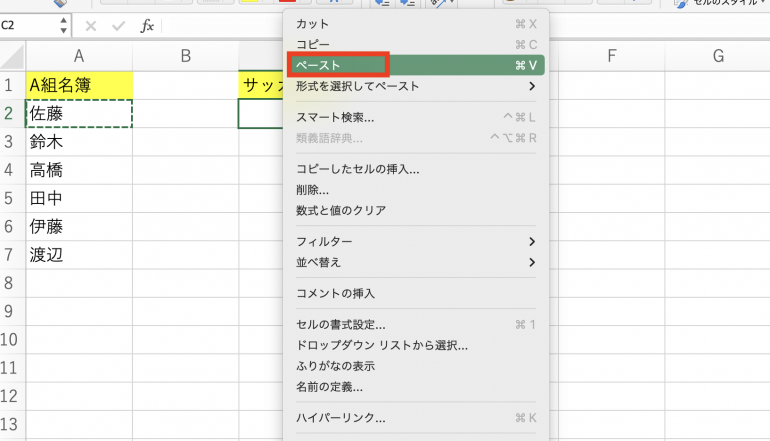
これで値の貼り付けを行うことができる。画像はA2の値をC2にコピーした例である。
















 DIME MAGAZINE
DIME MAGAZINE













