時間を「時」「分」「秒」の単位に変更する方法
経過時間や合計時間などを求めた後、時・分・秒単位に変換したいケースもあるだろう。
ここでは、その方法について解説する。
【「時」に変更する方法】
「時」に変更する場合は時間に24を掛けて計算する。
①セルE3を選択し「=C3*24」と入力
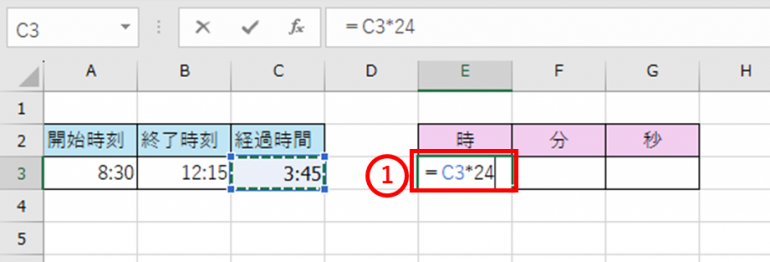
②「ENTER」キーを押す
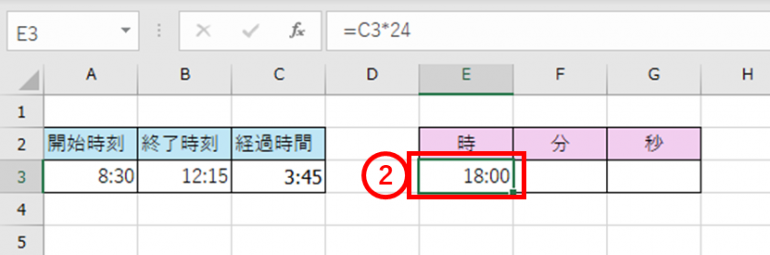
③計算結果が表示されたらセルE3を右クリックしメニューから「セルの書式設定」をクリック
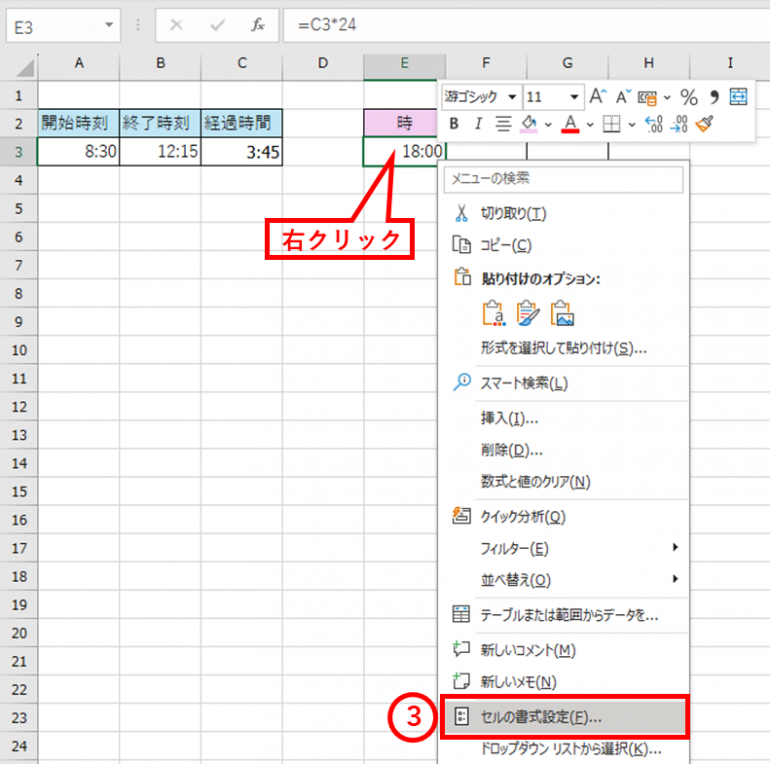
④『表示形式』タブで「標準」をクリック
⑤「OK」をクリック
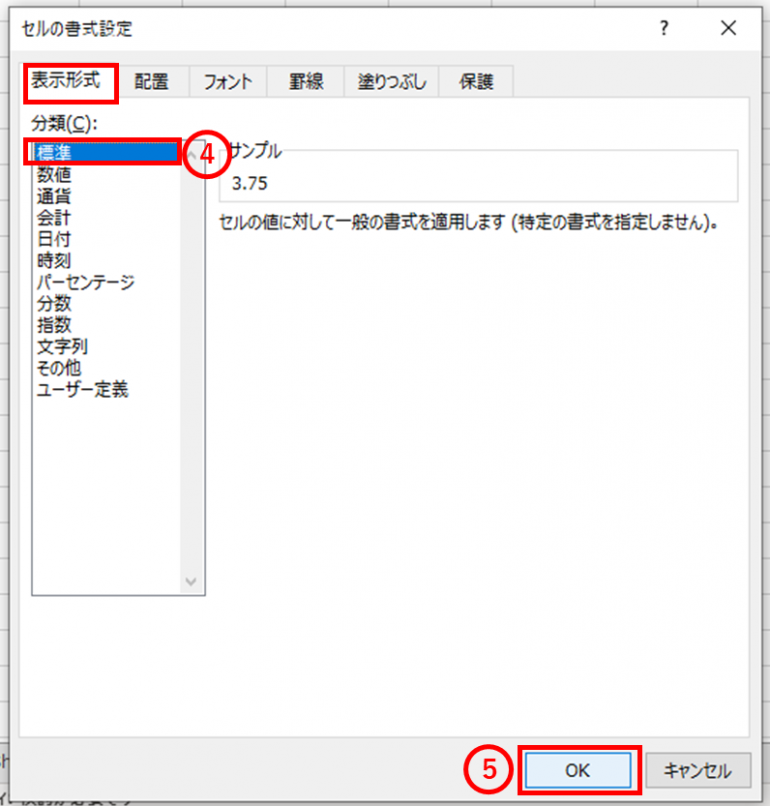
以下の図のようにセルE3に「時」の計算結果が入力される。
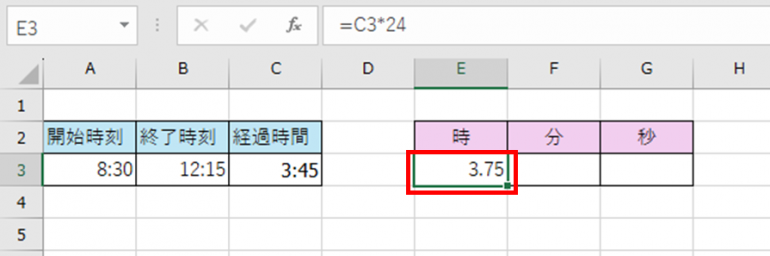
【「分」に変更する方法】
「分」に変更する場合は、「時」に変更したものに60をかけて計算する。
セルF3を選択し「=E3*60」と入力
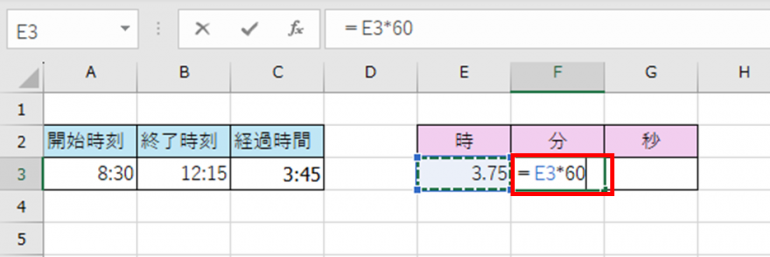
下の図のようにセルF3に「分」の計算結果が入力される。
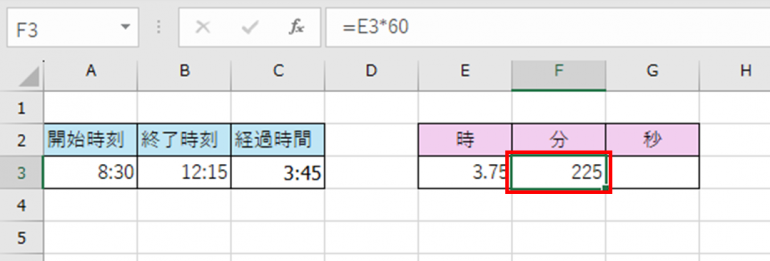
【「秒」に変更する場合】
「秒」に変更する場合は「分」に変更したものに60をかけて計算する。
セルG3を選択し「=F3*60」と入力
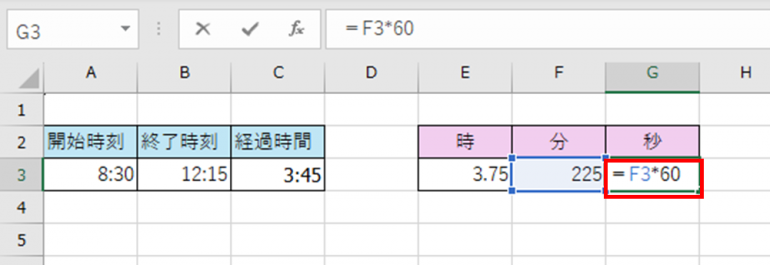
以下の図のようにセルG3に「秒」の計算結果が入力される。
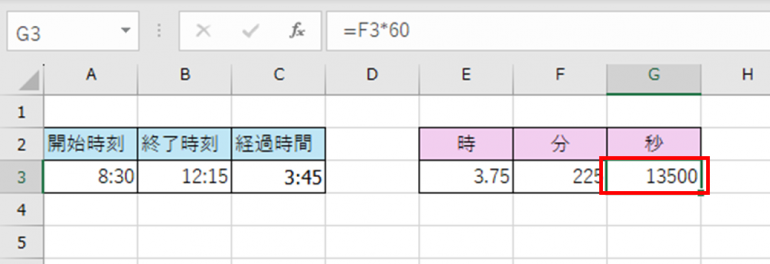
まとめ
本記事で解説したExcelの時間計算についてまとめる。
- Excelで経過した時間を計算する方法
- 「終了時刻-開始時刻」で求められるため、「=(終了時刻のセル)-(開始時刻のセル)」の数式にそれぞれの時刻が入力されたセルを選択して計算することができる
- Excelで合計時間を計算する方法
- 合計時間は「=(時間が入力されたセル)+(時間が入力されたセル)」の数式で求められる
- 合計時間が24時間を超える場合は注意が必要である
- 合計時間が入力してあるセルを右クリックしてメニューから「セルの書式設定」を選択
- 『表示形式』タブで「ユーザー定義」を選択し、「種類」の欄に「[h]:mm」と入力
- 「OK」ボタンをクリック
- Excelで終了時間を計算する方法
- 終了時間は開始時刻に経過時間を加えることで計算できるため「=(開始時刻のセル)+(経過時間のセル)」の数式で求められる
- Excelの時間計算の結果がマイナスの時の設定
- 数式に当てはめて計算すると「#######」と表示されてしまうため、以下の設定が必要となる
- 『ファイル』タブをクリック
- 「オプション」をクリック
- 「詳細設定」をクリック
- 「1904年から計算する」にチェックを入れる
- 「OK」をクリック
- 数式に当てはめて計算すると「#######」と表示されてしまうため、以下の設定が必要となる
- 時間を「時」「分」「秒」の単位に変更する方法
- 「時」に変更する場合は時間に24を掛けて計算する。数式は「=(時間が入力されたセル)*24」
- 計算結果が表示されたらセルE3を右クリックしメニューから「セルの書式設定」をクリック
- 『表示形式』タブで「標準」をクリック
- 「OK」をクリック
- 「分」に変更する場合は「時」に変更したものに60をかけて計算する。数式は「=(「時」で表示されたセル)*60」
- 「秒」に変更する場合は「分」に変更したものに60をかけて計算する。数式は「=(「分」で表示されたセル)*60」
- 「時」に変更する場合は時間に24を掛けて計算する。数式は「=(時間が入力されたセル)*24」
Excelの時間計算を使いこなせると、月ごとの勤務時間や残業時間などをまとめる際に大変便利である。
その他、様々な場面で役に立つため、ぜひ本記事で紹介した操作を覚え、業務の効率化に活かしてほしい。
構成/編集部















 DIME MAGAZINE
DIME MAGAZINE













