目次

Excelは時間の計算をすることも可能である。
時間計算は勤怠の管理や、作業時間の算定、プロジェクト管理などのビジネスシーンでも多く使うことができる。
本記事では、Excelでの時間計算について解説する。
Excelで経過した時間を計算する方法
経過時間は終了時刻と開始時刻の差を求めることで算出でき、毎日の勤務時間の算出などに用いることができる。
経過時間は、「終了時刻-開始時刻」で求められる。
①セルD3を選択し「=C3-B3」と入力
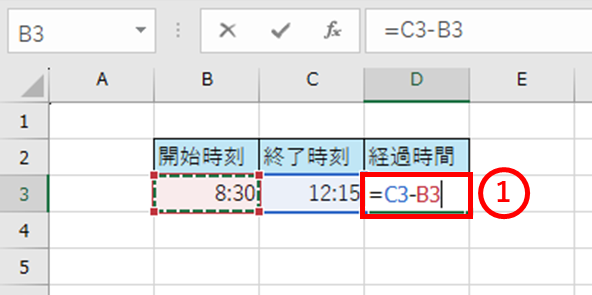
②「ENTER」キーを押す
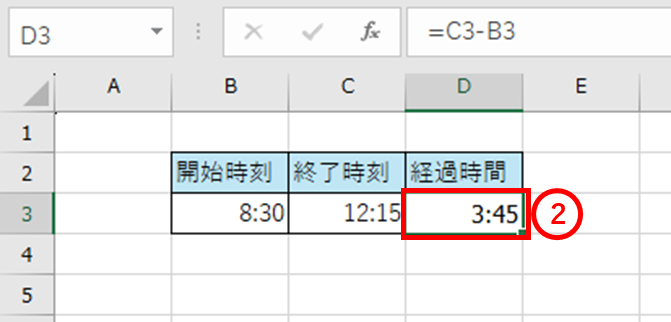
セルD3に経過時刻が入力される。
Excelで合計時間を計算する方法
Excelでは作業時間などの合計時間を計算することも可能である。
例えば、午前に3時間半、午後に2時間15分作業した場合の合計時間は以下のような手順で入力することができる。
①セルD3を選択し「=B3+C3」と入力
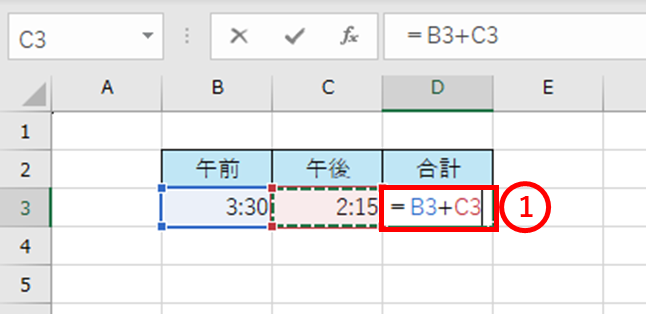
②「ENTER」キーを押す
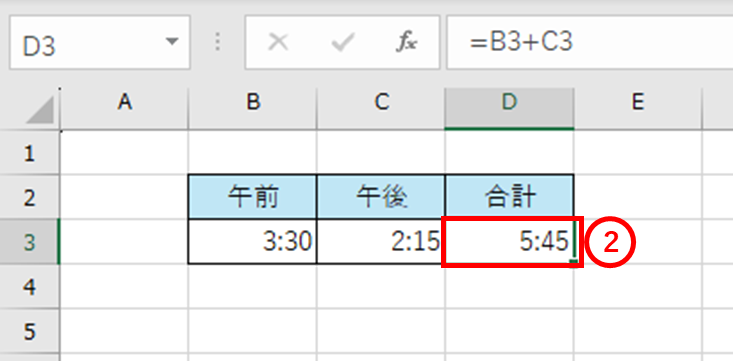
Q.合計時間が24時間を超える場合はどうする?
合計の時間が24時間を超える場合は注意が必要である。
①セルD7に1週間分の勤務時間の合計を入力するためには「=SUM(D2:D6)」と入力する
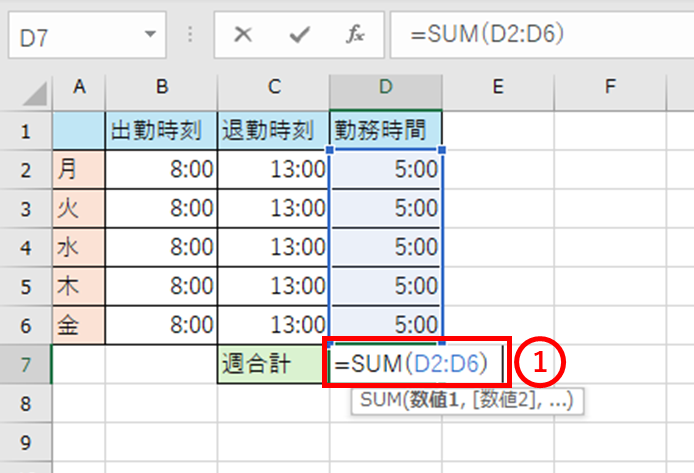
②「ENTER」キーを押す
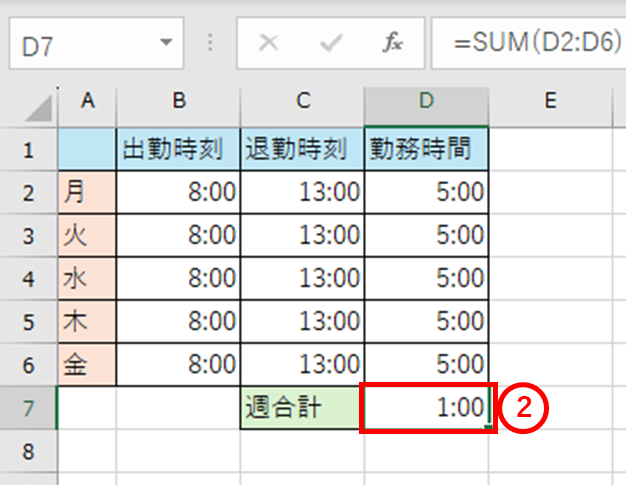
合計時間が24時間を超えると、正しく表示されない。
Excelで24時間を超える時間を正しく表示するためには、続けてセルの書式設定を変更する必要がある。
③週の合計時間が入力してあるセルD7を右クリックしてメニューから「セルの書式設定」を選択
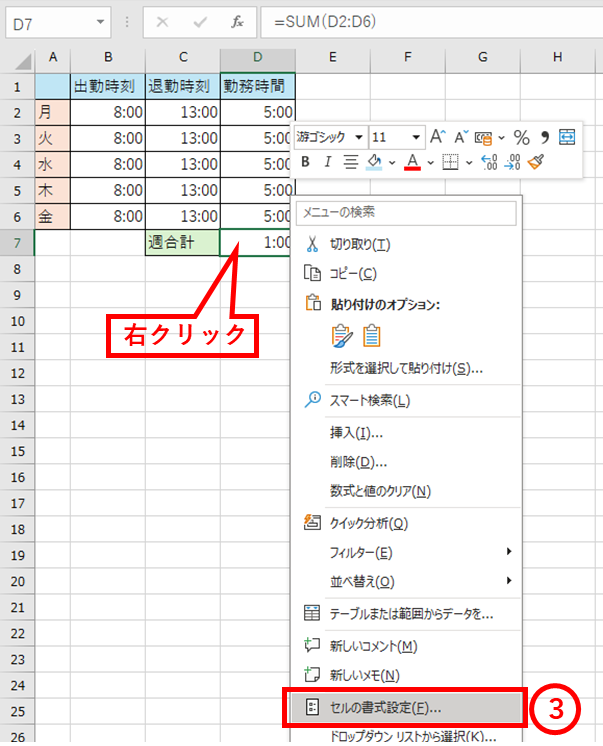
④『表示形式』タブで「ユーザー定義」を選択し、「種類」の欄に「[h]:mm」と入力
⑤「OK」ボタンをクリック

これで以下のように合計時間が正しく表示される。
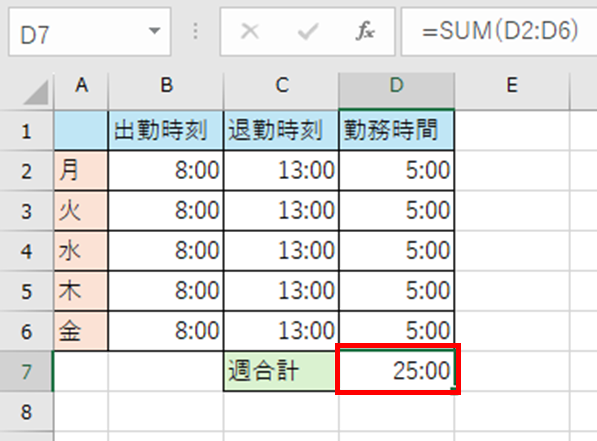
Excelで終了時間を計算する方法
終了時間は開始時刻に経過時間を加えることで計算できる。
①セルD3を選択し「=B3+C3」と入力
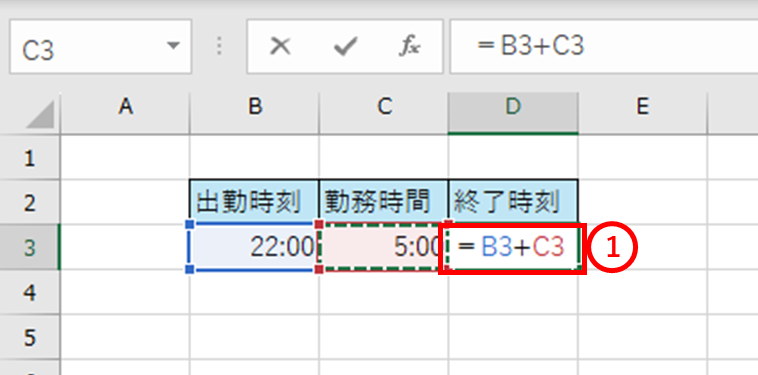
②「ENTER」キーを押す
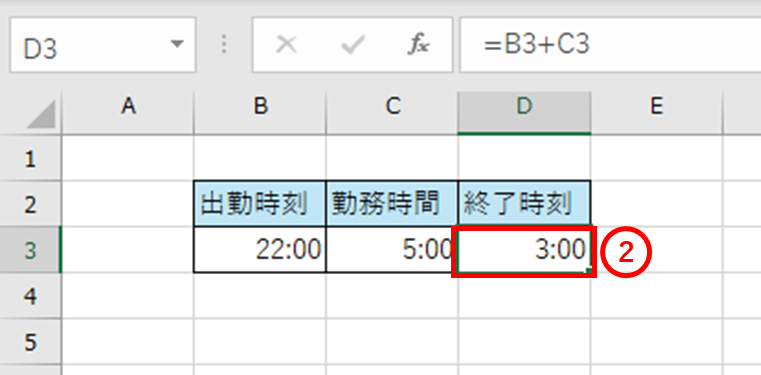
セルD3に終了時刻が入力される。
Excelの時間計算の結果がマイナスの時の設定
例えば、100m走で1回目の2回目のタイム差を計算するときなど、1回目の方がタイムが速い場合、結果がマイナスになることがある。
そのような場合、正しく表示させる方法について解説する。
①セルD3を選択し「=B3-C3」と入力

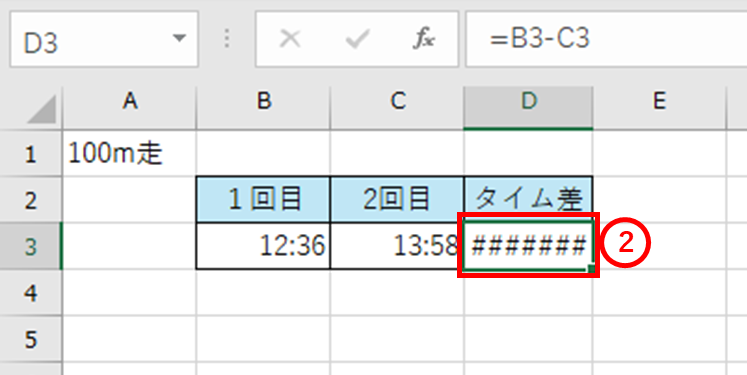
上の図のように「#######」と表示されてしまうため、正しく表示させるためには続けて以下の設定が必要である。
③『ファイル』タブをクリック
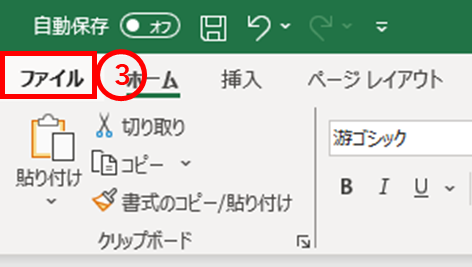
④「オプション」をクリック
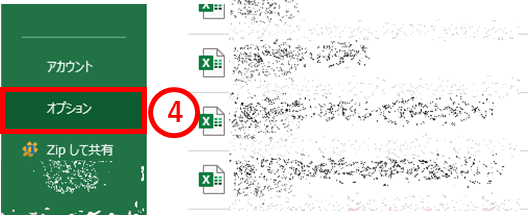
⑤「詳細設定」をクリック
⑥「1904年から計算する」にチェックを入れる
※「1904年から計算する」とは、初期の Macintosh コンピューターの設計により、1904 年 1 月 1 日より前の日付はサポートされていなかったことに関係する
⑦「OK」をクリック
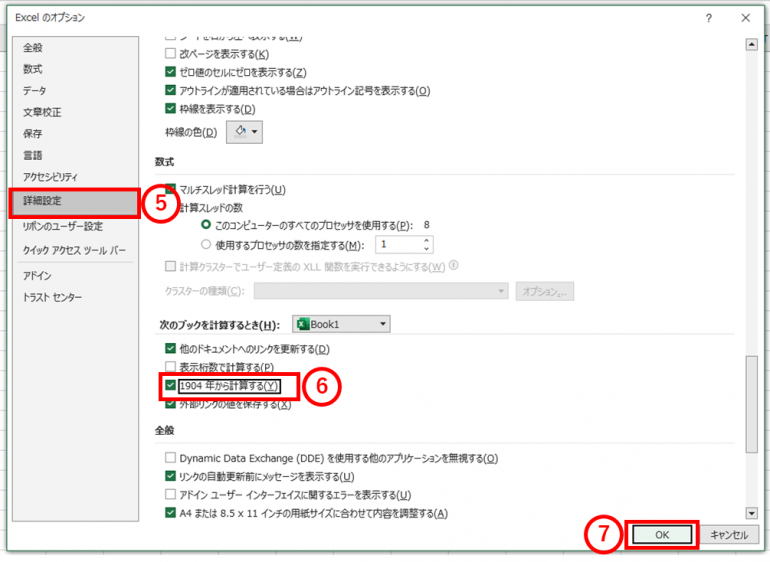
以下の図のように時間計算の結果をマイナス表示で正しく表示できる。
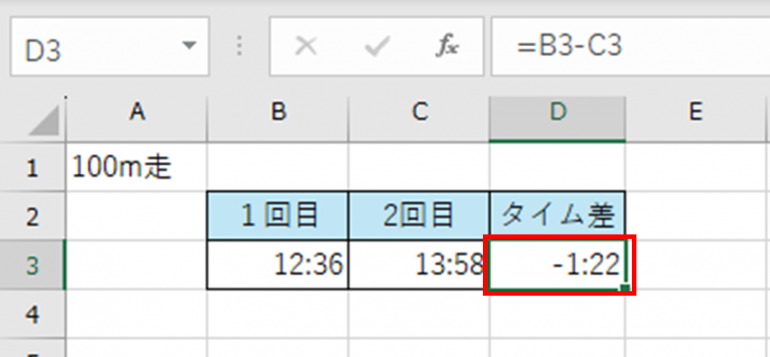















 DIME MAGAZINE
DIME MAGAZINE













