目次
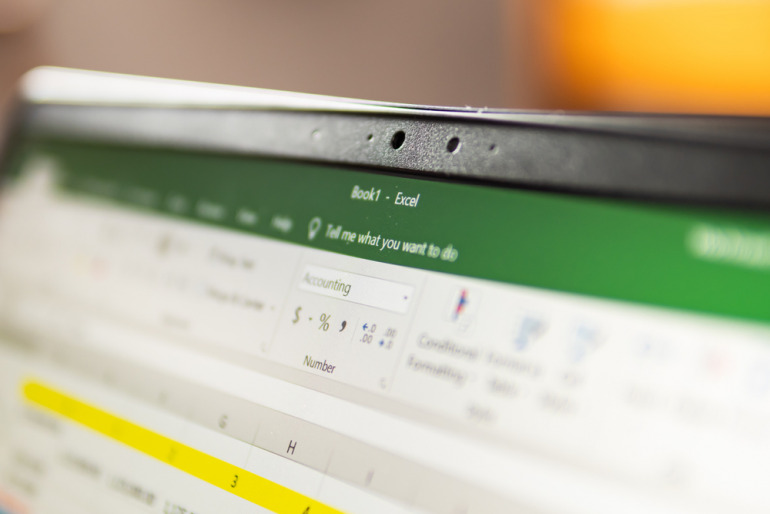
エクセルでは、データ数が膨大な表を扱うことも多い。大きな表で画面を移動させると画面内に表示しきれず見出しが隠れてしまって、どの項目の数値なのかわからなくなって困ったことがある人も多いだろう。
そうした場合には、「ウィンドウ枠の固定」を使って、見出し項目などを常時表示させておくと仕事がしやすい。
うまく利用すれば、データの入力や分析が効率化し、時間の節約にもつながる。さらに、視認性が向上して正確な作業が可能になる便利な機能だ。
この記事では、エクセルで作業する際に便利な、行や列を固定する方法について解説する。
ウィンドウ枠の固定とは
「ウィンドウ枠の固定」とは、画面を大きく動かしても特定の行・列を常に表示した状態にすることだ。これにより、大量のデータを扱う際にも重要な情報を見失わず作業が可能になる。
ビジネス以外の場でも広く使われていて、効率的なデータ管理をするための基本的な機能なので、これを機にしっかり覚えておこう。
機能の利点
縦横が長い表などでは、画面を大きく動かすと見出し項目が画面の外に出てしまい、画面上のデータがどの項目なのかがわからなくなる。
見出しの項目を固定して常時画面に出るようにしておくと、どの項目なのかが一目でわかり扱いやすくなる。また、データ入力や分析時に大切な数値を見失うことがなくなり、ミスを減らせる。
この機能を使うことで全体の作業効率が向上し、正確で迅速なデータ作業ができるようになる。
行の固定方法
行を固定するには2つの場合がある。先頭の1行を固定する場合と、複数の行を固定する場合だ。それぞれ解説しよう。
■先頭行の固定
見出しにしている先頭の行の位置を固定したい場合は多いだろう。先頭にある行の位置を固定する操作は簡単だ。
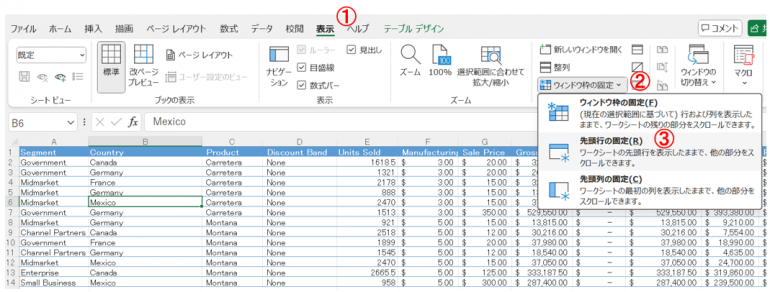
①「表示」のタブを開く
②「ウィンドウ枠の固定」を選択
③「先頭行の固定」をクリック
行が固定されると先頭行の下部のグリッド線が少し濃くなる。
画面を大きく移動しても、見出しとなっている先頭の行の位置が動かず固定されていることを確認しておこう。
■複数行の固定
複数の行を固定したい場合も、同様の設定で固定できる。見出しが複数行の場合にはこの方法を使おう。
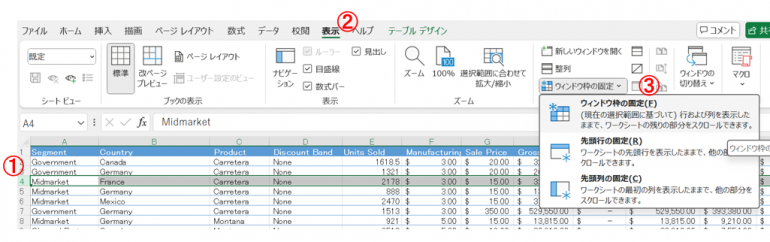
①固定したい行の1つ下の行を行番号をクリックして選択する
②「表示」のタブを開く
③「ウィンドウ枠の固定」を選択し、「ウィンドウ枠の固定」をクリック
列の固定方法
ウィンドウ枠の固定は、行だけでなく列の位置の固定も可能だ。列の固定をするケースとしては、先頭の1列だけを固定する場合と、複数の列を一緒に固定する場合の2つがある。それぞれ解説しよう。
■先頭列の固定
見出しになっている先頭の1列の位置を固定する場合のやり方を紹介する。先頭の列の固定の仕方も先頭にある行の固定と同様だ。
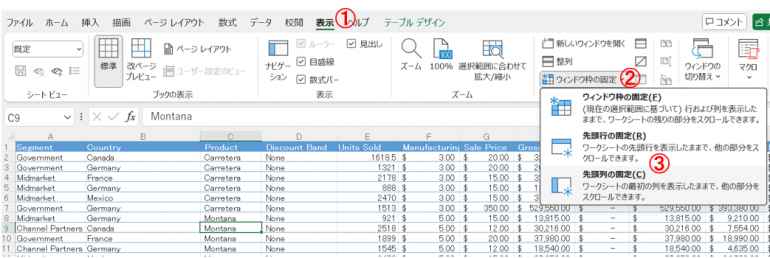
①「表示」のタブを開く
②「ウィンドウ枠の固定」を選ぶ
③「先頭列の固定」をクリック
列が固定されると先頭の列の右のグリッド線が少し濃くなる。
見出しになっている先頭の列が、画面を下に大きく動かしても位置が固定されていることを確認しておこう。
■複数列の固定
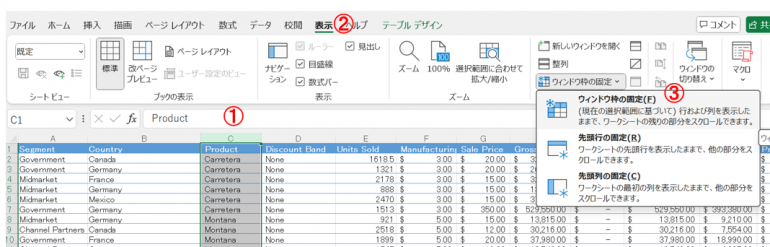
①固定したい列の1つ右の列のアルファベットをクリックして選択する
②「表示」のタブを開く
③「ウィンドウ枠の固定」を選び、「ウィンドウ枠の固定」をクリック















 DIME MAGAZINE
DIME MAGAZINE













