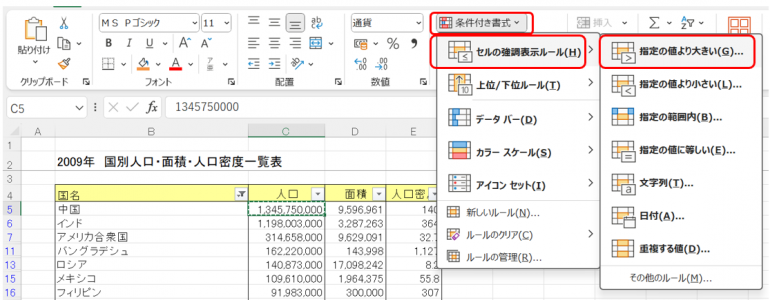検索を使って確認する方法
色がついているセルの数を確認するだけであれば、検索機能を用いた手法も可能である。
ただし、この手法は条件付き書式で色を設定した場合には反応しないので、注意が必要である。
■手順①検索と置換ダイアログボックスを呼び出す
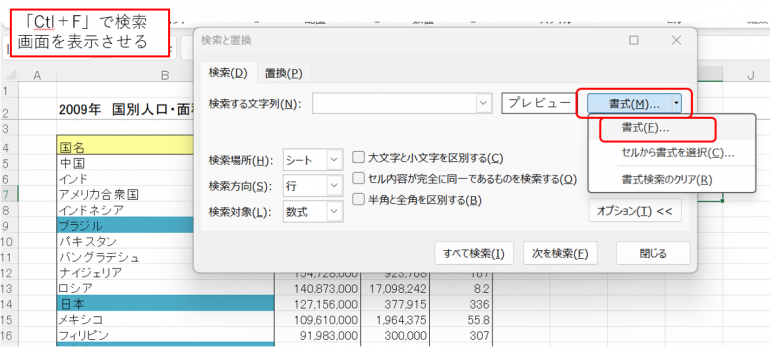
■手順②「書式」をクリック
「書式」を選択して、数を数えたいセルの書式を選ぶ。
■手順③セルの書式を選ぶ
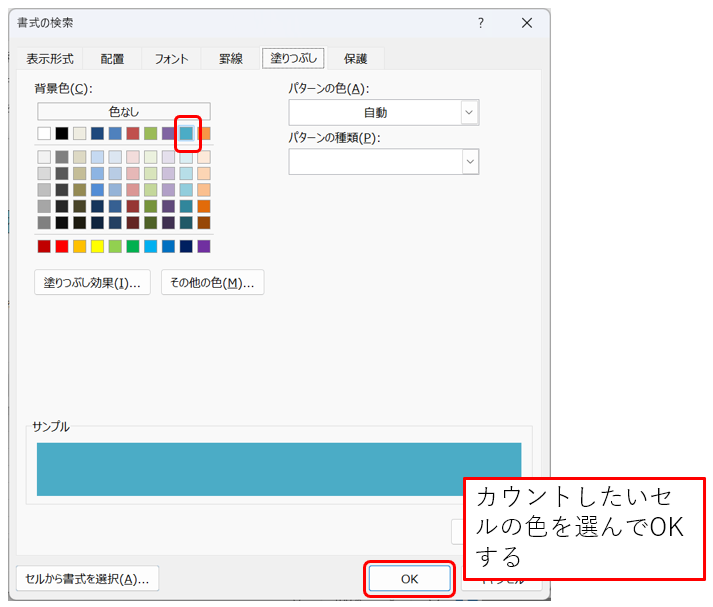
数を数えたいセルの書式を選択し、「OK」をクリックする。
■手順④「すべて検索」を選択
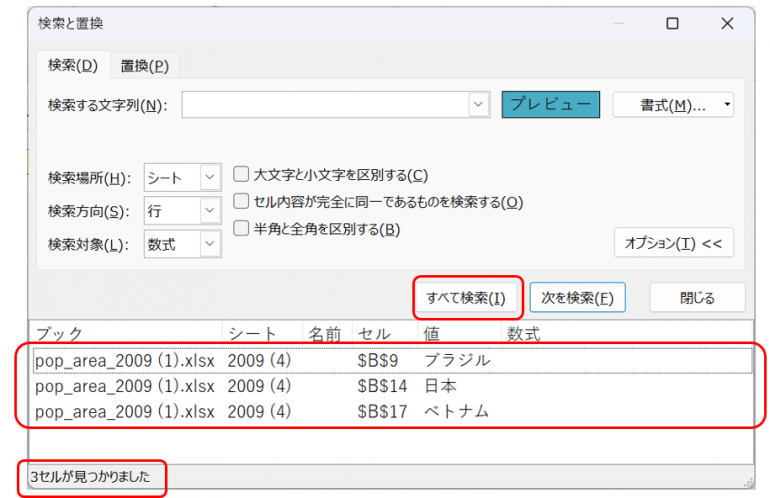
「すべて検索」を選択すると、選んだ書式のセルの数が表示される。この手法は、特定の色がついているセルをすぐに確認する際に役立つ。
全ての色がついたセルの個数を数える方法
全体の個数から「塗りつぶしなし」のセルの個数を引いて、全ての色がついているセルの数をカウントする方法がある。
この方法は、全体のデータセットに対して色がついているセルの数を把握するのに適している。
■手順①全体の個数を数える
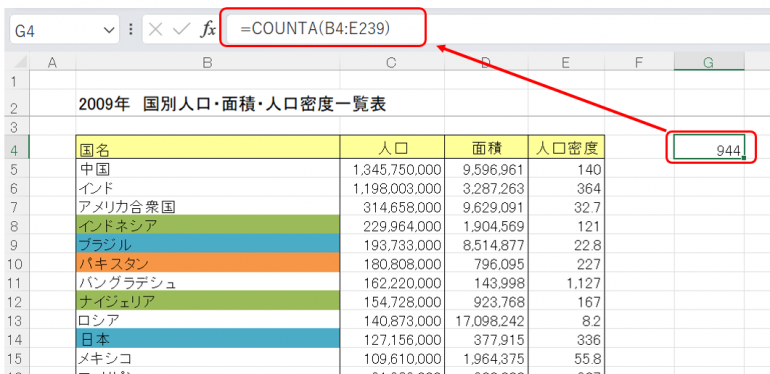
COUNTA関数を使用して、全体のセルの数を数える。
例えば、 =COUNTA(A1:A10) と入力する。
■手順②範囲を設定する
数を数える範囲をドラッグして設定する。この範囲には、全体のデータセットが含まれている。
■手順③フィルターを使って数を表示する
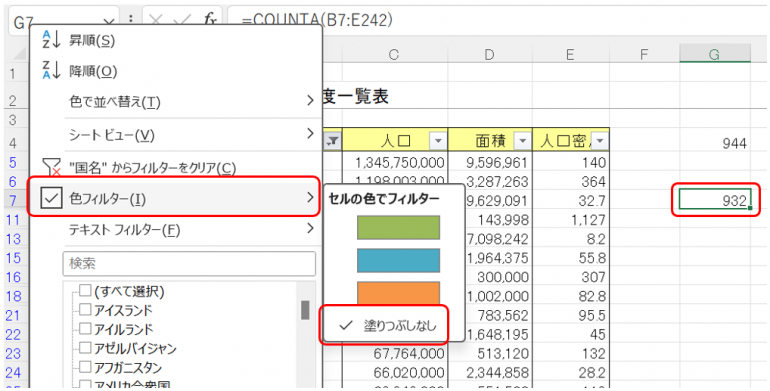
フィルターを付けて、「フィルター(▼)」→「色フィルター」→「塗りつぶしなし」をクリックする。このフィルターを適用すると、「塗りつぶしなし」のセルの数が表示される。
■手順④「塗りつぶしなしのセル」を数えて全体からマイナスする
「塗りつぶしなし」のセルの個数を数える式を入力して、全体の個数から引く。これにより、色がついているセルの数が計算される。
関連するエクセルの便利な機能
上記の操作に関連したエクセルの便利な機能を紹介しよう。
■条件付き書式
条件付き書式は、特定の条件に基づいてセルの書式を自動的に変更する機能である。データが特定の条件に一致する場合に自動的に色をつけられ、視覚的にデータを強調するのに役立つ。
この機能は、データの状態や特定の値に基づいて色を変えることができ、エクセル作業をより視覚的にわかりやすくする。
手順
- 「ホーム」タブにある「条件付き書式」をクリックし、「ルールの管理」を選ぶ。ここで、新しいルールを追加することができる。
- 新しいルールを追加し、条件と書式を設定する
「新しいルール」をクリックし、条件と書式を設定する。「OK」をクリックして設定を保存する。これにより、指定した条件に一致するセルが自動的に色がついた状態で表示される。
■フィルターと並べ替え
フィルターを用いることで、特定の条件に合致するデータだけを表示することができる。
また、並べ替えを使用することで、データを昇順または降順に整理することができる。
これにより、データの管理や分析がより効率的になる。
手順
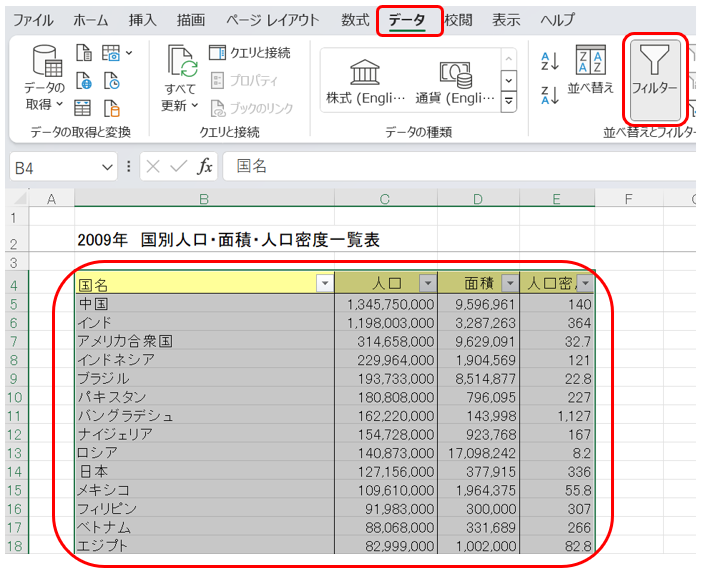
- フィルターを設定したい範囲を選択する
- フィルターを設定したいセル範囲を選択する。
- 「データ」タブの「フィルター」をクリックする
「データ」タブにある「フィルター」をクリックする。これにより、各列にフィルターオプションが追加される。
フィルターオプションを使用して、特定の条件に一致するデータを表示する。
まとめ
エクセルでセルに色がついているかどうかを条件にしてデータをカウントするためには、IF関数を使用することはできないが、色フィルターとSUBTOTAL関数、テーブル、検索機能などを活用することで実現可能である。
これらの方法を駆使できれば、エクセル作業の効率を高め、データの分析や整理をより効果的に行えるようになるだろう。
エクセルを使いこなすためには、これらの便利な機能を理解し、実際の業務で活用していくことが重要である。
構成/編集部















 DIME MAGAZINE
DIME MAGAZINE