エクセルの特定のセルや範囲のロック設定手法
特定のセルや範囲を指定してパスワードをかけるのも可能だ。
特定のセルや範囲だけにパスワードをつけて書き換えられないようにし、他の部分は編集を可能にして、大事なデータを守れる。特に関数などの式が設定してある場合によく用いられている。
■特定のセルや範囲の保護の設定手法

①保護したいセルを選ぶ
②「ホーム」タブを開く
③「セルの書式設定」を選ぶ
④「保護」タブで「ロック」を押す
⑤「校閲」タブに戻り、「シートの保護」を開いて、シート全体を保護する。
■特定のセルや範囲のロック解除手法
①解除したいセルを選ぶ
②「ホーム」タブを選ぶ
③「セルの書式設定」を開く
④「保護」タブで「ロック」のチェックを外す
⑤「校閲」タブに戻り、「シートの保護」を選んで、シート全体の保護を解除する。
もし設定したパスワードを失念してしまった場合は
エクセルに設定したパスワードを失念してしまった場合、基本的にファイルは開けなくなる。
無料の解除ソフトも存在するが、セキュリティリスクが高いため推奨できない。パスワードの管理には十分注意が重要だ。
エクセルのロック機能に関連した便利な機能
エクセルには、ロック機能以外にも多くの便利な機能がある。
そして、これらを組み合わせて使うと、データの管理や分析がより効率的に行える。以下に、いくつかの関連機能を紹介する。
■セルの入力規則
セルの入力規則を設定して、ある特定の条件に合致するデータのみの書き込みが可能になるように制限が可能だ。これにより、データの一貫性と正確性を保てる。
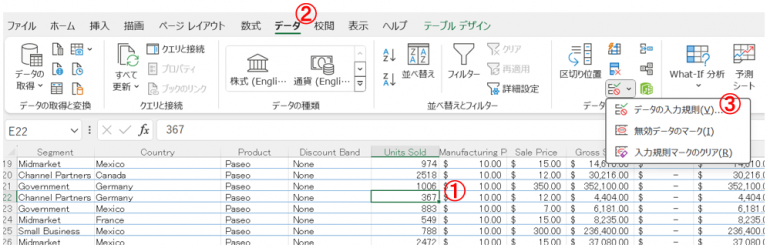
①セルを選ぶ
②「データ」タブを選ぶ
③「データツール」から「データの入力規則」を開く
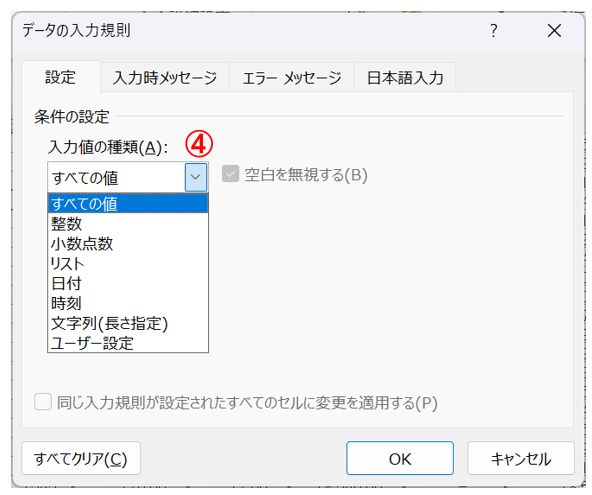
④書き込みができるなどデータの条件を規定する
ダイアログボックスが表示されるので、書き込みができるデータの条件を規定する。例えば、特定の範囲の数値のみを許可する、または特定のリストの値のみを許可するなどの設定が可能である。
■条件付き書式
条件付き書式は、特定の条件に基づいてセルの書式を自動的に変える機能である。これにより、大事なデータや特定の条件に一致するデータを視覚的に強調可能だ。
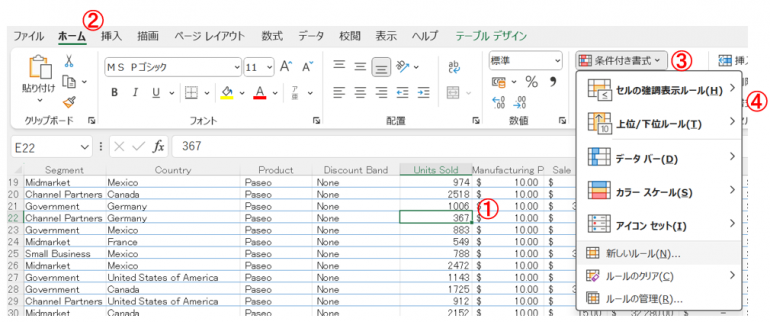
①セルを選ぶ
②「ホーム」タブを選ぶ。
③「条件付き書式」を開く。
④条件に基づいた書式のルールを作成する
ダイアログボックスが表示されるので、条件に基づいた書式のルールを作成する。例えば、特定の値以上のセルを赤色で強調するなどの設定が可能である。
■監査機能
エクセルの監査機能を使用して、シート内の数式やデータを書き換えた履歴を追跡可能。これにより、誰がどのようにデータを書き換えたかを確認でき、データの整合性を保てる。
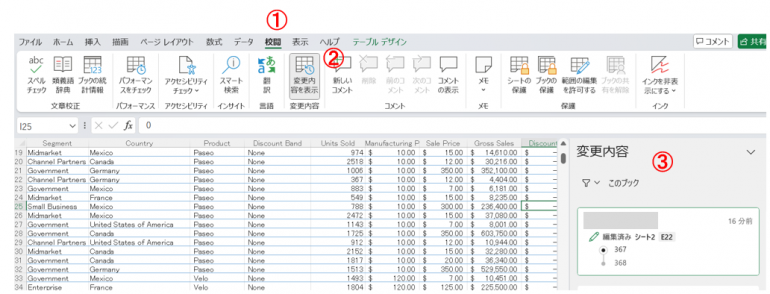
①「校閲」タブを選ぶ。
②「変更内容を表示」を選ぶ
③履歴を表示して、データの変更内容を確認する。
履歴を表示して、誰がどのようにデータを書き換えたかを確認が可能だ。
まとめ
エクセルが備えているロック機能は、データの保護と管理に非常に役立つ機能である。ファイルやシート、セルに対するアクセス制限を設定して、秘匿性の高い情報への不正アクセスや誤編集を防げる。
パスワードをつけてデータを守る手法や暗号化などの基本的な機能に加え、入力規則や条件付き書式、監査機能などを併用して、データの安全性と整合性をさらに強化が可能だ。
これらの機能を理解し適切に使用して、エクセルをより効果的に活用しよう。
構成/編集部















 DIME MAGAZINE
DIME MAGAZINE













