
エクセルは、データの管理や分析に非常に役立つツールであり、多くのビジネスシーンで利用されている。
しかし、秘匿性の高いデータを含むファイルを守るためには、適切なロック機能を活用するのが重要だ。この記事では、エクセルのロック機能について、パスワード保護からシートロックまでを徹底解説する。
エクセルのロック機能とは?
エクセルが備えているロック機能とは、ファイルやシート、セルに対するアクセス制限を設けるための機能である。
これにより、大事なデータの不正アクセスや誤編集を防げる。以下のような状況で特に有効である。
エクセルのロック機能が必要な状況
エクセルが備えているロック機能が必要になる状況には、下記のようなケースが考えられる。
■秘匿性の高い情報データの改ざんを防ぐ
エクセルで作成されたファイルの中には、企業の秘匿性の高い情報や分析結果が含まれるケースが多く、これらのデータを不正に改ざんされるのを防ぐためにロック機能が必要である。
■複数人での共同作業でミスを防止する
チームでエクセルのファイルを共有して作業する場合、誤ってデータを書き換えてしまうのを防ぐためにはロック機能が有効だ。
■機密情報の漏洩を防ぐ
機密性の高い情報を含むファイルは、アクセスを制限して情報漏洩を防げる。
■誤ってデータを削除されるのを防ぐ
大事なデータが誤って削除されるのを防ぐために、ロック機能を利用する。
■特定のセルだけ編集を可能にする
特定の部分だけの編集を可能にし、他の部分はパスワードで書き換えられないようにして、データの整合性を保つ。
エクセルファイルのロックの設定手法
ここでは、エクセルのファイルに対してロックをかけるやり方を紹介しよう。
■エクセルのファイルのロックのかけ方は2種類
ファイルのパスワードのかけ方には、下記の2つの種類がある。
- 読み取り・書き込みのパスワードを設定する
- ファイルを暗号化
他の人とファイルのやり取りをするには、読み取り・書き込みパスワードを使い、個人で使うファイルに対してパスワードをかけるには暗号化を用いるのがおすすめだ。
■エクセルのファイルに読み取り・書き込みパスワードを設定する手法
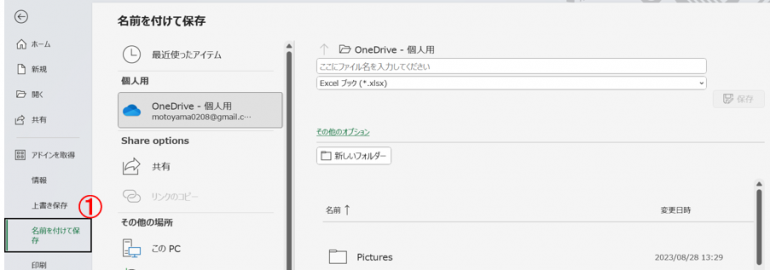
①名前を付けて保存し、保存場所を選ぶ
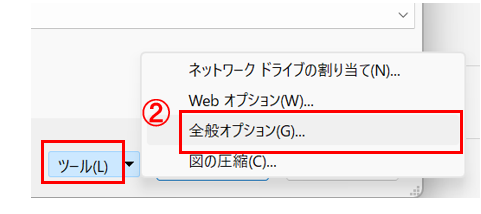
②「ツール」を選んで、「全般オプション」を開く
「名前を付けて保存」ダイアログボックスの右下にある「ツール」ボタンを押して、「全般オプション」を選ぶ。

③読み取りパスワード・書き込みのパスワードを入力
「全般オプション」ウィンドウで、「読み取りパスワード」および「書き込みパスワード」を入力する。
④「OK」にする
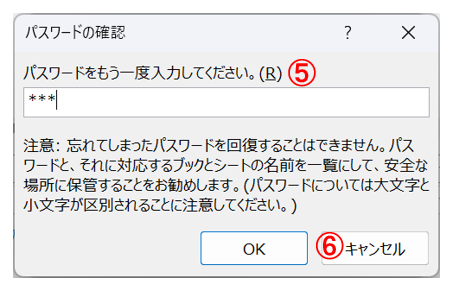
⑤パスワード確認画面になるので、先ほど入力したパスワードを再入力
⑥保存する
これで、パスワードが設定された。
■エクセルのファイルの読み取り・書き込みパスワードを解除する手法
①ファイルの上書き保存する
②「ツール」を選び、「全般オプション」を開く
③パスワードをなくしたい場合、パスワードをはずして「OK」にする
※新しいパスワードに変えたい場合は、既存のパスワードを削除後、新しいパスワードを入力して「OK」にする
④保存する
■エクセルのファイルを暗号化する手法
個人で使うファイルに対してパスワードをかけるには、暗号化を用いるのがおすすめだ。
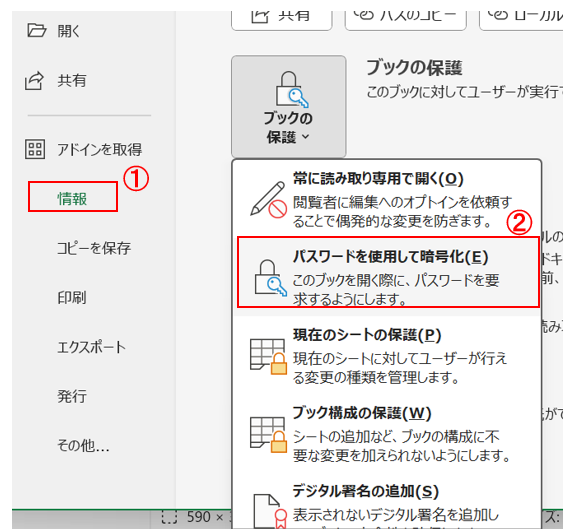
①「ファイル」タブを開き、左側のメニューから「情報」を選ぶ。
②「ブックの保護」を開く
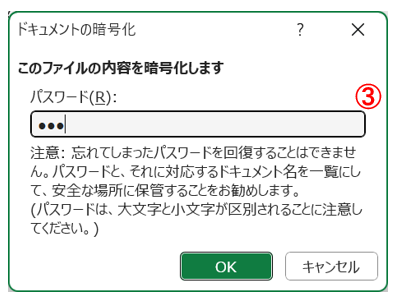
③「パスワードを使用して暗号化」を開き、パスワードを入力
④パスワードを再入力して確認
■エクセルのファイルの暗号化を解除する手法
①ファイルを開く
②[ファイル]タブを選ぶ
③[情報]を選ぶ
④[ブックの保護]を開く
⑤[パスワードを使用して暗号化]を選択パスワードを削除
⑥表示されたダイアログボックスのパスワード欄に設定されているパスワードをはずし、[OK]にする
⑦ファイルを保存
エクセルシートのロック設定手法
シートにパスワードをつけて、他のユーザーがそのシートのデータを書き換えるのを防ぐ。
■エクセルシートのパスワード保護する手法
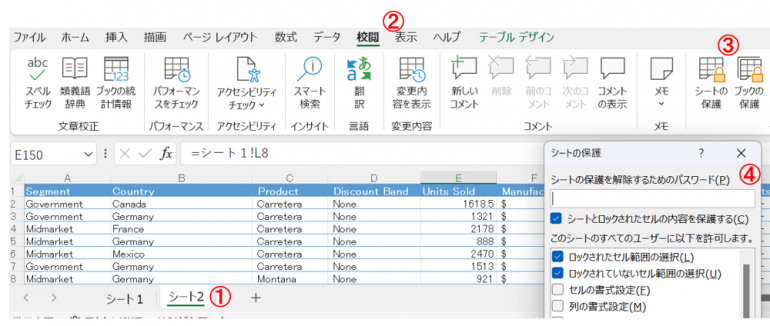
①保護したいシートを選ぶ
②上部にある「校閲」タブを開く
③「シートの保護」を選ぶ
④必要に応じてオプションを設定し、パスワードを入れる
⑤パスワードの確認
■エクセルシートの保護を解除する手法
①エクセルのファイルを開く
②保護をはずしたいシートを選ぶ
③[校閲]タブを選ぶ
④[シート保護の解除]を押す
⑤パスワードを入力
⑥シートの保護が解除される















 DIME MAGAZINE
DIME MAGAZINE













