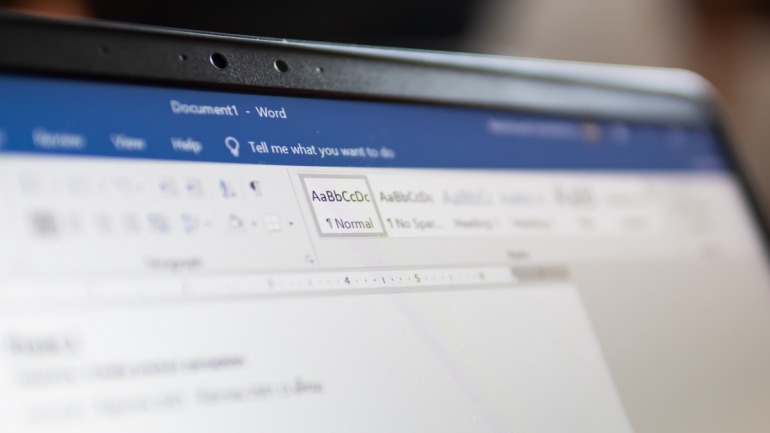
目次
Microsoft Word(以下、ワード)を使っているときに、意図せず行間が広くなってしまうことはありませんか?
行間の幅がそろっていないと読みにくく、見栄えの悪い文書になってしまうことがあります。そこでこの記事では、ワードの行間を狭くする方法の基本的な操作や、部分的に行間を変更する方法、勝手に広がるときの対処法などを紹介します。
説明画像はすべて、Windows 10で Microsoft 365を使用した画面です。
ワードの行間設定は簡単!? 行間を狭くする、広げる方法
まずはワードの行間設定の基本操作として、行間を狭くする・広げる方法や文書全体の行間を簡単にそろえる方法などを解説します。
ワードで作成している文書の行間を狭くする、広げる方法
行間の操作方法には、段落内の行間を設定する方法と、文書全体で行間を設定する方法があります。それぞれ、以下の手順で行間設定が可能です。
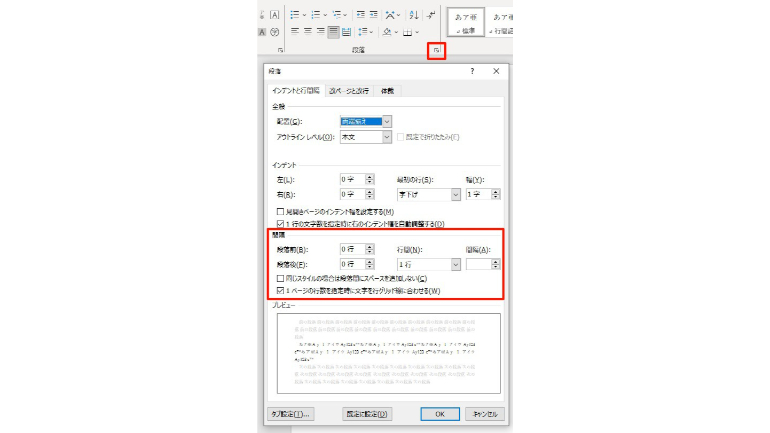
【参照】Word で行間を変更する
ワードで段落内の行間を設定する方法
1.「ホーム」タブの「段落」右側にある右斜下向きの矢印をクリックし「段落の設定」を表示させる
2.「間隔」の項目の「行間」で設定したい行間を指定、もしくは「間隔」に空けたい行間の数値を入力する
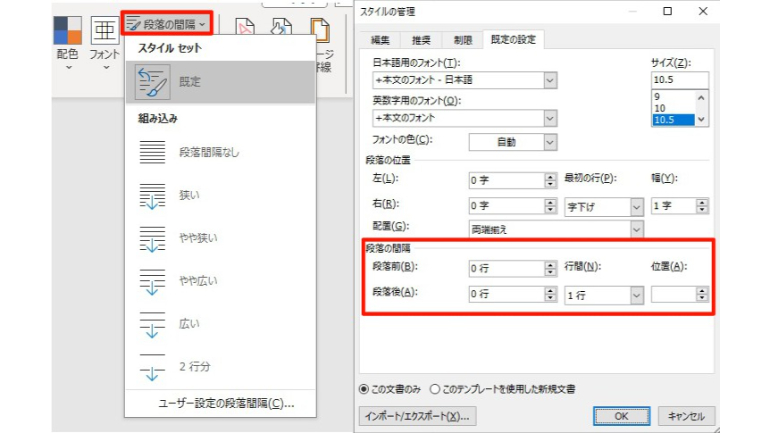
【参照】インデントと行間隔を調整する
文書全体の行間を設定する方法
1.「デザイン」タブを選択する。
2.「段落の間隔」を選択し、設定したい幅を選ぶ
2で「ユーザー設定の段落間隔」]を選ぶと、段落の前と後で違う数値を設定するなど、より細かい設定ができます。
ワードで作成している文書の行間は一行だけ狭くすることも可能?
上記で紹介した段落内の行間を設定する方法を使えば、1行だけ行間の設定を変更することも可能です。ただし、2行以上にわたる段落の1行だけ行間を変更することはできません。
ワードで作成している文書の行間をそろえる簡単な方法はある?
文書全体の行間を簡単にそろえるには、段落を設定するショートカットキーが便利です。段落を変更したい部分を選択し、ショートカットキーを入力すれば、手早く行間を変更できます。
段落を設定するショートカットキーは、「Ctrl」+数字キーです。「Ctrl+1」を押せば1行分、「Ctrl+2」を押せば2行分、「Ctrl+5」を押せば1.5行分の行間に指定が可能です。
文書全体の行間を変更したいときは、全体を選択するショートカットキー「Ctrl+A」を押してから、上記の行間変更のショートカットキーを使うと、簡単に文書全体の行間がそろいます。
ワードで作成している文書の行間を完全になくすことはできる?
文書の行間は、pt(ポイント)単位での指定も可能で、設定によっては行と行の間がなくなるほど行間を狭めることもできます。手順は以下のとおりです。
1.行間を設定したい段落を選択する
2.「ホーム」タブの「段落」から「段落の設定」を表示させる
3. 「行間」の項目を「固定値」にし、pt単位で設定する
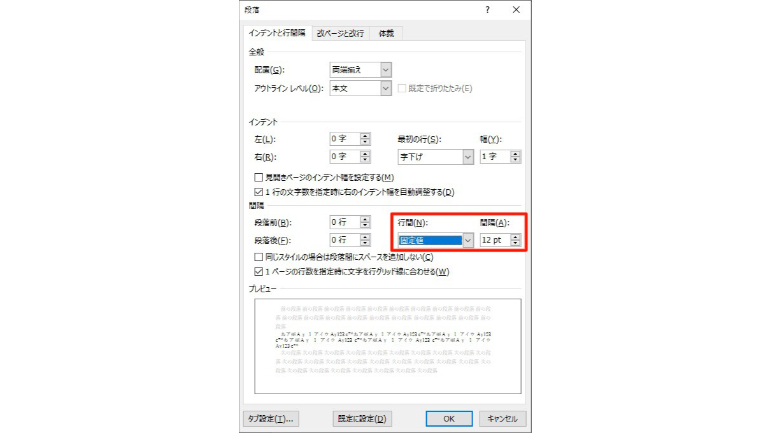
ptを小さくしすぎると文字がつぶれて読めなくなってしまうので、注意が必要です。「段落の設定」の下側に表示されるプレビューを見ながら、行間を調整していくといいでしょう。
ワードの行間が狭くならない、勝手に広がるときの対処法
ワードの行間が思ったように設定できない原因は「文字を行グリッド線に合わせる」という設定がオンになっていることが考えられます。
この設定がオンになっていると、初期設定で非表示になっているグリッド線に、自動で文字を合わせて配置されてしまいます。
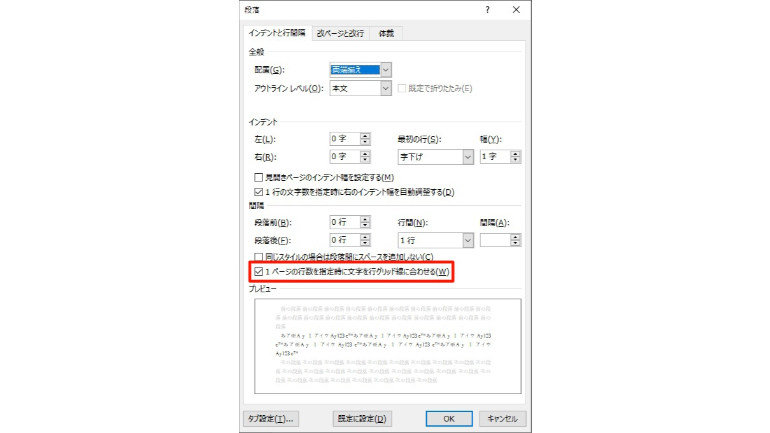
この設定をオフにするには「ホーム」タブの「段落」から「段落の設定」を表示させ、「1ページの行数を指定時に文字を行グリッド線に合わせる」のチェックを外します。
なお、グリッド線は「表示」タブの「表示」にある、「グリッド線」のチェックボックスをクリックすることで表示・非表示を切り替えられます。
ワードの行間を詰めるのにはコツが必要ってほんと?
ワードで行間を操作するときに大切なのは、行間が操作されている原因と、正しい設定方法を理解することです。ひとつひとつケーススタディをして、正しく行間操作ができるようになりましょう。
ワードの行間が狭くならないのにはフォントが関係しているかも?
フォントのサイズを大きくすると、意図せず行間も広がってしまうことがあります。
これは、上記で説明した文字を行グリッド線に合わせる設定がオンになっていることが原因と考えられます。
行間を直したい範囲を選択し「1ページの行数を指定時に文字を行グリッド線に合わせる」のチェックを外せば、行間は設定値どおりになります。
ワードの行間設定を見直せば新しいファイルでも勝手に広がる心配がなくなるかも
指定した行間設定を既定にすれば、新規文書でも行間設定を引き継げます。設定方法は以下のとおりです。
1.「ホーム」タブの「段落」から「段落の設定」を表示させる
2.ダイアログボックス最下部の「既定に設定」のボタンを選択する
3.「Normalテンプレートを使用したすべての文書」を選択し「OK」をクリックする
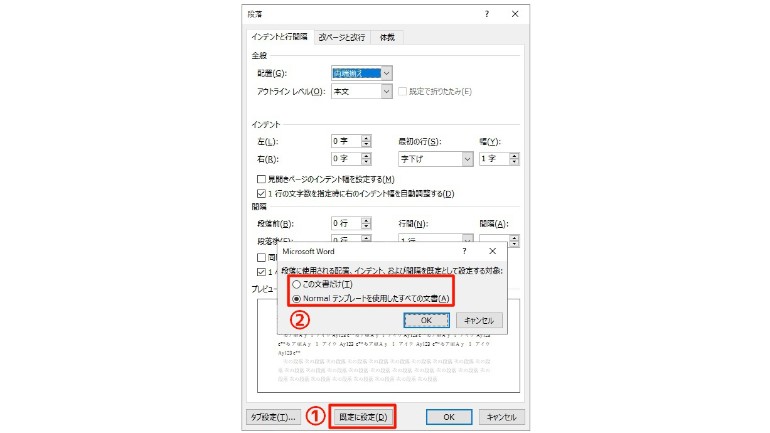
こちらもチェック!
Wordで分数を入力するにはどうする?覚えておくと役立つ簡単な表示方法
作業効率爆上がり!Wordで独自のショートカットキーを設定する方法
Wordで改行がずれるのはなぜ?箇条書きや空白によってずれる場合の対処法
※データは2024年6月上旬時点での編集部調べ。
※情報は万全を期していますが、その内容の完全性・正確性を保証するものではありません。
※製品のご利用はあくまで自己責任にてお願いします。
文/ねこリセット















 DIME MAGAZINE
DIME MAGAZINE













