目次

Wordで改行が急にずれてしまった、という経験はないだろうか。いつの間にかボタンを押してしまい、設定が変わっていることはよくある。
本記事ではWordで改行がずれる場合の対処方法を図解する。また、改行をまとめて削除する方法についてもまとめた。
Wordの改行のずれについて確認する前に
Wordの改行のずれについて確認する前に、次の2つを行っておこう。
- ルーラー線を表示する
- 全角スペースを表示する
この2つを行うことで、インデントがずれていたり余計なスペースが入っていたりする場合に分かりやすくなる。問題箇所を特定しやすくなるので、行っておくことをおすすめする。
1つ1つの表示方法について図解していこう。
1.ルーラー線を表示する
ルーラー線とは、Word上のパーツを整えるために使用する補助線のことである。ルーラー線を表示することで、Wordの改行がずれているのか確かめやすくなる。
ルーラー線を表示するには「表示」タブから「ルーラー」のところにチェックを入れる。
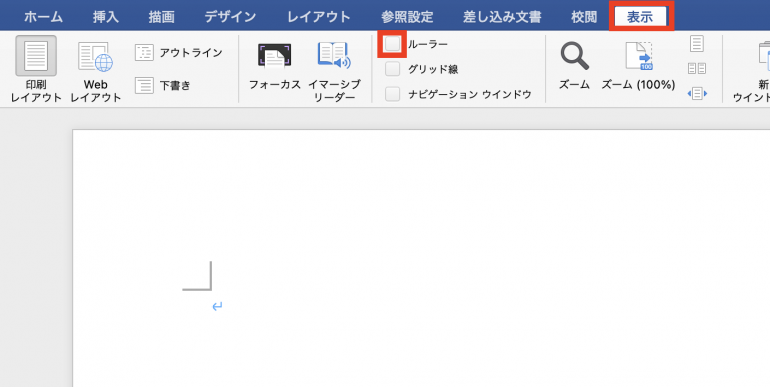
「ルーラー」にチェックを入れると、画像のように縦と横に補助線が表示される。
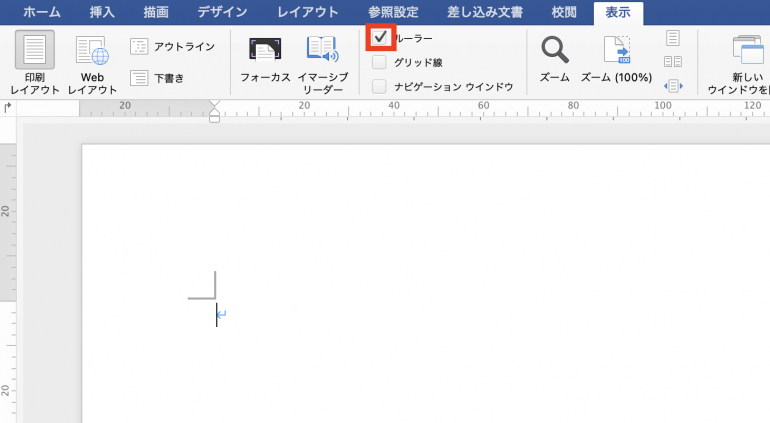
2.全角スペースを表示する
次に、全角スペースを表示する方法を紹介する。
通常は全角スペースを入れても見えなくなっており、半角スペースを2回入れるのと見分けが付かなくなっている。全角スペースを入れていることを示すマークを表示した方が分かりやすくなる。
全角スペースのマークを表示するには、「ホーム」タブから「編集記号の表示/非表示」を選択する。
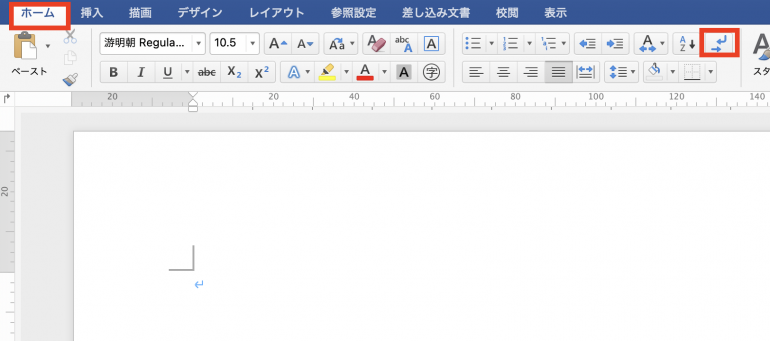
すると、次のように全角スペースのマークが表示される。
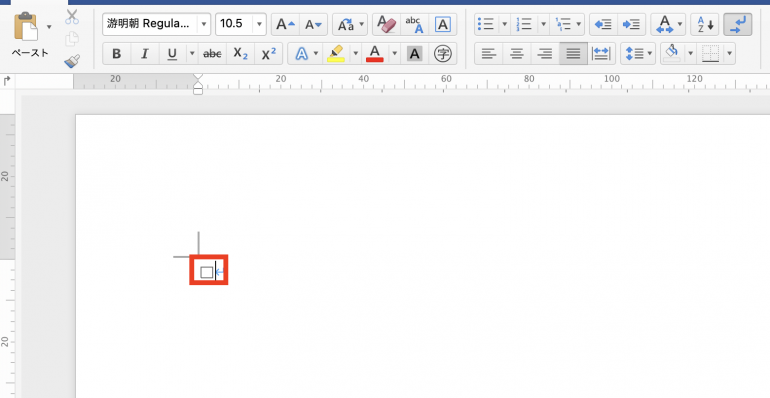
【ホームタブ】Wordの改行がずれている際に確認したいこと
Wordの改行がずれている際は次の3つを確認しよう。
- 左揃えになっているか
- 事前に箇条書きを行っていないか
- 均等割り付けの機能が使われていないか
これら3つはWordのホームタブの機能を使った場合に起こる。ホームタブをいじった覚えがある方は、まずはこの3つから確認しよう。
1つ1つの確認事項について図解していく。
1.左揃えになっているか
Wordで改行したときに文字が綺麗に左に揃わない場合、左揃えになっていない可能性がある。左揃えではなく、中央揃え、もしくは右揃えになっていると揃わなくなってしまう。
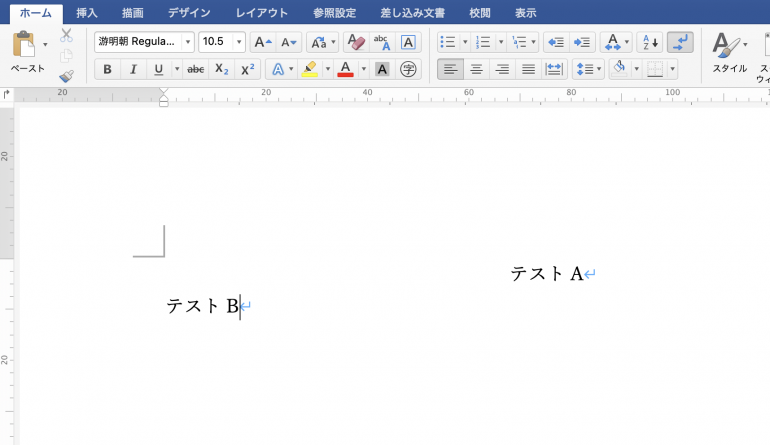
左揃えに統一するには「ホーム」タブから「左揃え」を選択する。
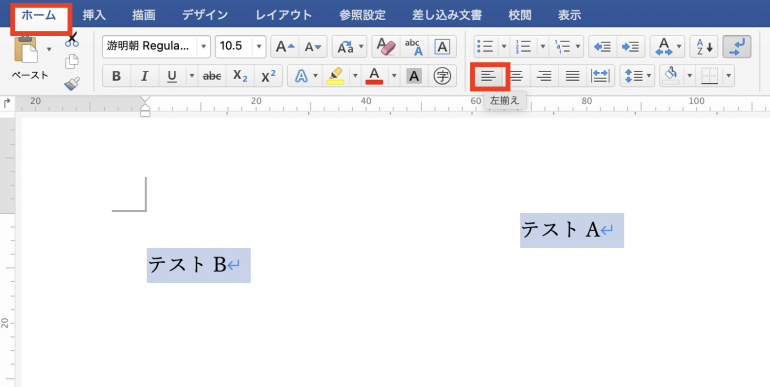
すると、次のように左揃えになりずれがなくなった。なお、「Ctrl」+「L」でも左揃えにすることが可能だ。
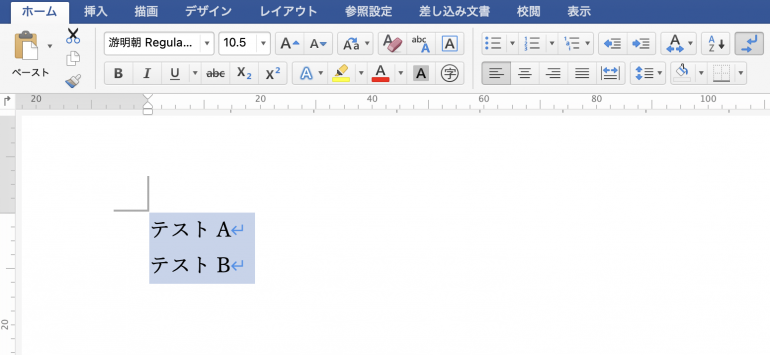
2.事前に箇条書きを行っていないか
事前に箇条書きを行っていると、以下のように次の行も箇条書きの場所から始まってしまう。
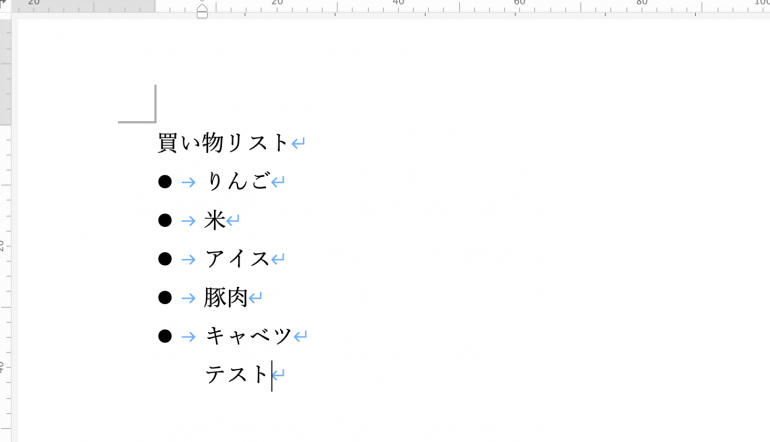
直前が箇条書きになっていないか確認しよう。意図せず箇条書きになっている場合は、通常に戻す必要がある。通常に戻すには、まず箇条書きになっている箇所をドラッグアンドドロップで選択する。
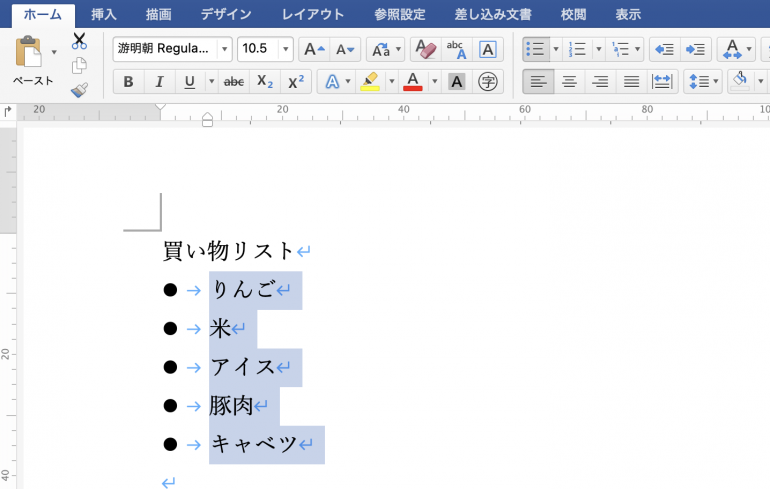
「ホーム」から「箇条書き」を選択すると、箇条書きから通常に戻すことができる。
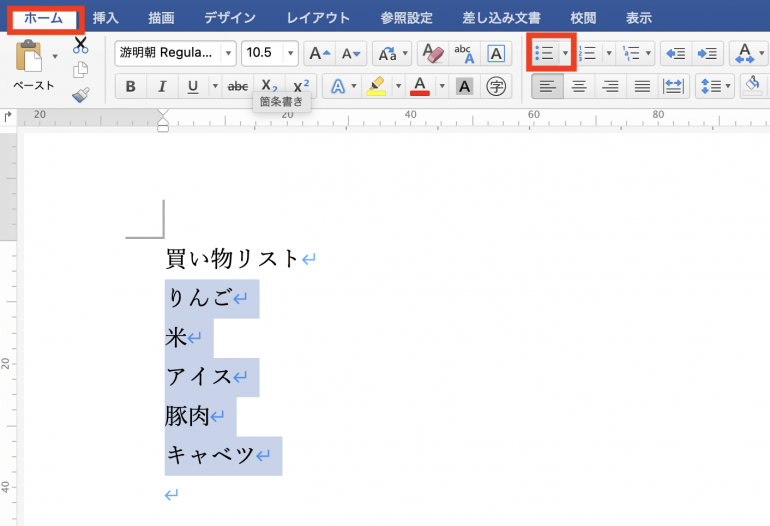
3.均等割り付けの機能が使われていないか
均等割り付けは、文字数の長さを変更できる機能のことである。文字数を「4」にすることで、2文字でも3文字でも、4文字の長さに調整することが可能だ。
均等割り付けが設定されていると、行頭がずれてしまうことがある。
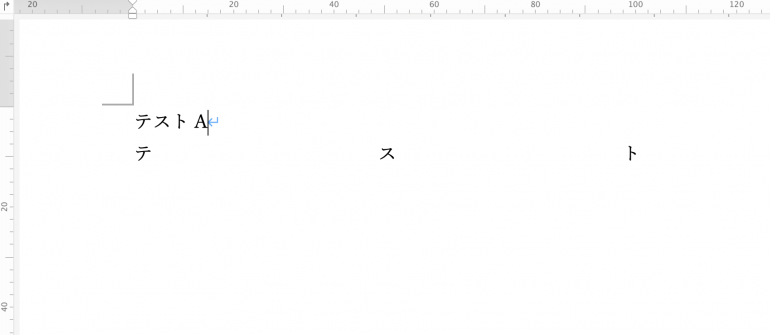
均等割り付けを解除するには、「ホーム」タブから「均等割り付け」を選択する。
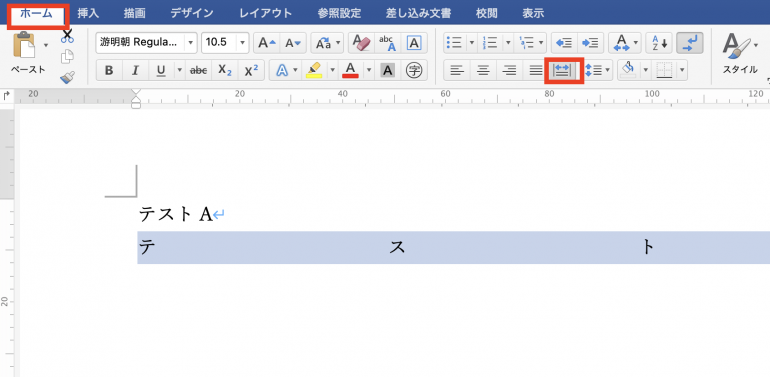
【レイアウトタブ】Wordの改行がずれている際に確認したいこと
次に確認すべきことは次の2つである。
- インデントが設定されていないか
- 段組み設定が行われていないか
これら2つはレイアウトタブの機能を使った場合に起こる。レイアウトタブをいじった覚えがある方は確認してみよう。
1つ1つの確認事項について図解していく。
1.インデントが設定されていないか
インデントは行頭に空白を挿入して行頭を右にずらす機能のことだ。インデントが設定されていると、次のように改行がずれてしまうことがある。
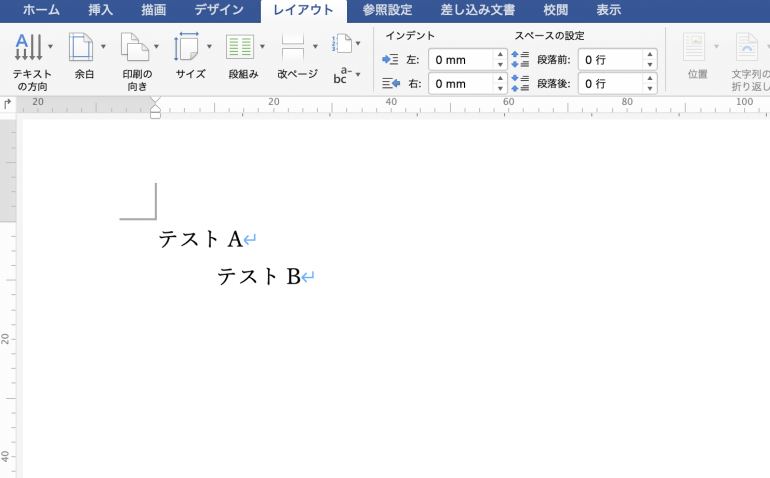
「レイアウト」タブから「インデント」をチェックし、0mmになっているか確認しよう。以下では10mmになっており、これが原因で改行がずれている。

インデントを0mmに変更すると、次のように揃うようになった。
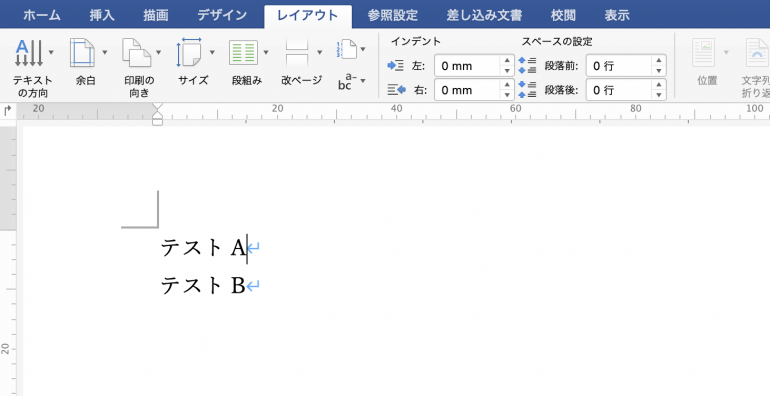
2.段組み設定が行われていないか
段組み設定が行われている場合も、改行がずれてしまうことがある。
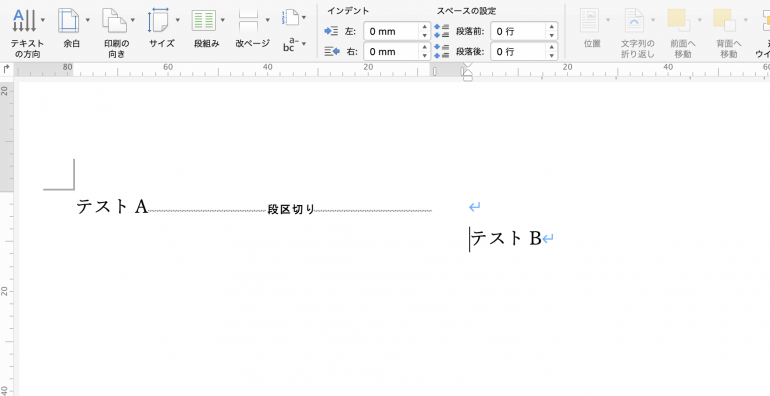
段組み設定の解除は「レイアウト」タブ「改ページ」⇒「段組み」から行える。
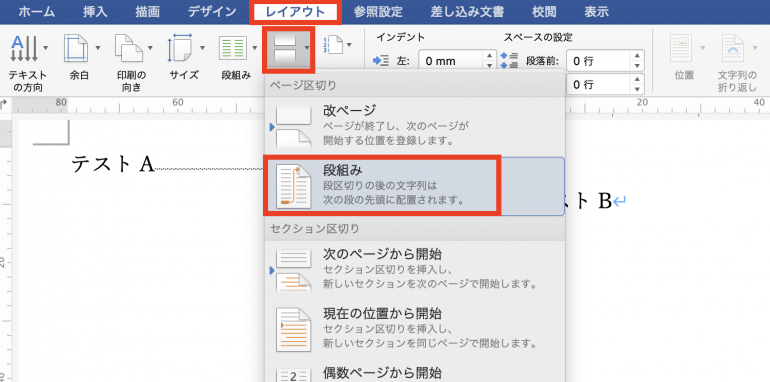
段組み設定を解除すると、次のように改行が揃うようになった。
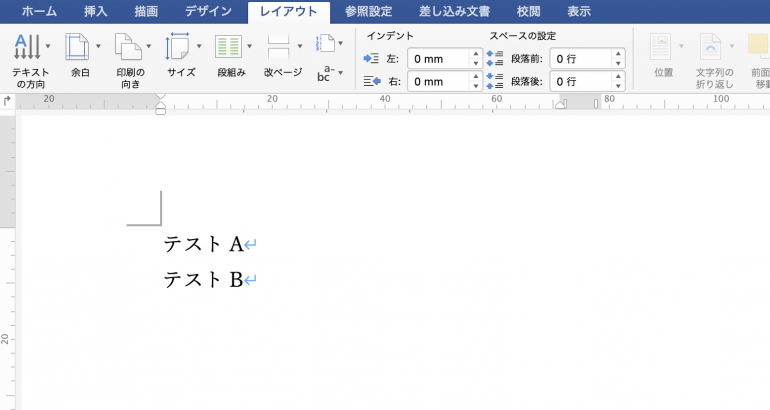















 DIME MAGAZINE
DIME MAGAZINE













