
目次

Excelで印刷範囲をA4用紙ぴったりにする方法が分からない、という方もいるのではないでしょうか。作成した表がはみ出てしまったり、用紙の端に寄ってしまうこともあるでしょう。
本記事ではExcelで印刷範囲をA4用紙ぴったりにする方法を解説していきます。また、A4用紙の中に綺麗に収めるコツについてもまとめていきます。
Excelの印刷範囲をA4用紙ぴったりにする方法
早速、Excelの印刷範囲を、A4用紙ぴったりにする方法を紹介していきます。
A4サイズとは、横が21cm、縦が29.7cmで、企画書や履歴書などの資料はこのサイズで作られることが多くあります。そのため、Excelで作成した資料もA4で作った方が、他の資料と大きさを合わせることができるでしょう。
Excelの印刷範囲をA4サイズにする方法
Excelで、A4用紙ぴったり範囲指定をして、印刷する手順は次のとおりです。
- ページサイズをA4にする
- 印刷プレビューを確認する
1つ1つの手順について詳しく解説していきましょう。
1.ページサイズをA4にする
まず、ExcelのシートをA4サイズに合わせる必要がります。
「ページレイアウト」タブから「サイズ」⇒「A4」をクリックする。これで、シートをA4サイズにすることが可能です。
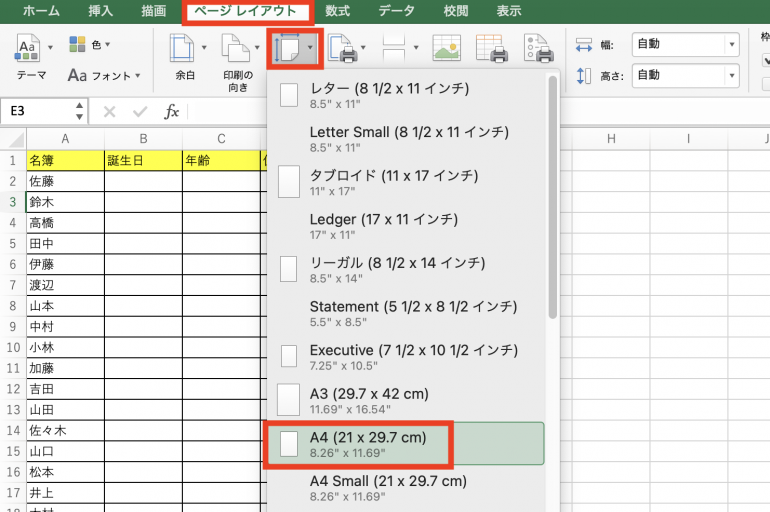
クリックすると、次のようにシートに点線が表示されます。A4用紙に収めたいなら点線の内側に資料を作成する必要があります。
以下の画像では、表が点線の内側にあるため、A4用紙に収まるはずです。
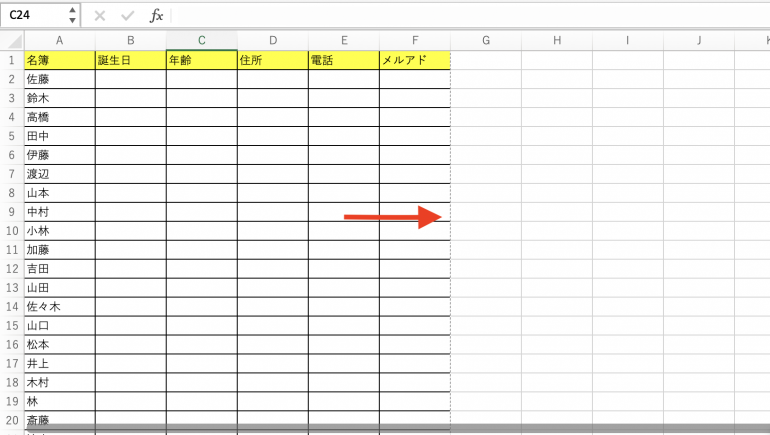
2.印刷プレビューを確認する
続いて、印刷プレビューを確認する必要があります。印刷プレビューを確認することで、Excelで作成した資料が本当にA4用紙に収まっているか確認できます。
上部の「ファイル」から「プリント」をクリックすると、印刷設定画面を開きます。
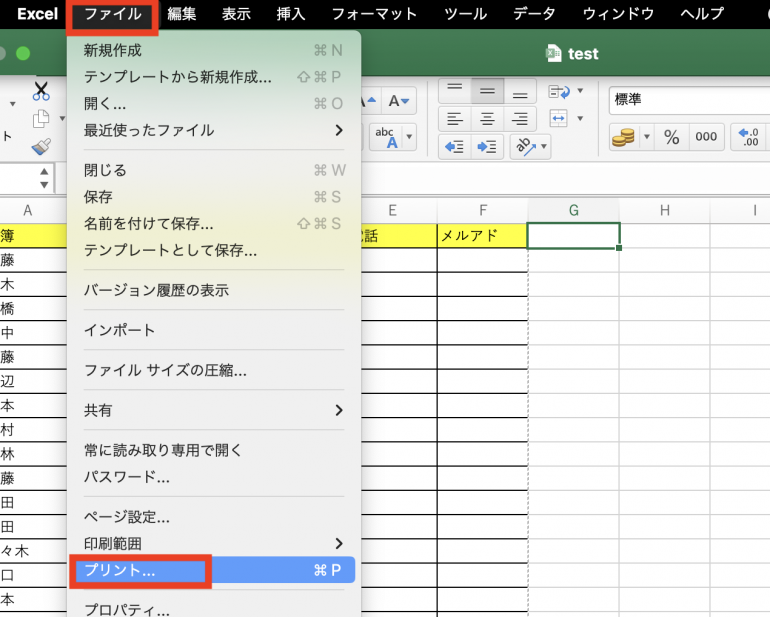
画面左に印刷プレビューが表示されます。プレビューを見ると、資料が正しくA4用紙に収まっていることが確認できます。
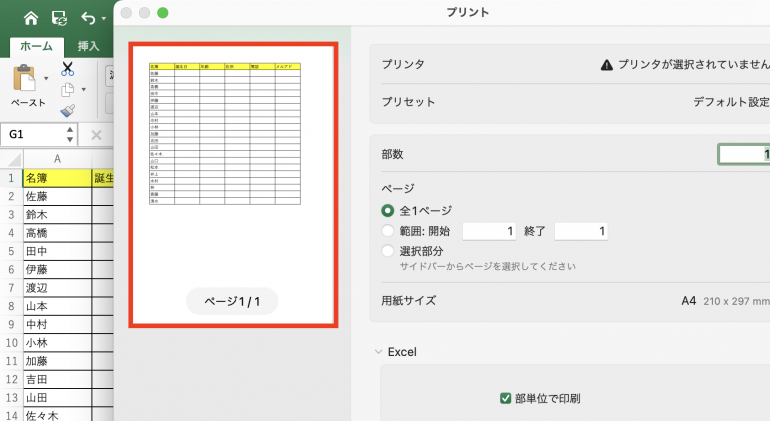
試しに、表に列を追加してA4用紙からはみ出るようにしてみました。
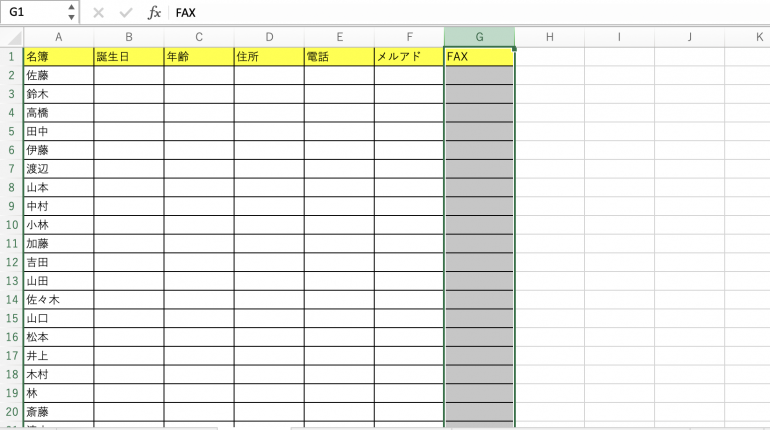
印刷プレビューを確認すると「FAX」列が1ページ目に収まらず、2ページ目になっていることが分かります。
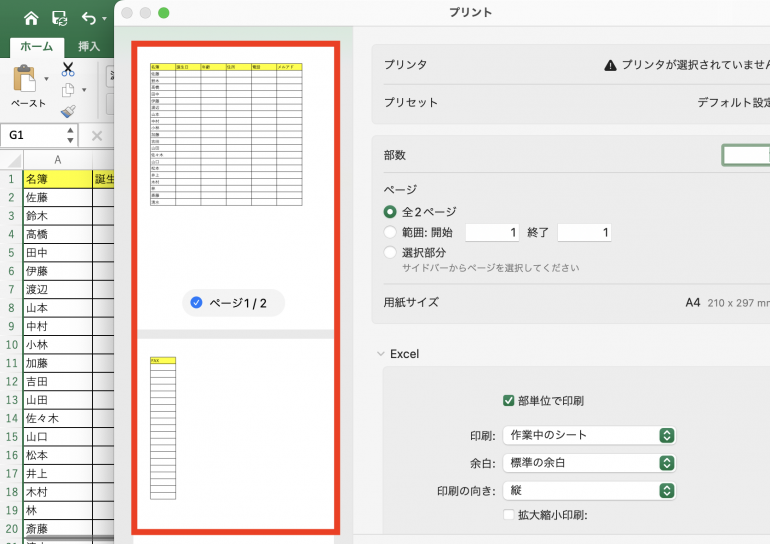
印刷対象をA4用紙中央に配置する方法
上記の方法でExcelの資料をA4用紙ぴったりにすることはできます。ただし、作成した表が上に寄ってしまっているのが気になる方はいるでしょう。そこで、印刷対象をA4用紙の中央に配置する方法を解説していきます。
「ページレイアウト」タブから「ページ設定」をクリックします。
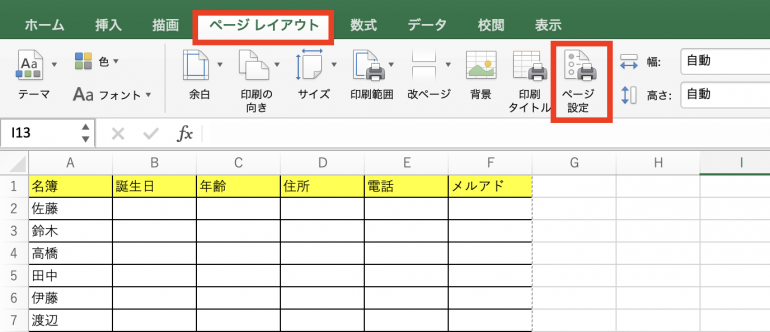
「余白」タブをクリックし、ページ中央の「水平」「垂直」の2つにチェックを入れます。チェックを入れたら「OK」をクリックする。これで印刷対象が中央に配置されます。
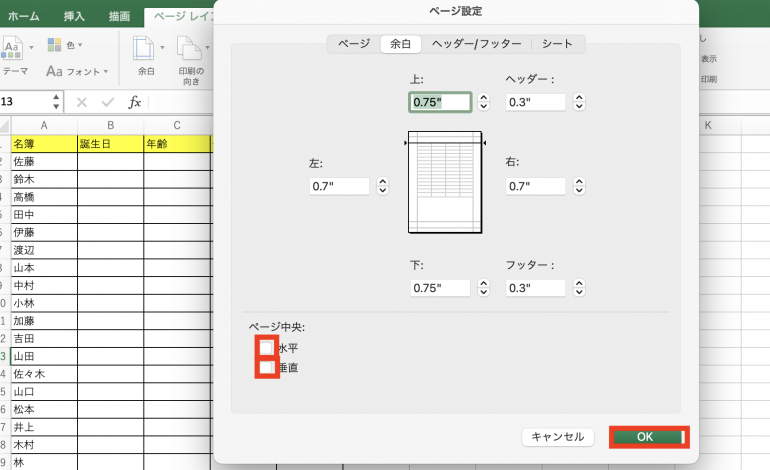
印刷プレビューを確認すると、表が真ん中に表示されていることが分かります。
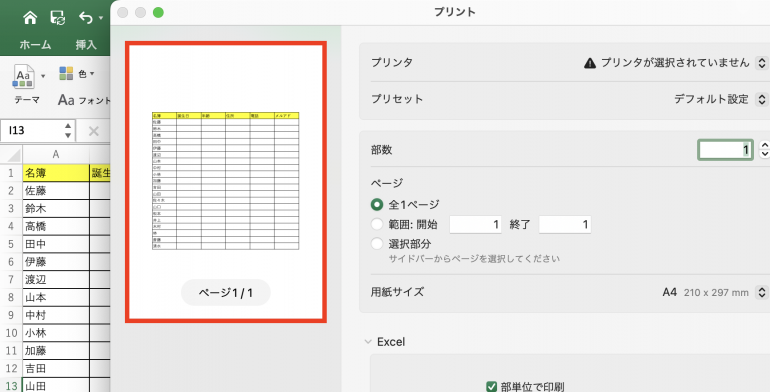
印刷対象を拡大・縮小する方法
次に、印刷対象を拡大・縮小する方法を解説していきます。
「ページレイアウト」タブから「ページ設定」をクリックします。

「ページ」タブをクリックし、「拡大/縮小」にチェックを入れます。数値は試しに「150」にしてみる。変更したら「OK」をクリックします。
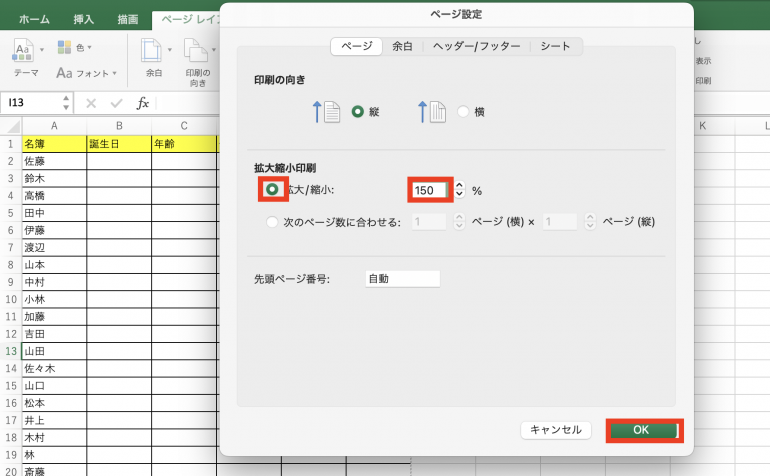
印刷プレビューを確認すると、印刷対象が拡大されていることが分かります。以下の画像では、印刷対象が拡大された影響で、表の一部が2ページ目に移っています。

印刷対象の周辺に余白を入れる方法
続いて、印刷対象の周辺に余白を入れる方法を解説します。
「ページレイアウト」タブから「ページ設定」をクリックします。

次に「余白」タブを開く。このタブから上下左右に入れる余白を調整できます。

印刷対象をA4用紙に綺麗に収めるコツ
最後に、印刷対象をA4用紙に綺麗に収めるコツを紹介しましょう。コツは大きく分けて2つです。
- 印刷の向きを変える
- 改ページプレビューで表のいらない箇所を削除する
1つ1つのコツについて詳しく解説していきます。
1.印刷の向きを変える
まず、印刷の向きを変える方法を解説します。
「ページレイアウト」タブから「印刷の向き」をクリック。ここから印刷対象の向きを縦や横に変更できます。
表が横に長い場合、印刷の向きを縦ではなく横にすればA4に収まる可能性があります。

2.改ページプレビューで表のいらない箇所を削除する
作成した表がA4用紙に収まらない場合、表のいらない箇所を印刷対象から除外することで、無理やりA4に収める方法があります。
たとえば、以下のようにA4用紙に収まらない表があったとしましょう。「FAX」列を印刷対象から除外し、A4用意に表を収めてみます。

「表示」タブから「改ページプレビュー」をクリックします。

すると次の画面が表示されます。
カーソルを青い線に合わせることで、クリックして左右に動かすことが可能。左右に動かすことで、画像のように、FAX列を印刷対象から除外することができます。

印刷プレビューを見てみると、FAX列が除外され、表がA4に収まっていることが分かります。

まとめ
本記事ではExcelで印刷範囲をA4用紙ぴったりにする方法を解説しました。最後に、A4用紙ぴったりにする手順をおさらいしましょう。
- ページサイズをA4にする
- 「ページレイアウト」⇒「サイズ」⇒「A4」をクリック
- シートに点線が表示されたことを確認
- シート上の表や図を点線の内側に収める
- 印刷プレビューを確認する
- 「ファイル」⇒「プリント」をクリック
- 画面左に表示される印刷プレビューを確認
作成した表や図がA4用紙に収まらない場合は、印刷の向きを変えたり、表の一部を印刷対象から外したりして、綺麗に収められないか考えてみましょう。
こちらもチェック!
Excelでルート(平方根)を計算する方法と表示させる方法【図解】
※データは2024年11月上旬時点での編集部調べ。
※情報は万全を期していますが、その内容の完全性・正確性を保証するものではありません。
※製品のご利用はあくまで自己責任にてお願いします。
構成/編集部















 DIME MAGAZINE
DIME MAGAZINE













