
目次
パソコンで編集した写真や動画、作成した文書データをiPhoneから確認できるようにしたいといったシーンは、意外と多くあります。
本記事では、WindowsパソコンからiPhoneへとデータ、ファイルを送る方法をいくつかご紹介するので、使いやすいものをぜひ試してみてください。
パソコンからiPhoneにファイルを送る方法
では、パソコンからiPhoneにファイルを送る方法を見ていきましょう。なお、今回はiOS 17を搭載したiPhoneと、Windows 11を搭載したパソコンを使用しています。
1.iCloudとファイルアプリを使う
WindowsパソコンからiPhoneへとファイルを送る手段としてまずご紹介したいのが、iColudとiPhoneの「ファイル」アプリを使う方法。アップルの標準サービスと、iPhoneにプリインストールされているアプリで完結するので、おすすめの方法となります。手順は以下の通りです。
1.パソコンで「Web版iCloud」にアクセスし、iPhoneと共通のApple IDでサインインします。
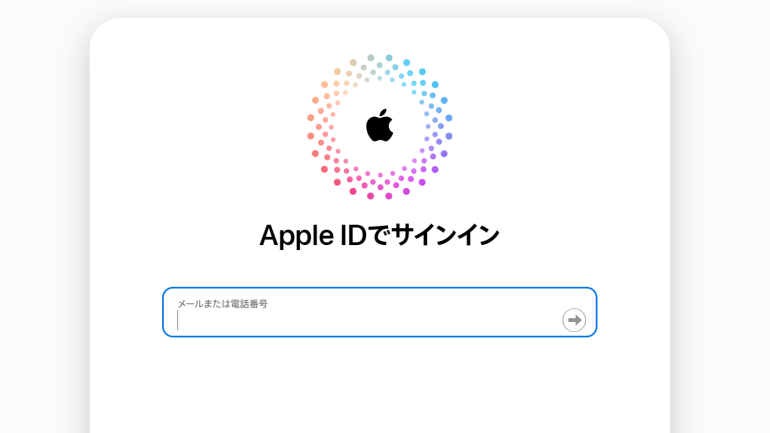
2.「Drive」を開きます。
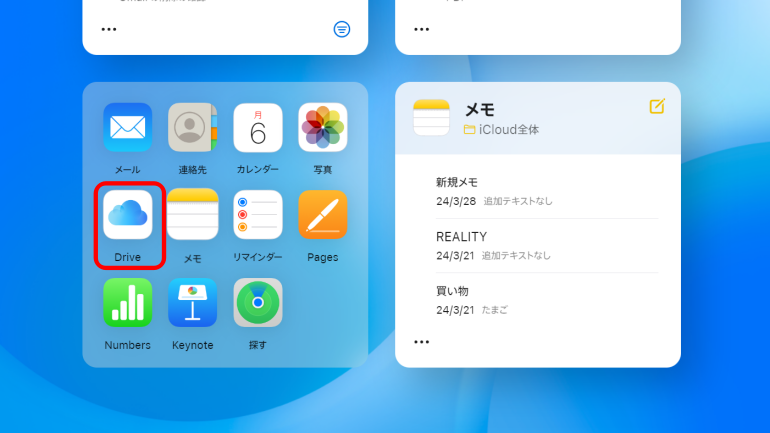
3.「アップロード」アイコンをクリックします。
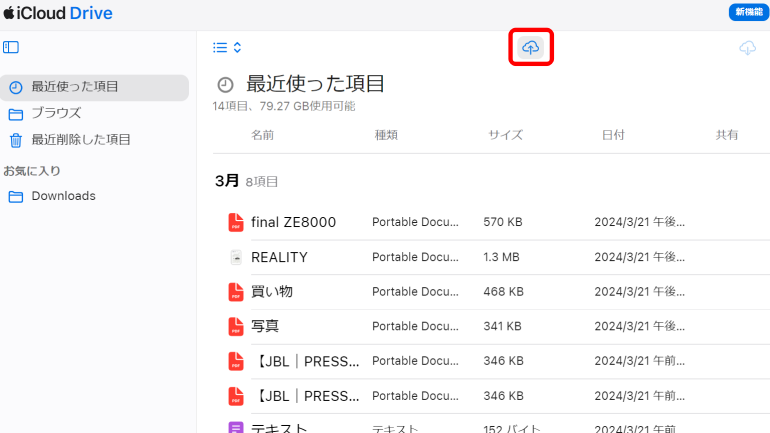
4.ポップアップが表示されるので、任意のファイルを選択し、「開く」をクリックします。

5.アップロードが完了すれば、iPhoneの「ファイル」アプリからファイルを閲覧できます。
2.iTunesとUSBケーブルを有線接続すればオフラインでもOK
パソコンとiPhoneを有線ケーブルで接続し、iTunesを使っても、ファイルの送信が可能。ケーブルさえ用意すれば、オフラインの状態でもデータの転送ができます。
1.Microsoft Storeを使い、パソコンにiTunesをインストールします。
2.iPhoneとパソコンをUSBケーブルで接続します。
3.パソコンでiTunesを開き、左上のiPhoneのアイコンをクリックします。
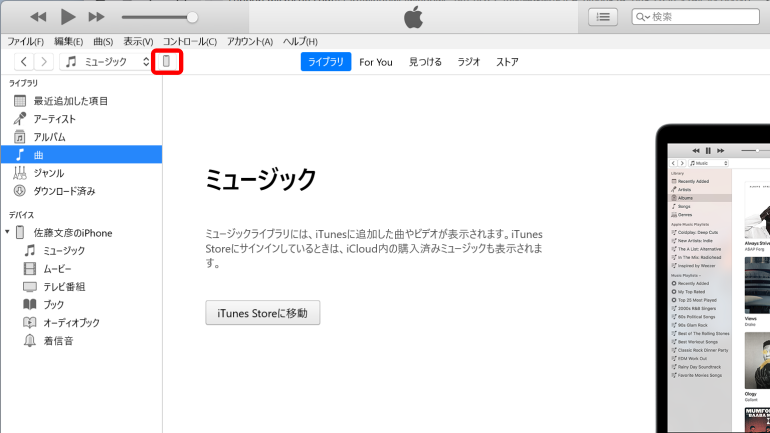
4.「ファイル共有」をクリックし、右側に任意のファイルをドラッグ&ドロップで移動。下部の「同期」をクリックします。
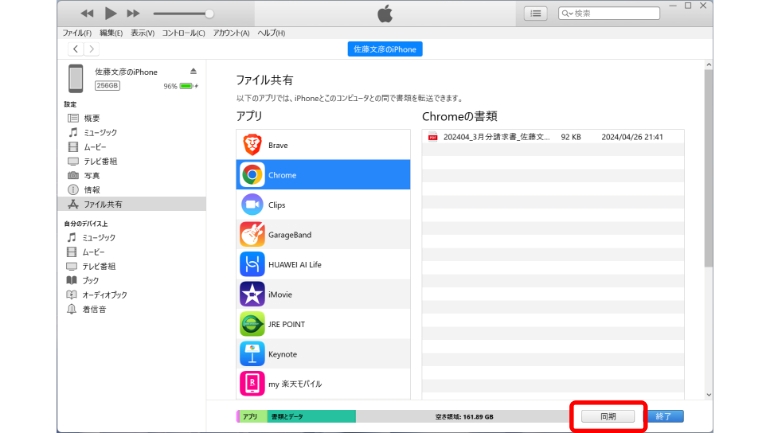
【参照】iTunesを使ってPCとデバイス間でファイルを転送する
3.「Apple デバイス」アプリを使う
iTunesと似た機能ではありますが、WindowsパソコンとiPhone間でデータ連携ができる「Appleデバイス」アプリを使ってもOKです。
1.Windowsパソコンで「Appleデバイス」アプリをインストールします。
2.iPhoneとパソコンを有線接続します。
3.「ファイル」タブを開き、任意のアプリを選択。右側に任意のファイルをドラッグ&ドロップで移動。下部の「同期」をクリックします。
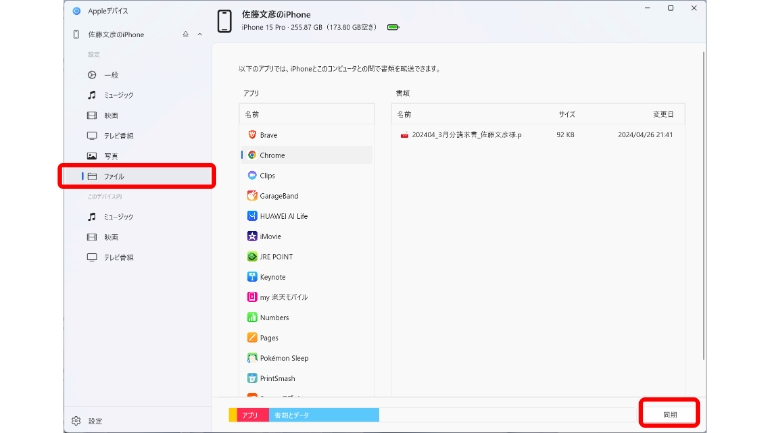
【参照】WindowsコンピュータからiPhone、iPad、またはiPod touchにファイルを転送する
4.クラウドサービスを活用する
パソコン、iPhoneの両方でデータ通信ができる環境なら、Google ドライブやOneDriveといったクラウドサービスにデータをアップロードするのも有効な手段です。
データのアップロード方法は利用するサービスによって若干異なりますが、ほとんどの場合は、パソコンからブラウザアプリで任意のクラウドサービスを開き、共有したいデータをドラッグ&ドロップすればOKです。
Bluetoothではデータの送信ができない
WindowsパソコンとiPhoneはBluetoothで接続することができますが、Bluetoothを使ってファイルを転送することは、基本的にできません。
Bluetoothを使わなくても、上記したようにパソコンからiPhoneにファイルを送信する方法は多数あるので、やりやすい方法を試してみてください。
こちらもチェック!
使ってる?iPhoneの「ファイル」アプリでオンラインストレージを上手に活用する方法
知ってる?iPhoneで写真や動画をダウンロードする時に保存先を変える方法
※データは2024年5月上旬時点での編集部調べ。
※情報は万全を期していますが、その内容の完全性・正確性を保証するものではありません。
※製品のご利用はあくまで自己責任にてお願いします。
文/佐藤文彦















 DIME MAGAZINE
DIME MAGAZINE













