目次
Microsoft Word(以下、Word)で作った文書で同じ修正内容が複数あるとき、ひとつずつ手打ちで作業するのは手間がかかります。
Wordの「置換」は、こんな悩みを解決し、文書の修正時間や手間を省ける機能です。この記事では、Wordの置換機能について、基本的な操作方法や特殊文字の置換方法、Mac版とWindows版の操作方法の違いなどを解説します。
「Word」で文字を簡単に置き換える「置換」
Wordの機能のひとつである「置換」とは、文書中にある特定の文字列を、指定した別の文字列に置き換える機能です。同一の修正を複数個所で行う場合、一箇所ずつ作業していては時間がかかりますが、置換機能を使えば、まとめて対応可能です。
たとえば、文書中にある「ねこ」という文字列を、すべて「いぬ」に置き換えるような使い方ができます。
単語を「改行」へ置き換えできる?
置換機能では、特定の文字列を別の文字列に置き換えるだけでなく、Word内で使えるコマンドのような「特殊文字」を用いることで、改行やスペースなども置換が可能になります。
特定の文字列を改行に置換させるには、「^p」という特殊文字を使います。
実際の操作画面の画像とともに、手順を紹介します。ここでは、Windows版のWordを使い、「ねこ」という単語を「改行」に置き換えています。
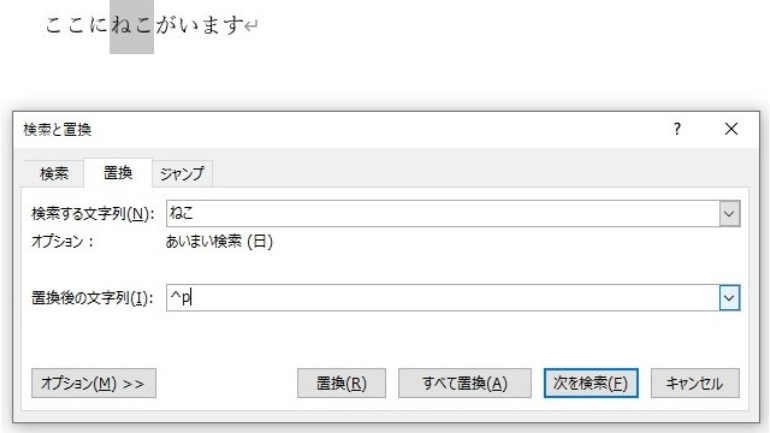
表示された「検索と置換」のダイアログボックス内で、「検索する文字列」の欄に置換したい文字列を、「置換後の文字列」の欄には「^p」と入力します。「置換」ボタンをクリックすると、ひとつずつ文字列が置換されていきます。
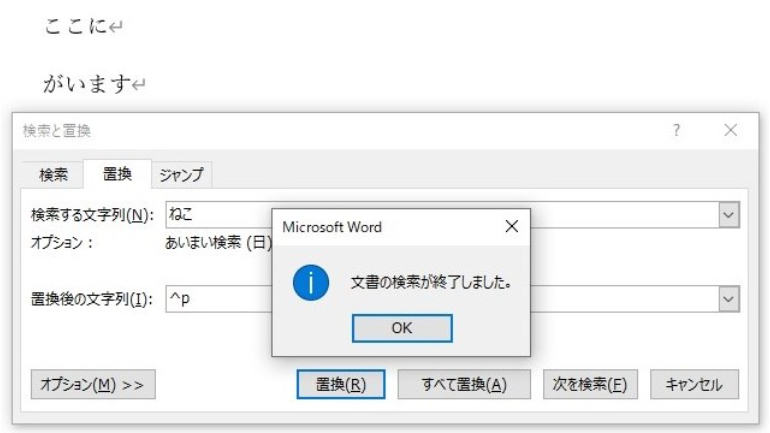
最後まで置換が終わると、「文書の検索が終了しました。」と表示されます。
特殊文字は、「検索と置換」ダイアログボックス内の左下にある「オプション」を選択し「あいまい検索」のチェックを外したうえで、「特殊文字」の項目から選択も可能です。
Mac版Wordで単語を置換する方法
Mac版のWordは、Windows版と仕様が若干異なります。実際の操作を見ながら確認していきましょう。
単語を置換する4ステップ
ここでは文書内の「ねこ」という文字を「いぬ」に置換します。
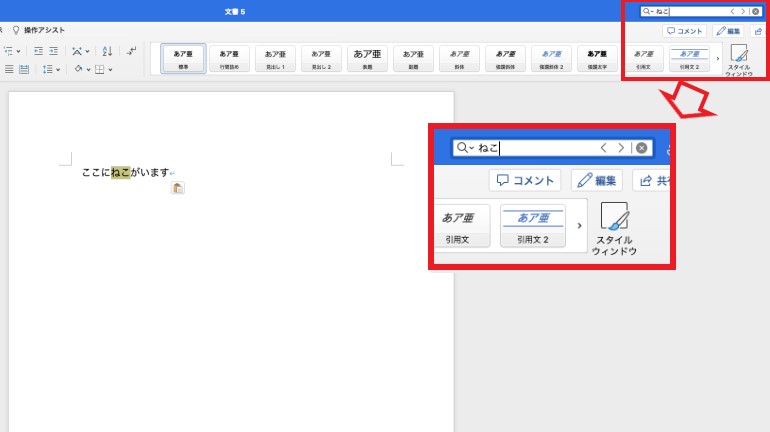
1.まずは、文書の右上にある検索ボックスに、置き換えたい文字列を入力し、虫眼鏡アイコンをクリックします。
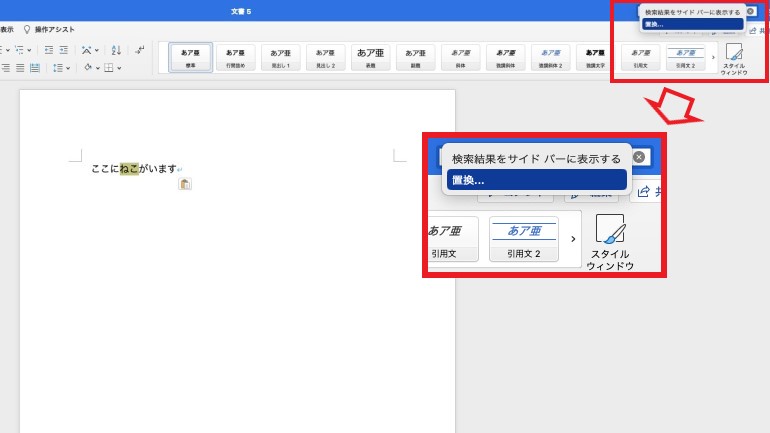
2.「置換」を選択します。
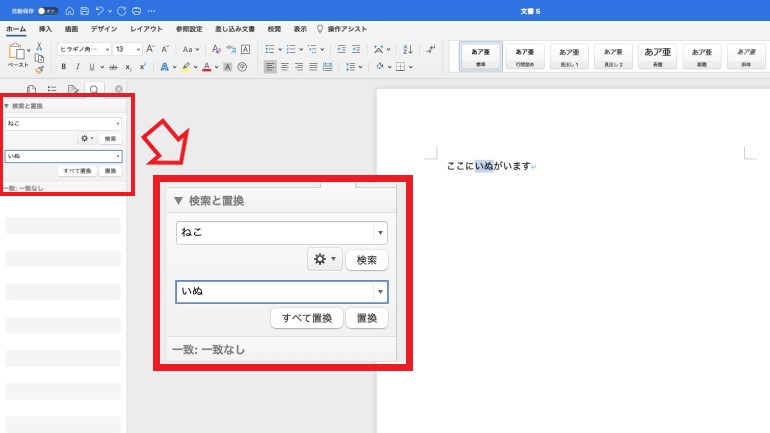
3.左側に「置換後の文字列」ボックスが表示されるので、置き換え後の文字列を入力し「置換」をクリックすると、置き換えたい文字列がひとつずつ置換されます。
4.文書中の文字列をまとめて置換したい場合は「すべて置換」を押すと、文書内の置換したい文字列がまとめて置き換えられます。
複数の単語を一括で置換できる?
Mac版Wordにおいても、Windows版Wordと同じように、「すべて置換」を選択することで一括置換が可能です。
ただし、置換する文字が短い場合、想定しない箇所に同じ文字が含まれている可能性があります。意図しない置換を防ぐためには、ひとつずつ置換していくと確実です。
単語を置換するためのショートカットキーは?
Mac版Wordで「検索と置換」を呼び出すためのショートカットキーは「Ctrl+H」です。置換を含まず検索だけを行いたい場合は「Command+F」で呼び出せます。
Windows PCで置換できる?
それでは改めて、Windows PCでも置換できるか? チェックしてみましょう
Windows PC版Wordで単語を置換する方法
Windows PC版Wordで置換する方法は以下のとおりです。
1.文書ファイルを開き、上にある「ホーム」タブを選びます。
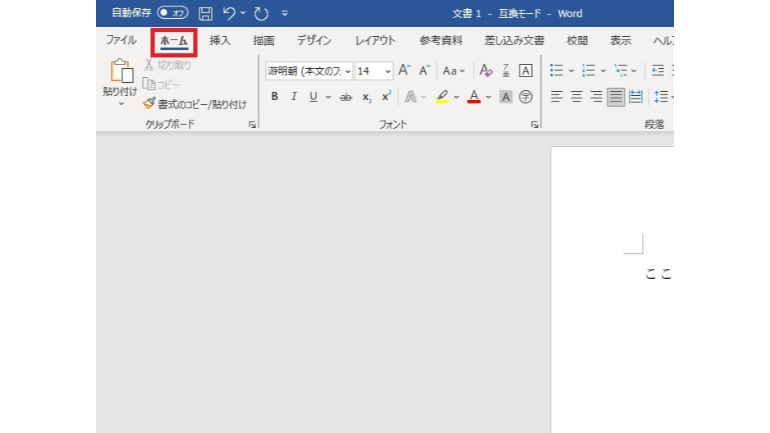
2.右側にある「置換」を選択します。
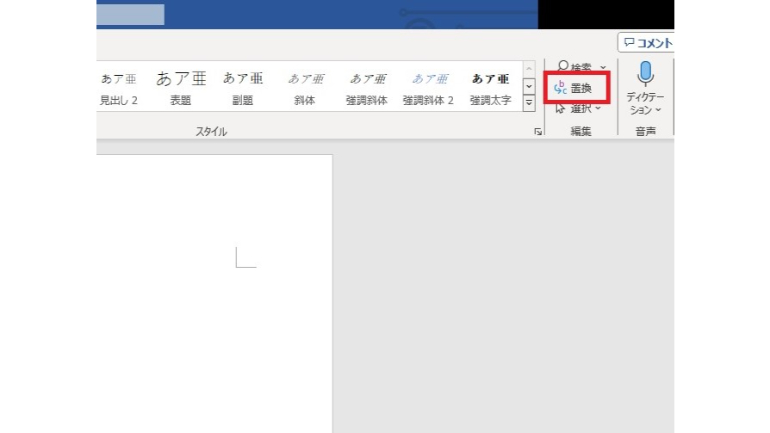
3.「検索する文字列」の欄に、置き換えたい文字列を、「置換後の文字列」の欄に、置き換え後に表示したい文字列を入力します。
「置換」ボタンをクリックすると、文書中の置換したい文字列がひとつずつ、置換後の文字列に置き換えられていきます。

4.選択されている文字列を置換しない場合は「次を検索」を押すとスキップされます。
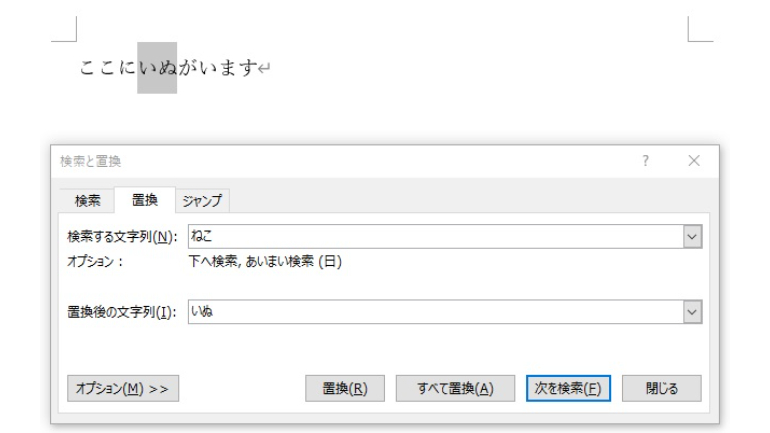
文書中の「ねこ」が「いぬ」に置き換えられました。
「すべて置換」を選択すると、文書中の置き換えたい文字列すべてが、一気に置換後の文字列に変更されます。
Windows PC版Wordで単語を置換するためのショートカットキーは?
Windows版のWordで「検索と置換」を呼び出すショートカットキーは、「Ctrl+H」です。置換を行わず、文字列の検索だけを行いたいときは「Ctrl+F」で呼び出せます。















 DIME MAGAZINE
DIME MAGAZINE













