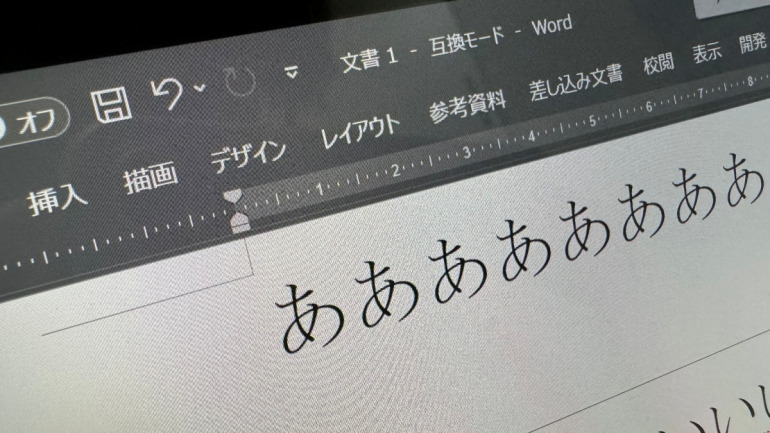
Microsoftのワード(Word)を使って資料を作成する際、段落の先頭や末尾をそろえることで、見やすい資料になることがあります。
本記事では、見やすい資料を作成する際に便利な「インデント」を使う方法や、ちょっとしたコツについて紹介していきます。
ワードに表示される「インデント」とは? 使い方を覚えておこう
「インデント」とは、段落の先頭や末尾の位置を設定する機能。ワードの場合は、段落ごとに設定を切り替えたり、「ルーラー」というものを使い、インデントの設定を行います。
指定した段落の先頭や末尾の位置を調節できるようになれば、見やすい資料を作るのに役立つでしょう。では、操作方法を見ていきましょう。なお、本記事ではWindows 11搭載PCにて、Microsoft 365版のワードを使っています。
ワードで文書作成中にインデントの設定、ルーラーを表示する方法!
ワードでインデントの設定をする場合、調節したい段落を選択し、上部タブから「ホーム」を選択します。
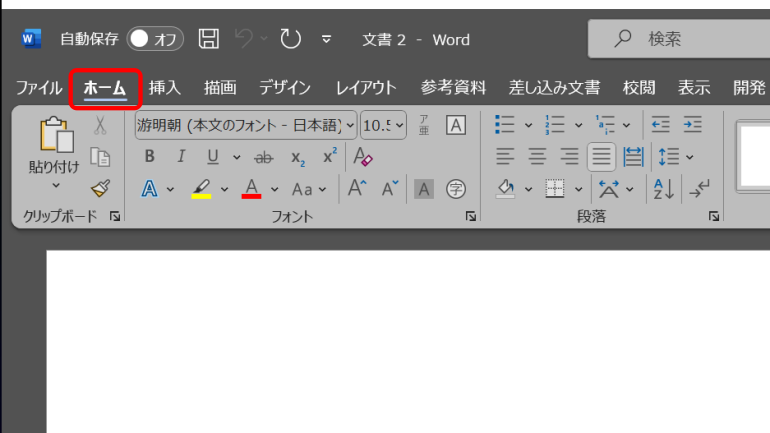
段落の項目内にあるダイアログ ボックスをクリックし、ポップアップから「インデント」を調節すれば、段落の先頭や末尾の調節ができます。
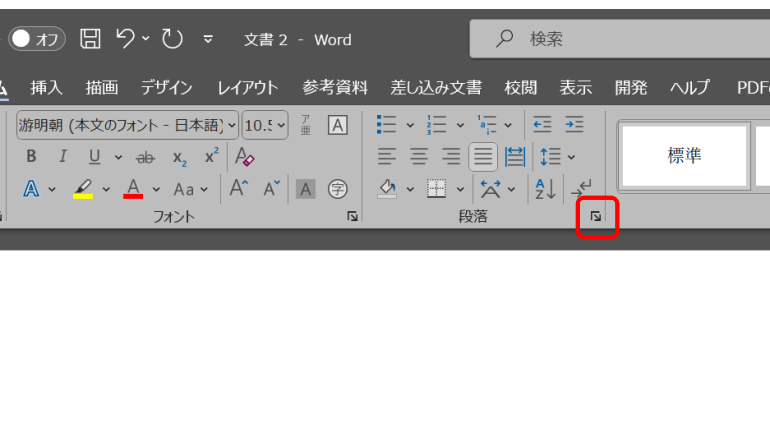
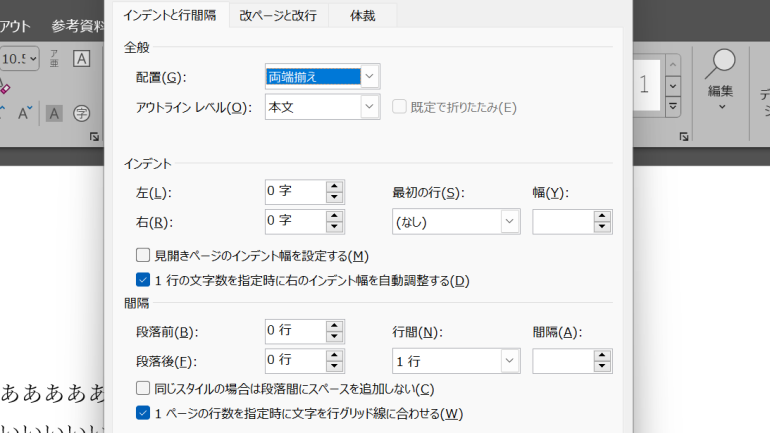
また、「レイアウト」タブを開き、「インデント」の項目より、文の先頭や末尾を調節することもできます。
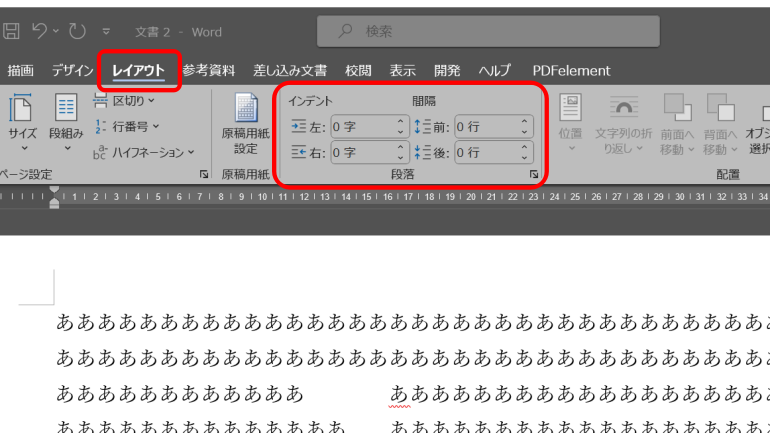
そのほか、インデントの設定はルーラーを使ってもOK。ルーラーは、表示タブからオン、オフを切り替えることができます。
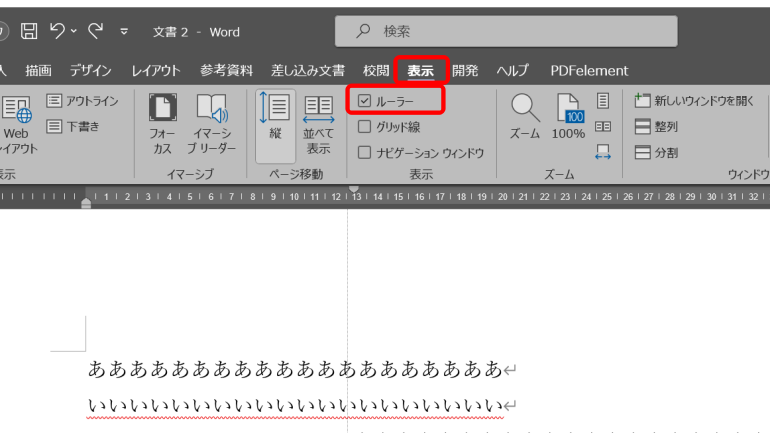
【参照】インデントと行間隔を調整する
ワードのインデントはショートカットから一発でコントロールできる?
ワードのインデントは、ショートカットキーを押すだけでもある程度のコントロールができます。
Windows PCの場合、段落の左そろえが「Ctrlキー + Lキー」、段落の右そろえが「Ctrlキー + Rキー」、段落をインデントする場合は「Ctrlキー + Mキー」、段落のインデントを減らす場合は「Ctrlキー + Shiftキー + Mキー」となります。
微調整はダイアログ ボックスやルーラーを使うのがおすすめですが、簡単に操作ができるので、ショートカットキーを覚えておくのもおすすめです。
ワードのインデントを使って文章を一括でそろえる方法
複数の段落に渡り、まとめて先頭や末尾の調節を行いたい場合は、操作したい段落をすべて選択してから、先に紹介したインデントの設定を行いましょう。
文章全体の先頭、末尾を設定したい際には、上述したホームタブの段落ダイアログ ボックスを開き、「全般」の項目を操作することで、大まかな設定ができます。
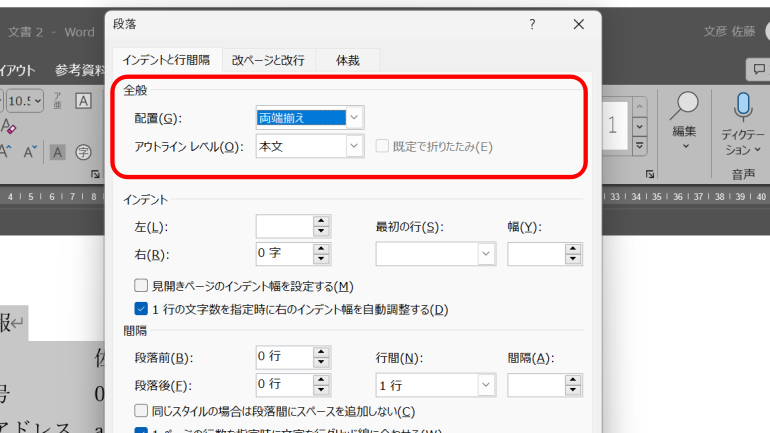
微調整をする場合は、文章を全選択してから、インデントやルーラーの操作を行いましょう。
ワードでスペースキーだとズレてしまう行の途中の文頭をインデントでそろえる方法
行の途中で文字をそろえたい際に、スペースキーを入力していると、どうしても文の先頭がズレてしまうという経験をした人も多いはず。
行の途中で先頭をそろえたい場合は、そろえたい文の先頭にカーソルを合わせ、キーボードの「Tabキー」を押します。続いて、そのほかの文でも、そろえたい文頭にカーソルを合わせて、Tabキーを押していくことで、文頭をそろえることができます。
ワードのインデントを使えば文章を「ぶら下げて」作ることもできる?
文章の2行目以降を、1行目の文章に〝ぶら下げて〟表示することもできます。これを「ぶら下げインデント」といいます。
ぶら下げインデントを使う場合、テキストを選択した後、ホームタブの「段落」ダイアログ ボックスをクリック。「最初の行」で「ぶら下げ」を選択して、「OK」をクリックすれば、ぶら下げインデントの作成ができます。
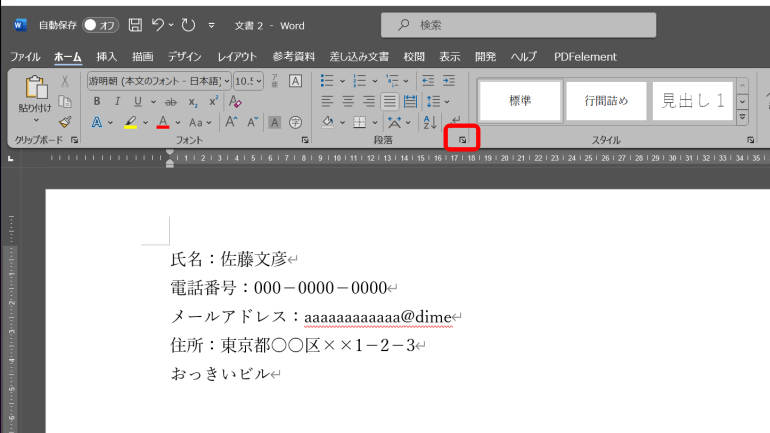
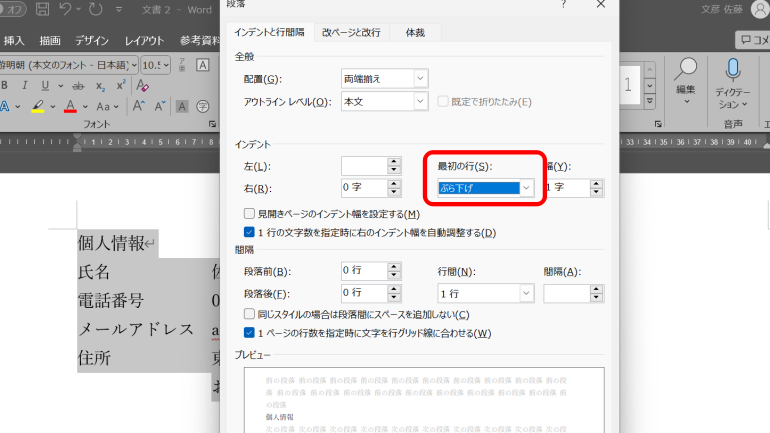
【参照】ぶら下げインデントを作成する
ワードのインデントを使ってそろえた文章は一括選択、一括解除できる?
ワードのインデントは、文章をすべて書いた後、全テキストを選択して、一括で設定することもできます。一括選択は、キーボードの「Ctrlキー + Aキー」でも可能です。
逆に、設定したインデントを一括で解除したい場合は、テキストの全選択後、ホームタブの段落ダイアログ ボックスをクリックし、「最初の行」をオフにしたり、「インデント」を0字に合わせ、「OK」をクリックします。
こちらもチェック!
覚えておきたいWordの校閲タブの使い方と文章の質を高める6つの便利機能
作業効率爆上がり!Wordで独自のショートカットキーを設定する方法
※データは2024年3月上旬時点での編集部調べ。
※情報は万全を期していますが、その内容の完全性・正確性を保証するものではありません。
※製品のご利用はあくまで自己責任にてお願いします。
文/佐藤文彦















 DIME MAGAZINE
DIME MAGAZINE













