目次

Wordで校閲タブを使ったことがないという方も多いのではないだろうか。Wordの校閲機能を使いこなすことで、文章の質を高めることが可能なのでぜひ使ってみてほしい。
本記事ではWordの校閲タブからできることについて図解する。文章の質を高めることができる6つの機能の使い方についてまとめた。
Wordの校閲とは?
Wordには校閲機能が備わっていることをご存知だろうか。校閲機能を使うことで、文章に不備や誤字脱字がないか調べることができる。また、文章を英語などに翻訳したり文章にコメントを追加したりすることも可能だ。
AIなどの発達により、校閲機能の精度は年々上がっている。校閲機能を使いこなせるかどうかは文章の質に大きく関わってくるだろう。
【写真で解説】Wordの校閲タブからできること
Wordの校閲タブからは次の6つのことが可能だ。
- 誤字脱字を確認する
- 文章を読み上げてもらう
- コメントを追加する
- 文章の翻訳
- 文書の差分チェック
- 文書のの保護を行う
これら以外にもできることはあるが、これら6つの機能を使いこなせるだけでも文章の質が改善する可能性がある。各機能の使い方についてそれぞれ図解していく。
1.誤字脱字を確認する
Wordの校閲機能を使うことで、文章の誤字脱字を確認することができる。誤字脱字を確認するには「校閲」タブから「スペルチェックと文章校正」を選択する。
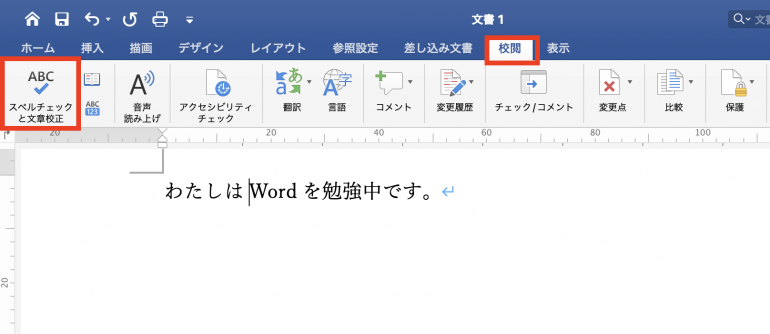
もし誤字脱字や入力ミスなどが発見されなかった場合、「文章校正が終了しました」と表示される。
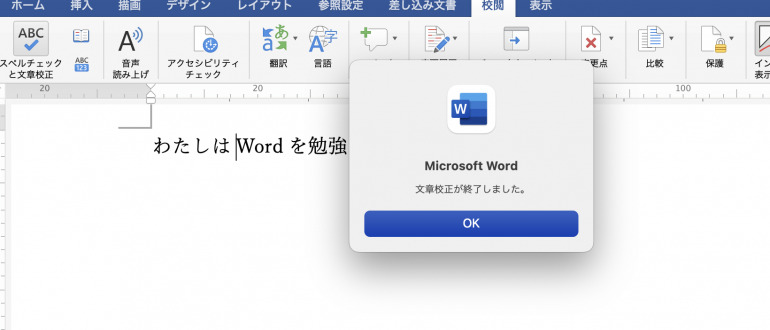
誤字脱字や入力ミスがあった場合は、次のように画面上でミスしている箇所を教えてくれる。このように指摘してくれるおかげで、誤字脱字に気がつくことができる。
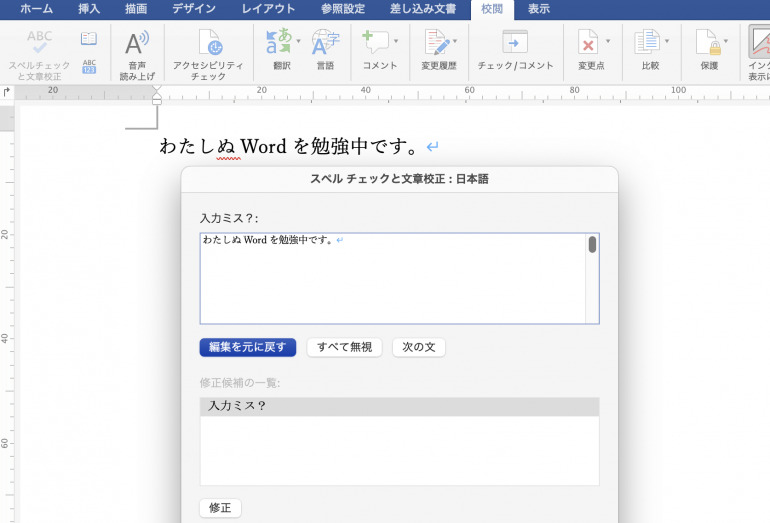
なお、この画面から「すべて無視」を選択することで、入力ミスの指定を無視できる。再度「スペルチェックと文章校正」を選択した場合、無視した箇所は指摘されることがなくなる。
2.文章を読み上げてもらう
次に、Wordに文章を読み上げてもらえる機能を紹介する。「校閲」タブ「音声読み上げ」を選択する。
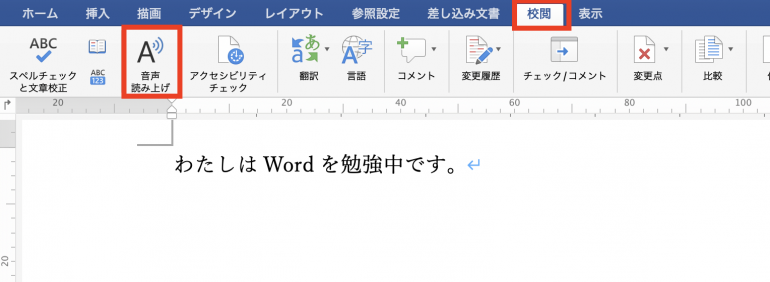
すると、音声読み上げボタンが表示される。再生ボタンを押せば、文章を始めから読み上げてくれる。また、一番右のボタンを押すと読み上げ速度を変更できる。
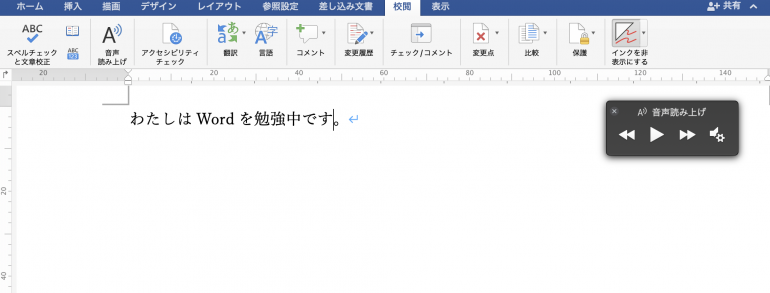
文章を読み上げてもらうことで、誤字脱字に気が付きやすくなる。この機能も覚えておいて損はないだろう。
3.コメントを追加する
次に、Wordの文章にコメントを追加する方法を図解する。自分の書いた文章に補足説明を入れたいときや、他人の文章に指摘コメントを入れたい場合にこの機能は使える。
コメントを入れる際はまず、コメントを入れたい文章の箇所をドラッグアンドドロップで選択する。次に「校閲」タブから「コメント」⇒「新しいコメント」を選択する。
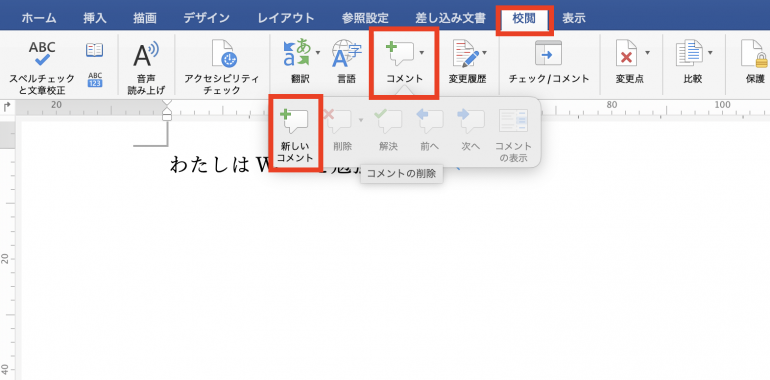
すると、次のようにコメントを入力できる画面が表示され、コメントを入力することができる。入力欄にはコメントの更新日が表示される。
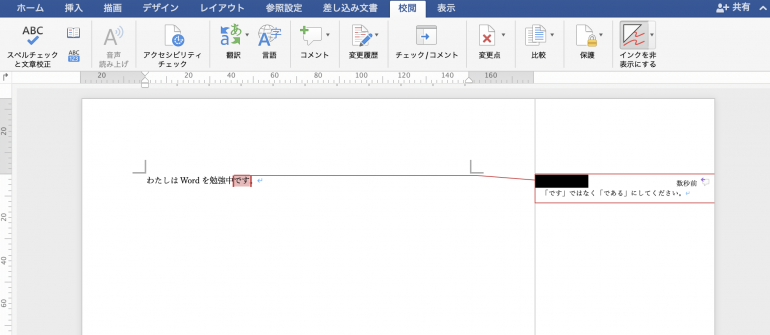
4.文章の翻訳
次に文章を翻訳する方法について図解する。Wordでは日本語で書いた文章を英語に翻訳したり、英語で書いた文章を日本語に翻訳したりできる。翻訳の精度は年々向上しており、まだ粗い部分はあるが、英文を書く際などに参考として使うことは可能だ。
文章の翻訳を行う際は「校閲」から「翻訳」⇒「ドキュメントの翻訳」を選択する。
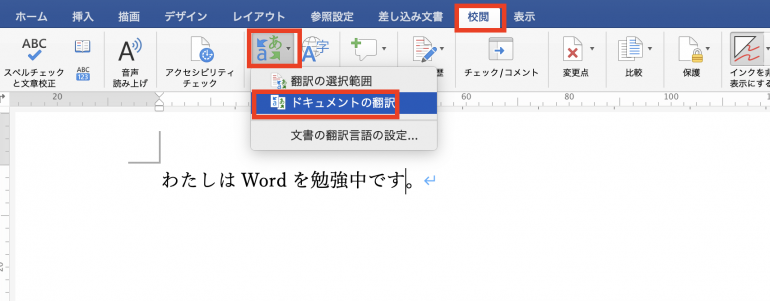
次に「翻訳先の言語」から翻訳先の言語を選択して「翻訳」を選択する。
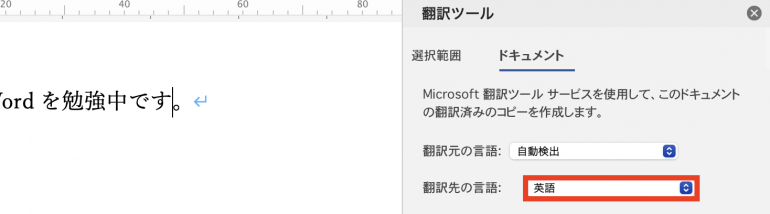
すると、新しいドキュメントが立ち上がり、翻訳された文章が表示されている。
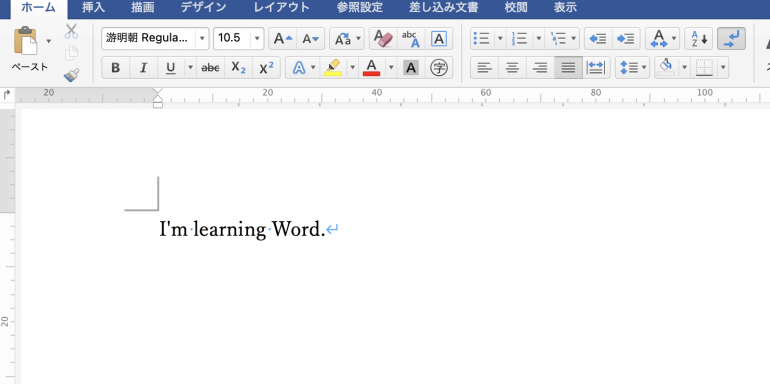
5.文書の差分チェック
次に、文書の差分チェックを行う方法について図解する。Word上では2つのWordファイルを比較し、どこが違うのか指摘してもらうことができる。たとえば、ログファイルと現在のファイルの差分チェックを行うことで、文書のどこが書き換えられたのか調べることが可能だ。
差分チェックを行うには「校閲」タブから「比較」⇒「文章の比較」を選択する。比較したいファイルを選択し「OK」を選択すると差分チェックが行われる。
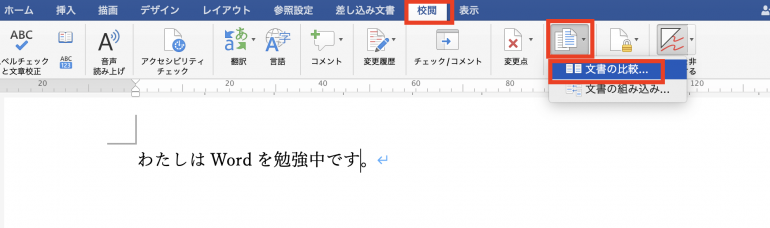
すると、以下のように差分チェックが行われる。差分があった場合は、その箇所が赤色で表示される。
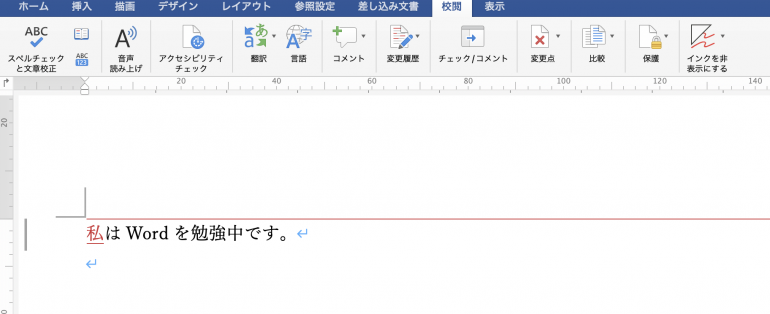
6.文書の保護を行う
最後に、文書の保護を行う方法を図解する。文書の保護を行うことで、ファイルにパスワードをかけることができ、不特定多数の人に中身を見られないように変更できる。
文章の保護を行う場合、「校閲」タブから「保護」⇒「文書の保護」を選択する。
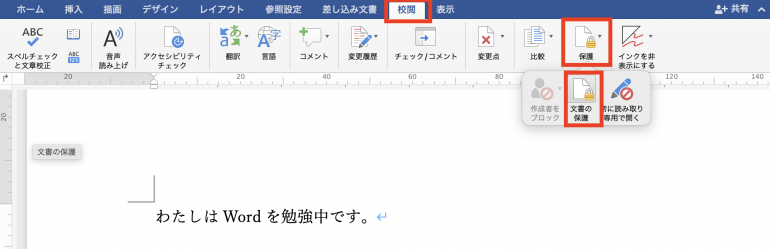
パスワードを指定して「OK」を選択する。
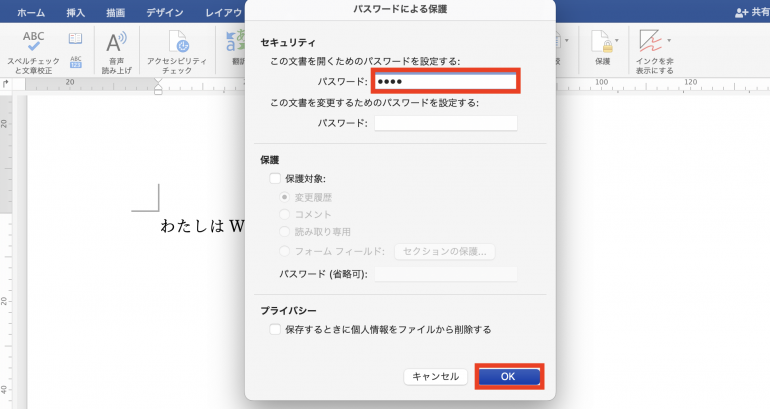
Wordを一旦閉じて再度開くと、パスワードの入力を求められる。これで不特定多数の人にファイルを見られないようにすることができた。
まとめ
本記事ではWordの校閲タブからできることについて図解した。最後に、Wordの代表的な校閲機能の使い方についておさらいしておこう。
- 誤字脱字を確認する:「校閲」⇒「スペルチェックと文章校正」
- 文章を読み上げてもらう:「校閲」⇒「音声読み上げ」
- コメントを追加する:「校閲」⇒「コメント」⇒「新しいコメント」
- 文章の翻訳:「校閲」⇒「翻訳」⇒「ドキュメントの翻訳」
- 文書の差分チェック:「校閲」⇒「比較」⇒「文章の比較」
- 文書のの保護を行う:「校閲」⇒「保護」⇒「文書の保護」
校閲機能を使いこなせるようになると、文章の質を高めることができる。特に誤字脱字がチェックできるのは大きい。これまで校閲機能を使ってこなかった方は、ぜひ一度試してほしい。
構成/編集部















 DIME MAGAZINE
DIME MAGAZINE













