テーブルとして書式設定を活用する
最後に、テーブルとして書式設定を行うことで色付けする方法を解説する。手順は次のとおり。
- テーブルスタイルを選択する
- テーブルとして書式設定する
このやり方がもっとも手っ取り早い。1つ1つの手順について詳しく解説する。
■1.テーブルスタイルを選択する
まず、テーブルスタイルを選択する。「ホーム」タブから「テーブルして書式設定」を選択する。すると、テーブルスタイルの一覧が表示される。ここの「中間」から好きな色を選択しよう。「中間」以外だと交互に色付けされないので注意だ。
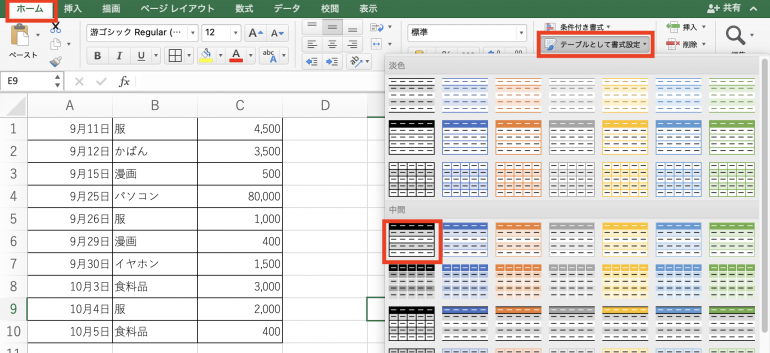
■2.テーブルとして書式設定する
テーブルスタイルを選択したら、「テーブルとして書式設定」画面が表示される。入力欄をクリックし、表をドラッグアンドドロップで選択しよう。選択したら「OK」をクリック。
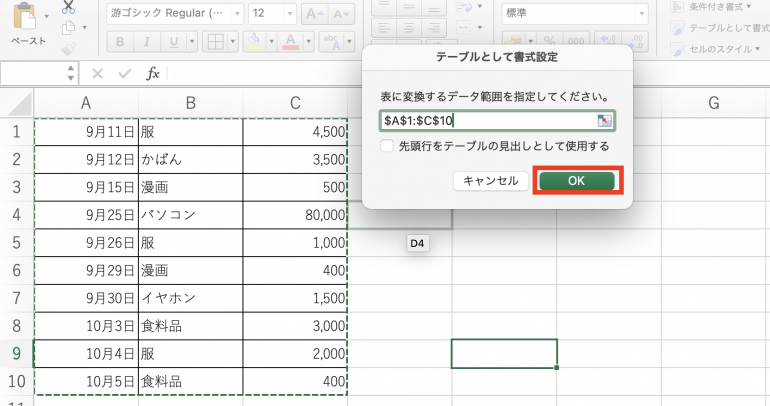
すると、次のように交互に色付けされている。1行目が不要なら削除しても良いだろう。
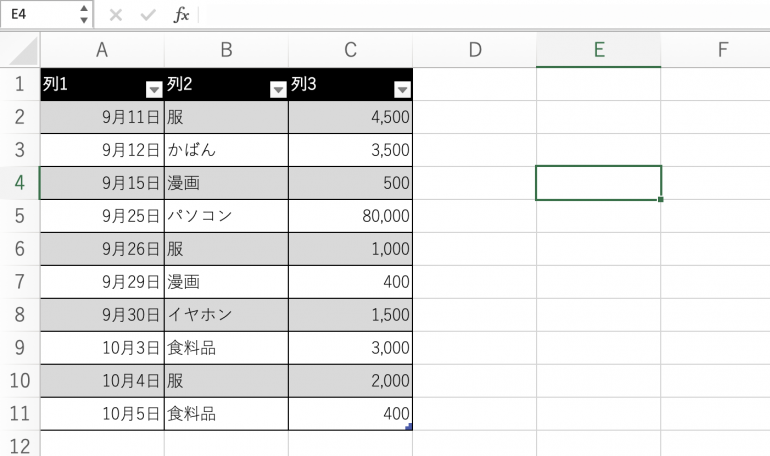
まとめ
本記事ではExcelの表に交互に色付けを行う方法についてまとめた。最後に、交互に色付けを行う手順についておさらいしよう。
◯オートフィルを活用する
- 2行目の色を変更する
- 「ホーム」⇒「塗りつぶしの色」を選択
- 色を選択
- データをコピーする
- 1・2行目を選択しドラッグアンドドロップ
- 書式のみコピーに変更する
- 「書式のみコピー(フィル)」を選択す
◯条件付き書式を活用する
- 書式ルール設定画面に移動する
- 「ホーム」⇒「条件付き書式」⇒「新しい書式ルール」を選択
- 数式を入力できるようにする
- スタイルを「クラシック」に変更
- 「数式を使用して、書式設定するセルを決定」に変更
- 数式を入力する
- 「=MOD(ROW(),2)=0」を入力
- 「OK」を選択
◯テーブルとして書式設定を活用する
- テーブルスタイルを選択する
- 「ホーム」⇒「テーブルして書式設定」を選択
- 「中間」から色を選択
- テーブルとして書式設定する
- 表をドラッグアンドドロップで選択
- 「OK」を選択
表を交互に色付けすることで、見やすくなるメリットがある。
構成/編集部















 DIME MAGAZINE
DIME MAGAZINE













