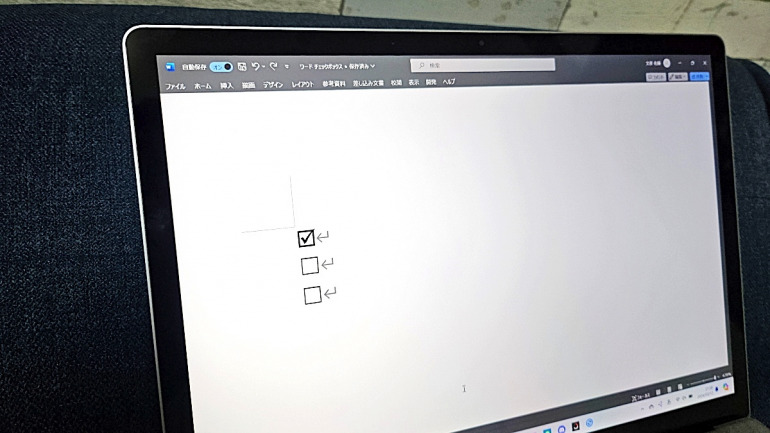
目次
PCで文書作成をする際、マイクロソフトのワード(Word)を使っているという人は多いはず。
実はワードは、資料作成をする際に、チェックボックスを作成することができます。本記事では、そんなワードでのチェックボックスの作成方法について紹介していきます。
Wordで分数を入力するにはどうする?覚えておくと役立つ簡単な表示方法
作業効率爆上がり!Wordで独自のショートカットキーを設定する方法
Wordでできる目次の作り方を手動・自動それぞれ簡単な方法で解説
ワードを使ったチェックボックスが入った資料の作り方
早速、ワードでチェックボックスが入った資料を作成する方法を紹介していきます。なお、今回はWindows 11を搭載したPCにて、Microsoft 365を使用しています。
ワードでのチェックボックスの入れ方をWindows PCで解説
1.上部タブから「ファイル」>「オプション」の順で開きます。
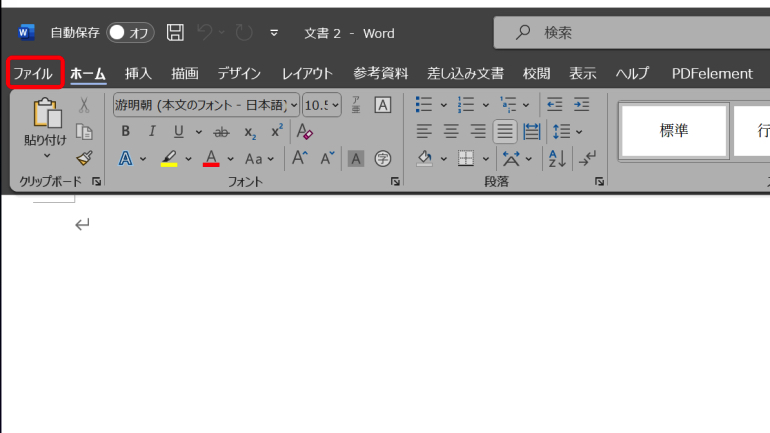
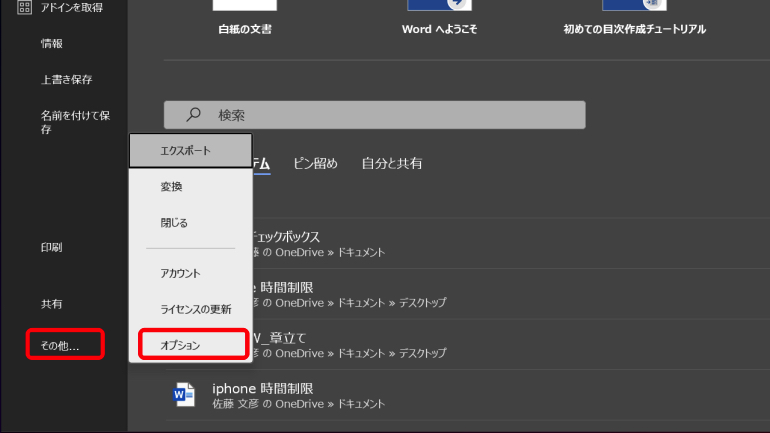
2.「リボンのユーザー設定」をクリック。続いて「開発」にチェックを付けて、「OK」をクリックします。
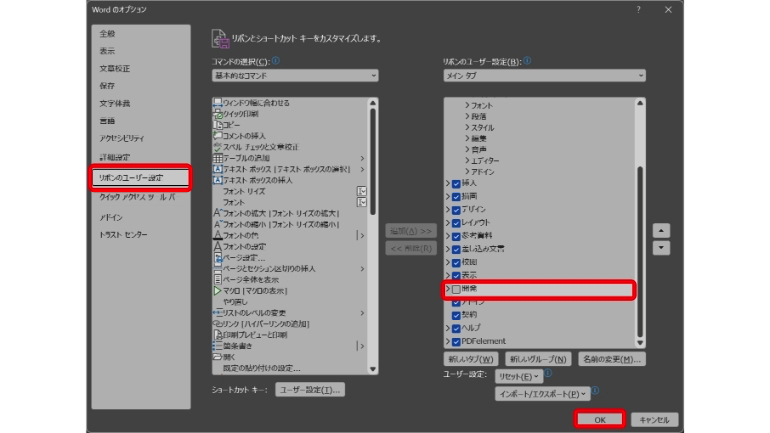
3.上部タブに「開発」が追加されるのでクリック。チェックボックスのアイコンをクリックすると、文中にチェックボックスが表示されます。

4.チェックボックスをクリックすると、「×」マークが付きます。
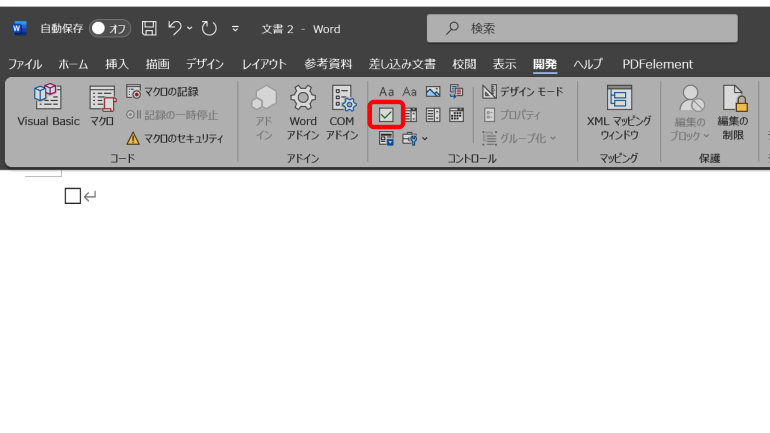
ワードで作成したチェックボックスを削除する方法
文中に追加したチェックボックスは、通常の文章と同様に、キーボードのBackspaceを入力することで削除できます。
チェックボックスは、チェックマークが付いていても、付いていなくても削除できるので、自由に資料を作り直すことができます。
ワードで作成したチェックボックスにレ点や「×」マークを入れる方法
ワードでは、デフォルトの状態でチェックボックスをクリックすると、「×」マークが付くようになっています。
マークを変更したい場合は、「開発」タブから「プロパティ」を開き、「選択時の記号:」にある変更をクリックすることで、任意の記号に変更することができます。
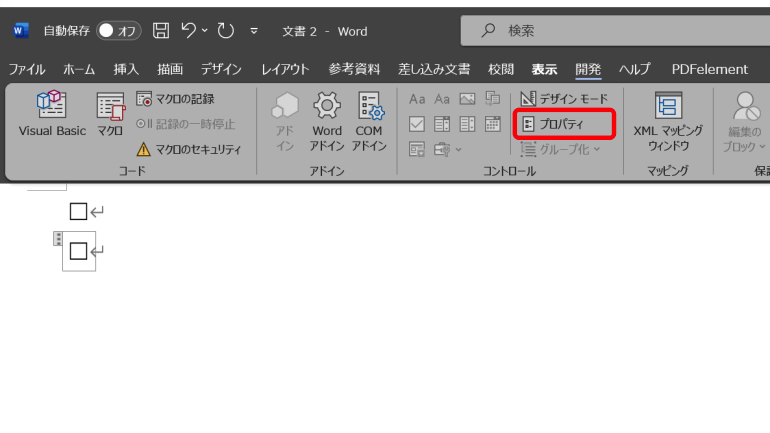
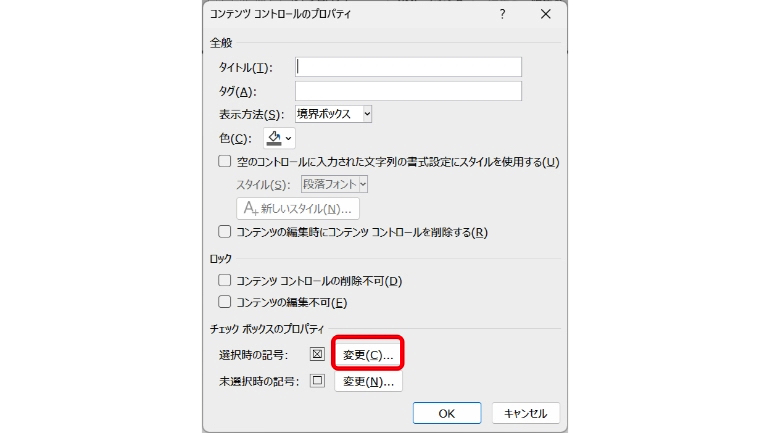
チェックマークをレ点にしたい場合は、フォントを「Wingdings」に設定し、下部にあるレ点のマークを選択しましょう。最後に「OK」をクリックすれば、設定が変更できます。
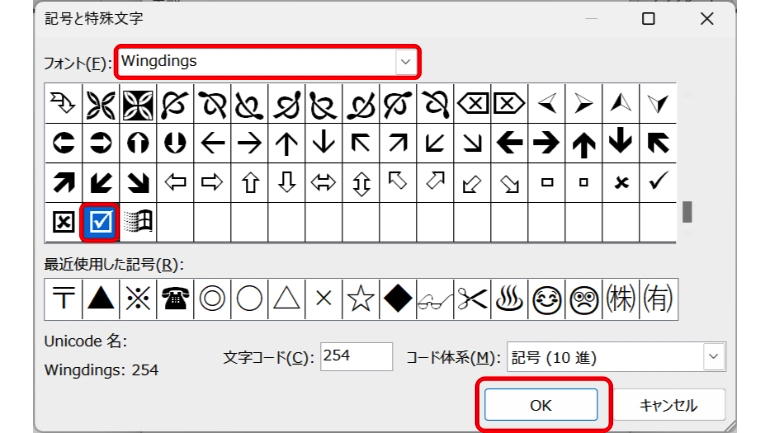
【参照】チェック ボックスを X からチェック マークに変更する
ワードで作成したチェックボックスが編集できない時は?
ワードで作成したチェックボックスが編集できない場合、編集のロックがかかっている可能性があります。
「校閲」タブを開き、「保護」の中にある「編集の制限」を開きます。「2.編集の制限」にチェックが付いている場合は、チェックを外しましょう。
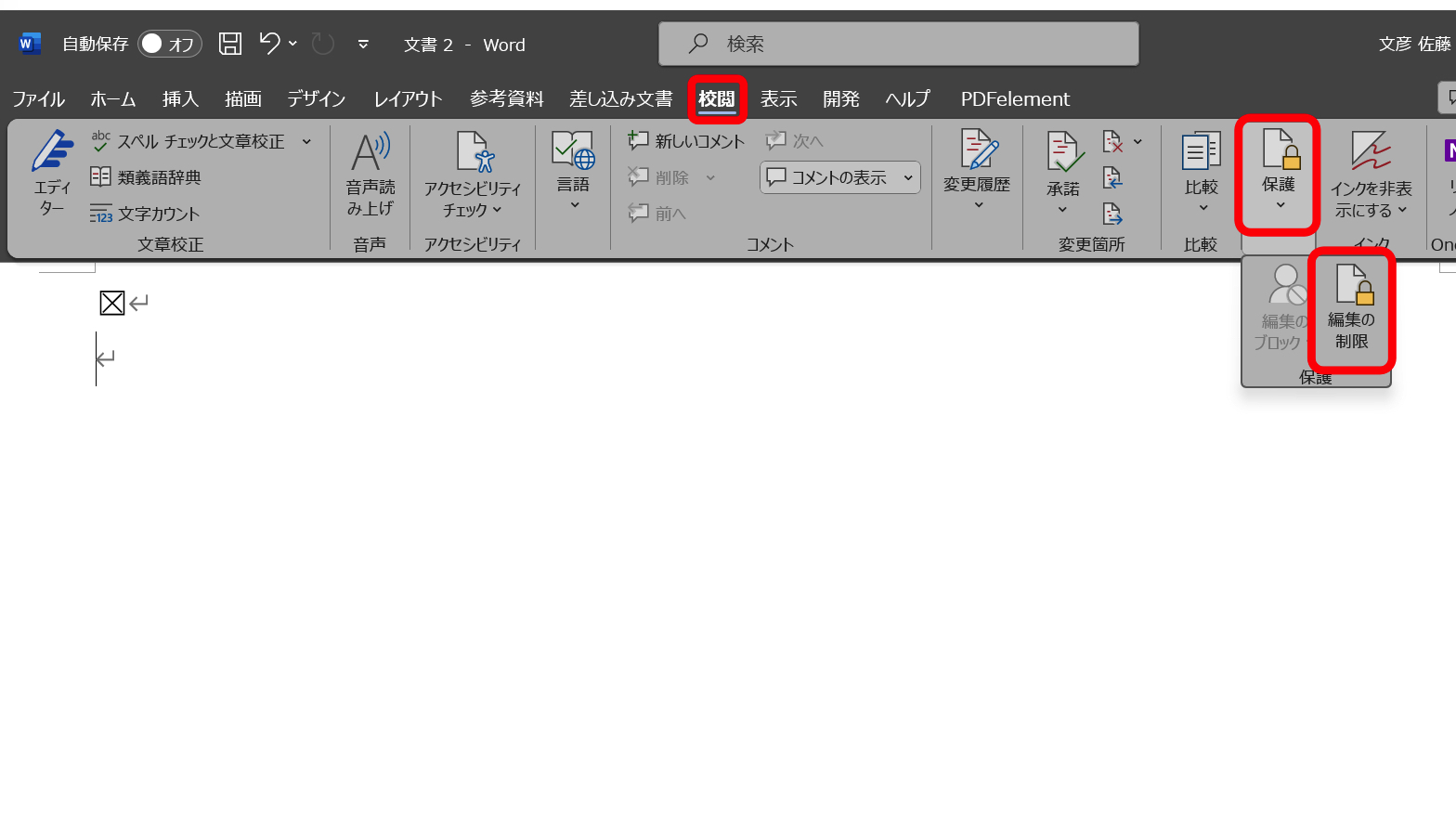

Mac版のワードでもチェックボックスは作成できる?
Mac版のワードを使用している場合も、チェックボックスを作成するための大まかな操作方法は、Windows PC版と共通しています。
メニューの「環境設定」から「リボンとツールバー」を開き、「開発」チェックボックスをオンにしたら、「保存」をクリックします。
タブに「開発」が追加されるので、「チェックボックス」をクリックすれば、文書内にチェックボックスを追加することができます。
スマートフォン、タブレット版ワードでチェックボックスは作成、削除できるのか
チェックボックスを追加するための「開発」タブは、Windows PC、Mac版にのみ実装されています。そのため、タブレットやスマートフォン向けに配信されているワードアプリでは、チェックボックスの機能が利用できません。
ただし、ブラウザからアクセスできるMicrosoft 365版のワードでは、「行間文字ライブラリ」より、オンペーパー形式のチェックリストが利用できます。
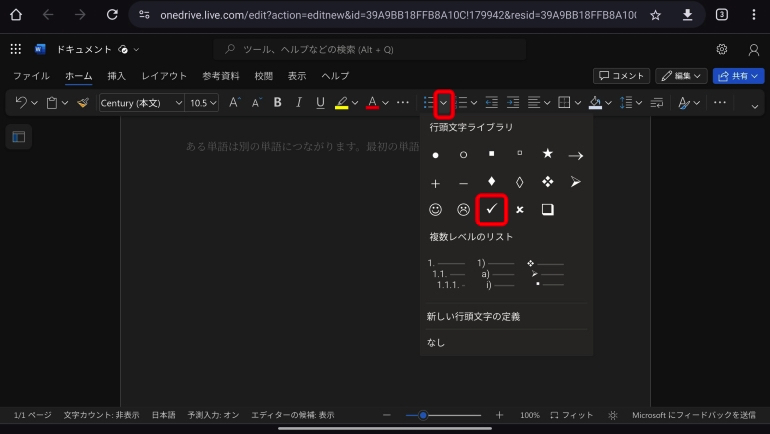
※データは2024年2月下旬時点での編集部調べ。
※情報は万全を期していますが、その内容の完全性・正確性を保証するものではありません。
※製品のご利用はあくまで自己責任にてお願いします。
文/佐藤文彦















 DIME MAGAZINE
DIME MAGAZINE













