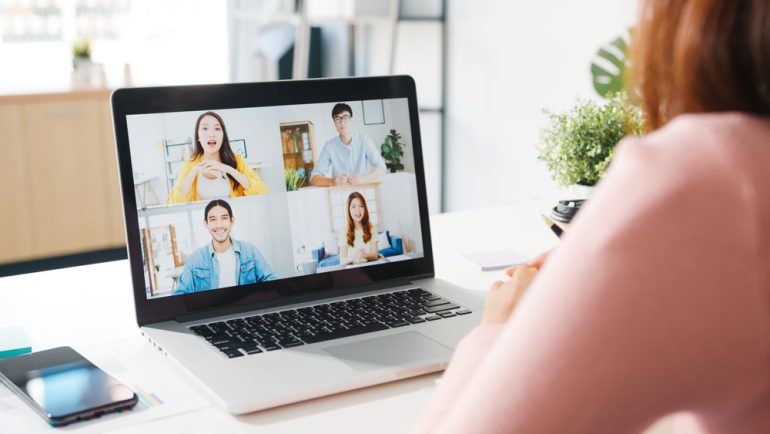
ビジネスシーンでの有効なコミュニケーションツールとして使うTeams。 会議に招待をする方法について解説します。会議直前で困っている人は記事を参考にさっそく操作を進めてみましょう。
目次
Microsoft Teamsは優秀なコミュニケーションツールとして、ビジネスシーンで使われることが多くあります。時には自分で会議に参加者を招待をしなければならない場面も出てくるでしょう。
本記事では、Teamsで会議に招待をする方法について画像を交えながら解説していきます。会議直前で困っている人は記事を参考にさっそく操作を進めてみましょう。
Microsoft Teamsアプリを使った会議の招待方法
まずは、Microsoft Teamsでの会議の招待方法について紹介していきます。
Teamsでメンバーを会議に招待する方法は主に2つあります。
会議招待URLをチャットで共有する
Microsoft Teamsチャットに会議招待URLを送信する方法は以下の通りです。
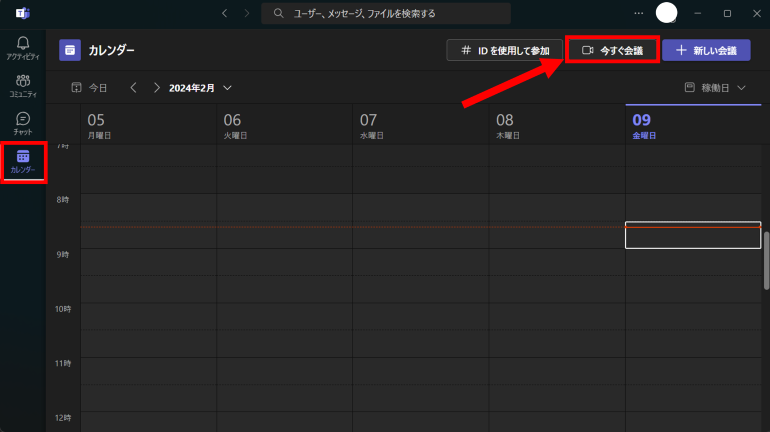 Teamsアプリを起動し「カレンダー」ページを開きます。画面右上の「今すぐ会議」を選択しましょう。
Teamsアプリを起動し「カレンダー」ページを開きます。画面右上の「今すぐ会議」を選択しましょう。
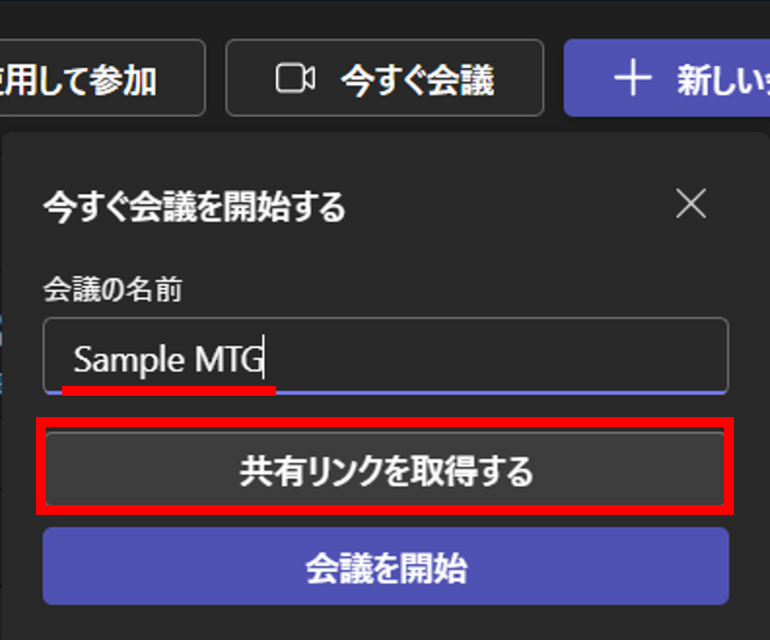
会議の名前を任意で設定し「共有リンクを取得する」をクリックします。
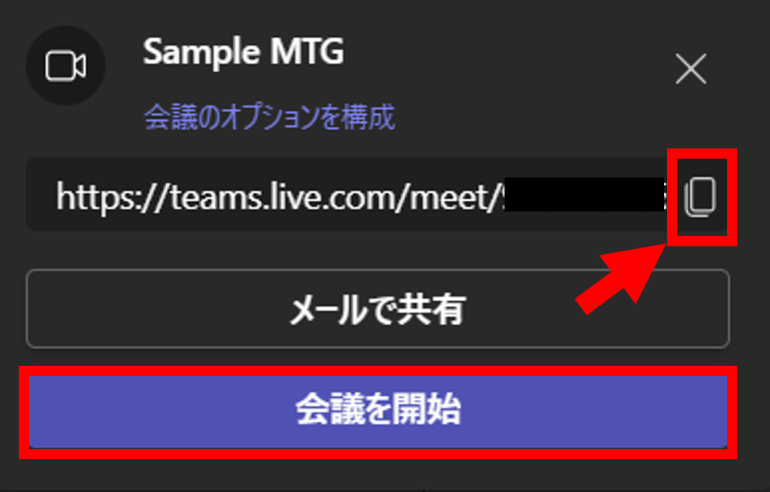
URLの右にあるコピーマークをクリックすることで会議招待URLを取得できます。表示されている小さいウィンドウは、一度閉じると会議のURLが変わってしまうため「会議を開始」をクリックして先に会議を開始しておきましょう。
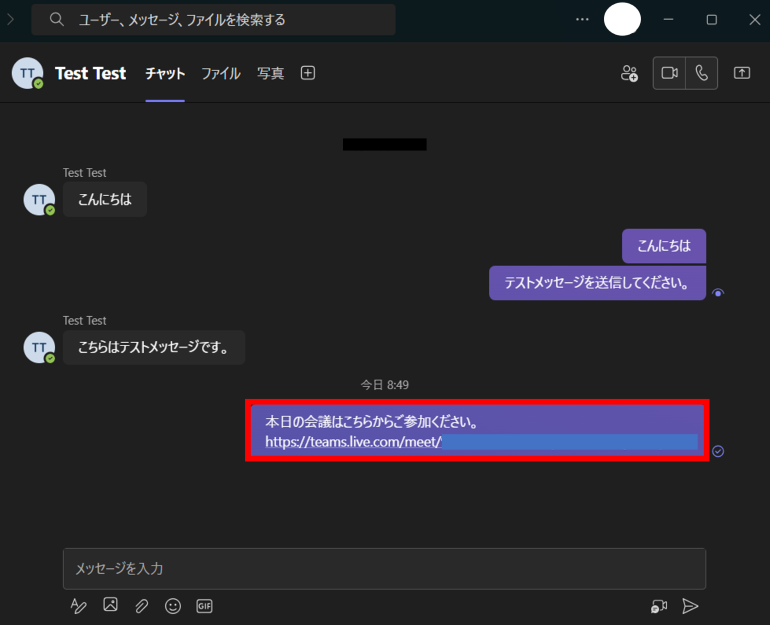
会議を開始後、コピーした会議招待URLをTeamsチャットで共有します。
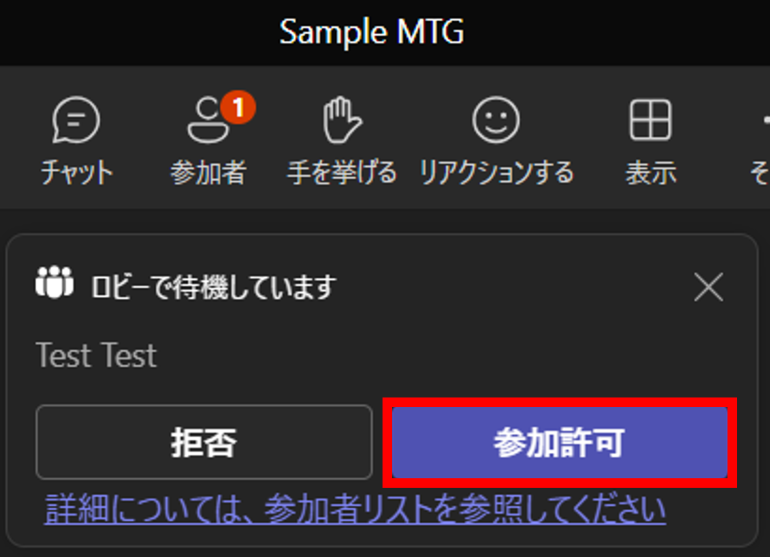
招待メンバーが参加したら「参加許可」をクリックしましょう。
設定した会議をメンバーに送信する
事前に会議をスケジューリングした時は、以下の方法でメンバーを招待できます。
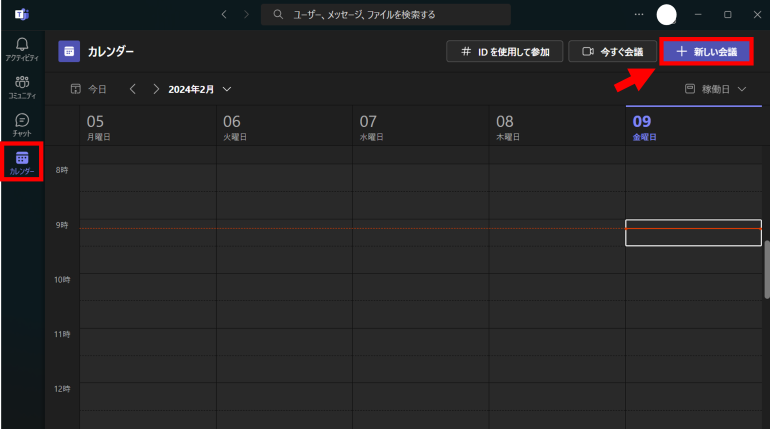
Teamsアプリを起動後「カレンダー」ページを開き、画面右上にある「+新しい会議」をクリックします。
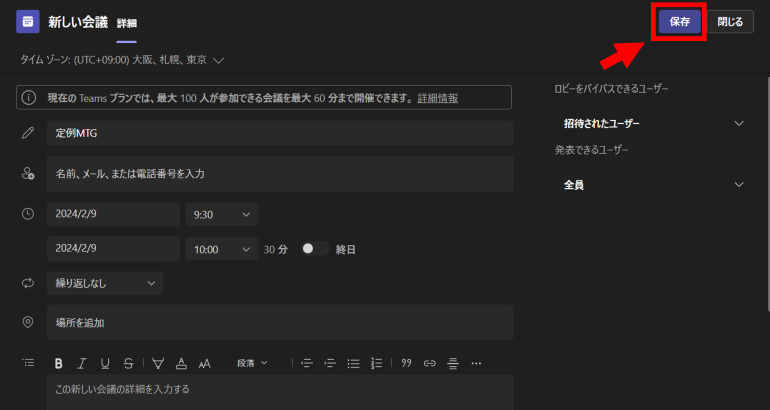
会議の名前や日程など、スケジュールを入力し画面右上の「保存」をクリックします。
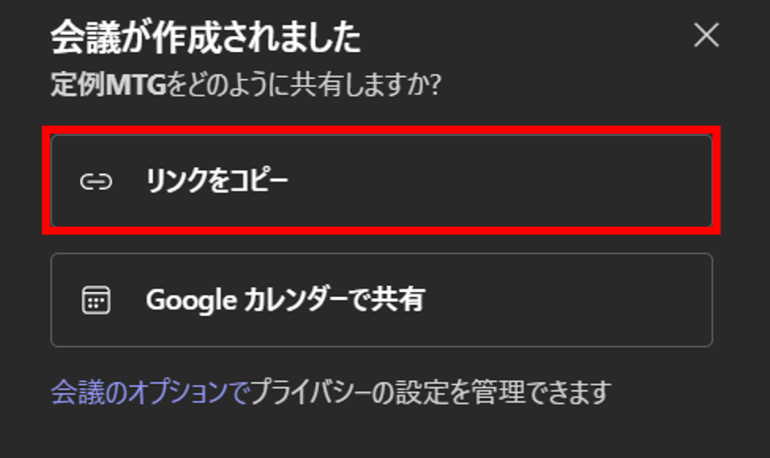
保存後に表示されたウィンドウから会議招待URLをコピーし、メールやチャットで共有しましょう。
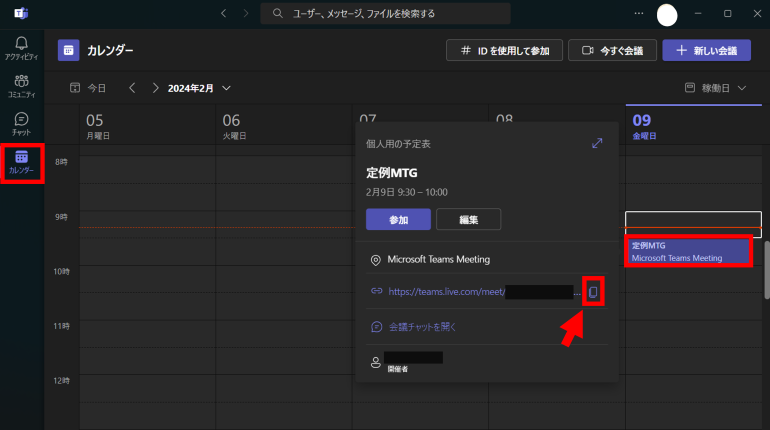
URLは「カレンダー」ページから該当の会議予定をクリックし、表示されたウィンドウからもコピーができます。
会議のリンクはメールで共有してもOK!
上記の方法では、Microsoft Teamsで開催する会議のリンクがコピーできます。
そのため、コピーしたリンクをメールといった別アプリで共有しても、会議に招待することができます。
ブラウザ版Microsoft Teamsも使い方はほぼ共通
Microsoft Teamsは、アプリだけでなく、ブラウザからMicrosoftアカウントでサインインして、アクセスできます。
ブラウザ版のMicrosoft Teamsも、基本的な操作方法はアプリ版と共通になります。
外部のゲストはリンクを開くだけでアクセス可能! もちろん無料で使える
Microsoft Temasを使っていないという人でも、共有されたURLをブラウザから開けば、ゲストユーザーとして会議に参加できます。もちろん、ゲストも無料で利用できるので、幅広く活用できるツールとなっています。
Microsoft Teamsの会議をOutlook予定表で共有する方法
Teamsを利用している場合、同じパソコンでメールソフトのOutlookを利用している人も多いはず。そこで、Outlookを利用した会議招待の仕方にも見ていきましょう。
Outlookの予定表とTeamsの予定表を連携すると、他者の公開している予定を確認しながらスケジューリングができて便利。業務などで普段からOutlookを使用しているなら、ぜひ活用してみてください。
TeamsとOutlookの予定表を連携させる
はじめに、Teamsの予定表とOutlookの予定表を連携させ必要があります。手順は以下の通りです。
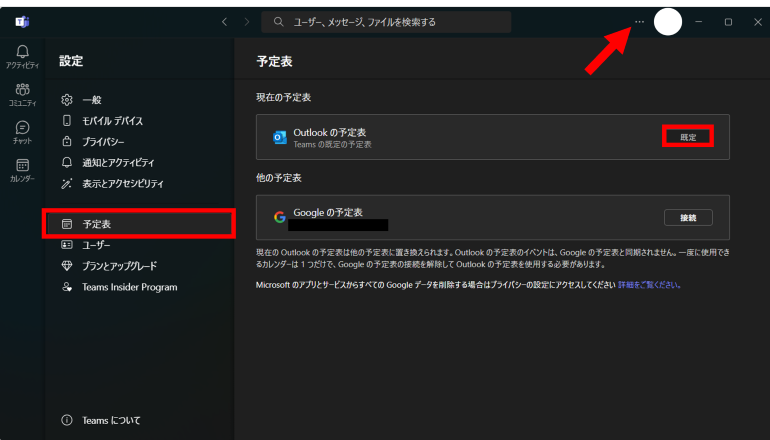
Teamsアプリを起動し、画面右上の「…」から「設定」を選択する。「予定表」の項目を開き、Teamsでログインしているアカウントと同じOutlookアドレスの予定表を「規定」に設定しましょう。
その後、Outlookから直接会議を設定するか、いつも通りTeamsから会議を設定する。Outlookから会議を設定するなら、以下の手順で進めます。
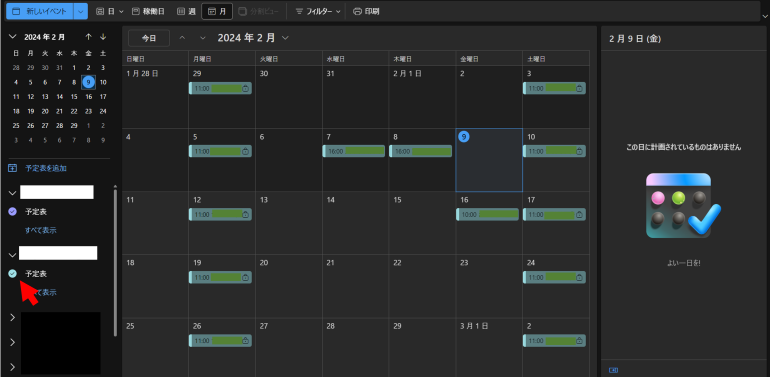
Outlookアプリを起動し「予定表」をクリック。この時、他者のメールアドレスを追加して「予定表」にチェックを入れておけば、スケジュールをチェックしながら会議を設定できます。
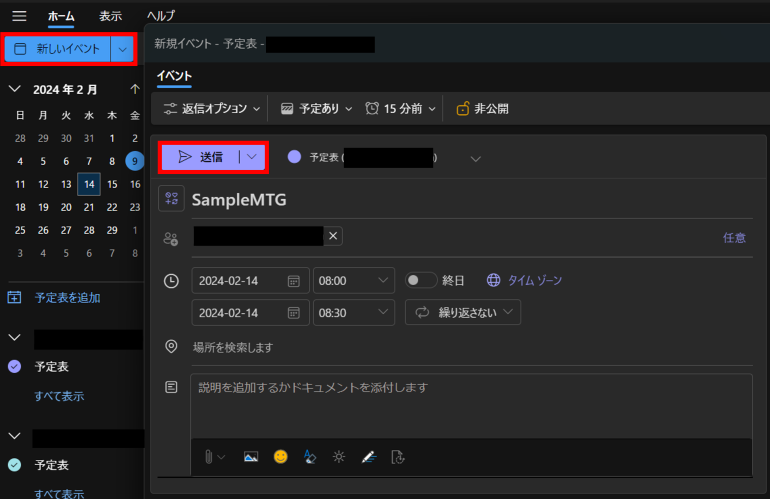
画面左上の「新しいイベント」もしくはカレンダーの日付をクリックして、会議のスケジュールを設定します。出席者の部分に会議の参加メンバーのメールアドレスを入力すれば、会議予定の通知も送信できます。
Teamsの会議招待URLを転送する方法
メールで送られてきた会議招待URLは、以下の手順で他者へ簡単に転送できます。
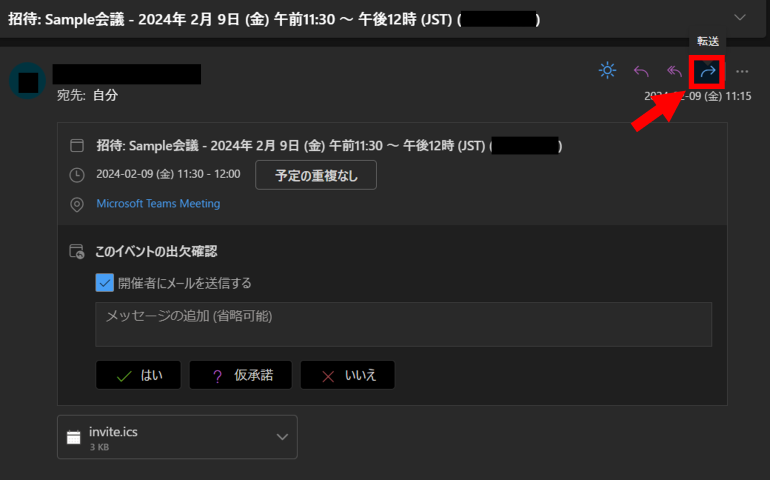
会議招待メールを開き「転送」をクリック。転送先を指定してメールを送信するだけです。
会議招待メールを転送されたユーザーの予定表には、自動で会議のスケジュールが追加されます。
会議の転送を禁止したい場合は?
Teams会議の主催者によって、会議招待メールの転送を禁止することも可能。以下の手順で設定します。
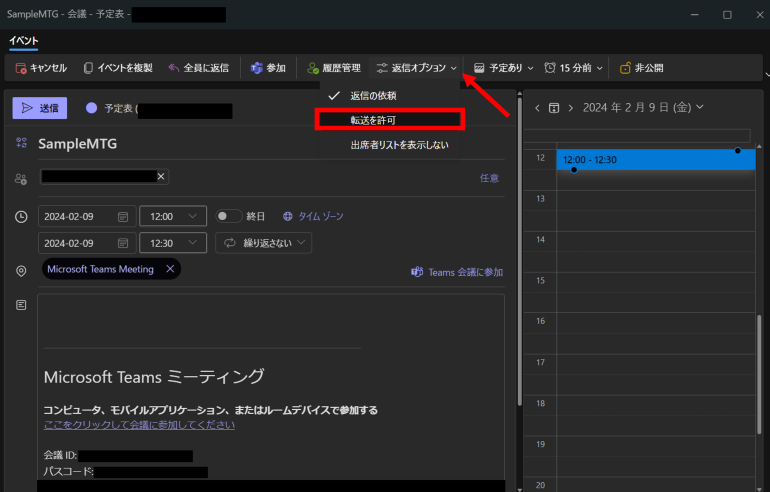
Outlookの予定表から該当のTeams会議を選択。画面上部にある「返信オプション」をクリックし「転送を許可」のチェックを外すことで、他者への転送を禁止できます。Outlookの予定表からTeams会議を設定する際にも、同様に設定が可能です。
こちらもチェック!
Teamsの録画機能を上手に使う方法を解説!基本から応用までまるわかりの完全ガイド
モバイル版とPC版の違いは?Teamsのチャットで引用返信する方法
Teamsのチャットは改行できない!?Enterキーで誤送信しない操作方法
※データは2024年10月上旬時点での編集部調べ。
※情報は万全を期していますが、その内容の完全性・正確性を保証するものではありません。
※製品のご利用はあくまで自己責任にてお願いします。
文/編集部















 DIME MAGAZINE
DIME MAGAZINE













