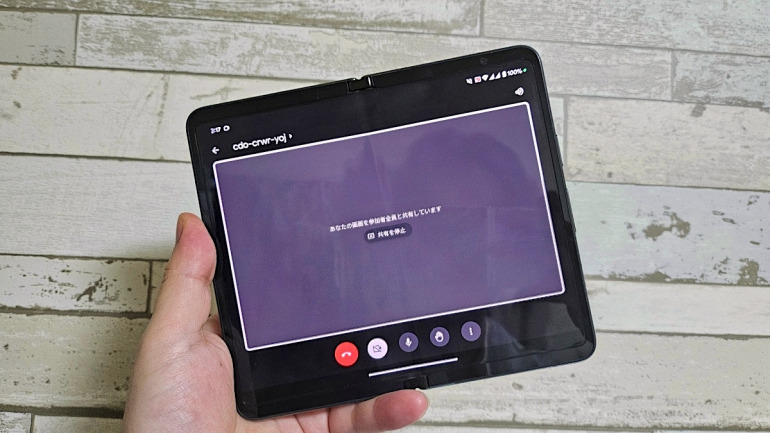
目次
オンライン会議をする際には、実際に集まって行う会議と違い、紙で資料の共有をしたり、目の前のホワイトボードを使って解説をするといったプレゼンがしにくいのが難点。
そこで多くのWeb会議ツールに搭載されているのが、「画面共有」という機能です。
本記事では、Google アカウントを持っていれば無料で利用できるWeb会議ツール「Google Meet」を使い、自分のPC画面を相手と共有する方法を紹介していきます。
スマホアプリ、PCブラウザでも使えるGoogle MeetのWeb会議、時間制限はある?
スマホからでも手軽で便利!今こそ覚えておきたい「Google Meet」の使い方
Google Meetを使って画面共有してみよう
Google Meetで画面共有をする方法を見ていきましょう。なお、今回はWindows 11を搭載したPCにて、Chromeブラウザを使用します。
Google Meetの画面共有は簡単
1.Webミーティング中に下部に表示されるアイコンの中から、「画面共有」をクリック。
2.「Chromeタブ」「ウィンドウ」「画面全体」のいずれかを選択し、「共有」をクリックすればOK。
画面共有を終了する場合は、再度画面共有のアイコンをクリックするか、別ウィンドウで表示される「共有を停止」をクリックします。
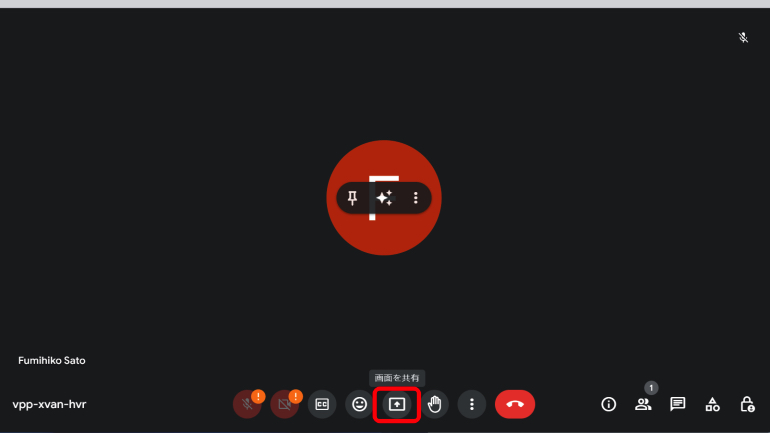
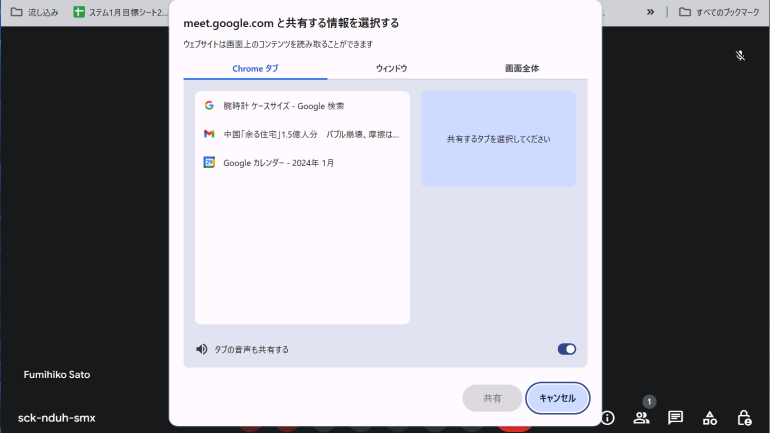
Google Meetの画面共有はパワーポイントのプレゼン資料をそのまま表示できる?
上述の手順で、自分のPC画面をWeb会議で共有することができます。オンラインでプレゼンをする場合は、別ウィンドウで開いているパワーポイントの資料をそのまま投影することも可能となります。
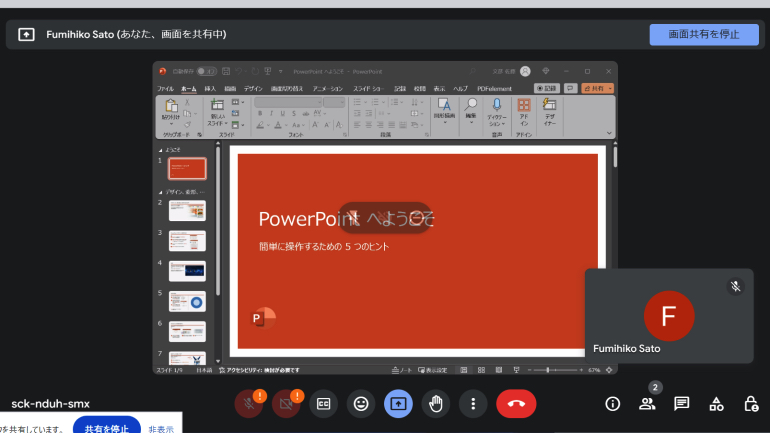
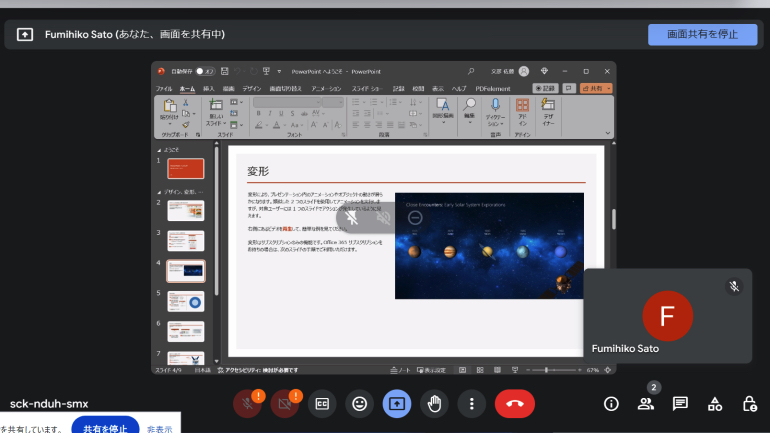
もちろん、プレゼンテーションを進めていくことで、投影されている画面も切り替わっていくので、オンラインでも比較的簡単にプレゼンをすることができます。
Google Meetの画面共有のレイアウトの調節
Google MeetでのWeb会議では、参加者の顔の表示方法を、自分好みに変更することができます。また、相手の顔が小さくなった場合の対処法や2画面での共有についてのご説明もします。
Google Meetの画面共有でレイアウト変更する方法
表示される参加者のレイアウトを変更したい場合は、下部アイコンから3点リーダー(縦)をクリックし、「レイアウトを変更」に進みます。
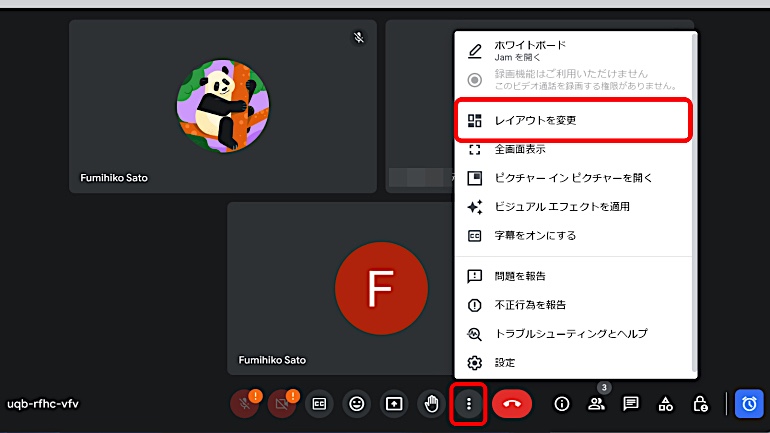
「自動」「タイル表示」「スポットライト」「サイドバー」から、好きなレイアウトを選択します。下部の「タイル」をスライドさせれば、表示するタイルの最大数が変更できます。
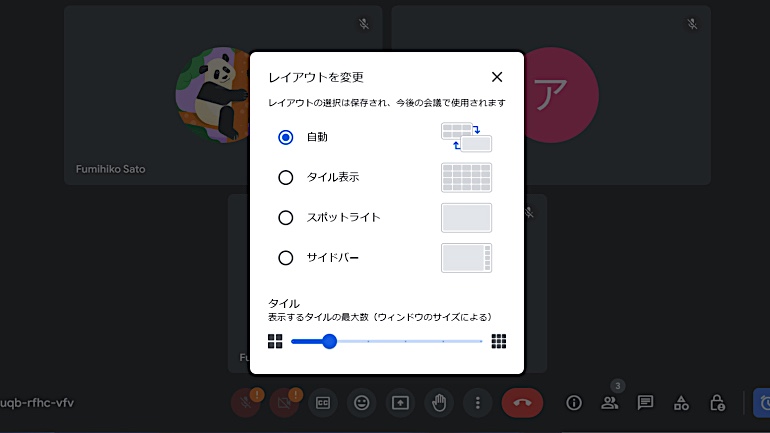
【参照】Google Meet で参加者を表示する方法について
Google Meetの画面共有中に相手の顔が小さくなってしまう時は?
Google Meetでは、通話相手の画面をズームするといった機能は用意されていません。
相手の顔が小さく映ってしまう場合は、上述の方法でレイアウトを変更すれば、多少見やすくなる可能性があります。どうしても顔が見にくい場合は、通話相手に、カメラに近づくように声をかけてもよいでしょう。
Google Meetの画面共有は2画面でもできる?
Google Meetの画面共有機能は、基本的に1つの画面しか共有できないようになっています。
つまり、画面の共有ができるのは、1台のPCやスマートフォン、タブレットということになります。別の参加者が画面を共有している最中に、自分が画面共有を開始した場合、別の参加者の画面共有は一時停止されます。
裏技ではありますが、PCやタブレット、スマートフォンの画面に別の端末画面をミラーリングすることで、2画面以上を同時に画面共有することもできます。ただし、1画面の視認性が落ちる可能性があるので、共有の仕方には注意が必要でしょう。
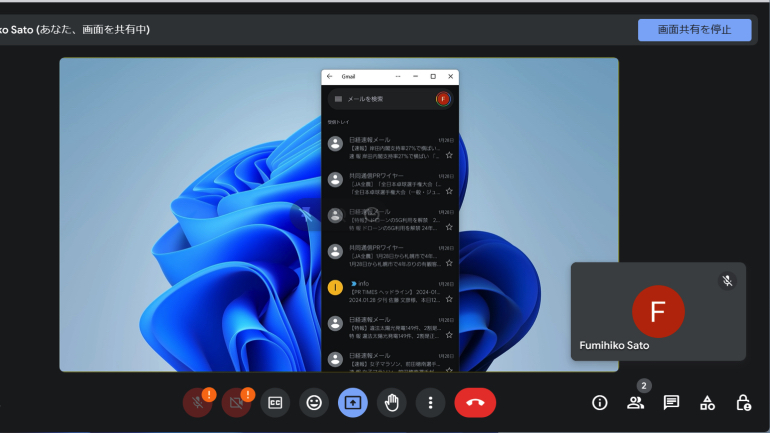
Windowsの「スマートフォン連携」機能を使って、Androidスマートフォンの画面をミラーリングした様子
Google Meetで画面共有ができない時の対処法
Google Meetで画面の共有ができない場合、まずはブラウザを最新バージョンに更新しましょう。アップデートをすることで、不具合が改善する可能性があります。
また、Google Meetで画面共有をする場合、ブラウザに画面の録画を許可する必要があります。
Windows 11搭載PCの場合は、設定アプリの「プライバシーとセキュリティ」より「カメラ」に進み、「カメラへのアクセス」と「アプリにカメラへのアクセスを許可する」にチェックをつけましょう。
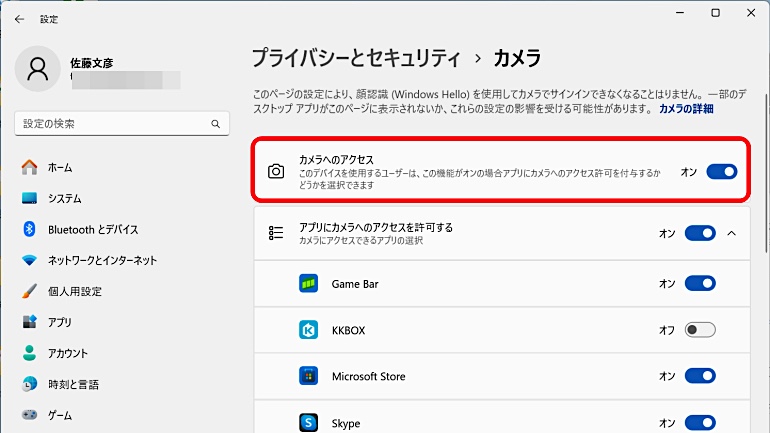
【参照】会議のカメラと画面共有に関する問題のトラブルシューティング
Google Meetで画面共有をしたら音声もシェアされる?
Google Meetで画面の共有をした場合、音声共有機能が利用できるデバイスの場合は、「デバイスの音声も共有する」をクリックすることで、音声の共有が可能。この場合、マイクをミュートすると、音声の共有も停止されます。
なお、音声共有機能は、Meetアプリのみで利用できます。
※データは2024年1月下旬時点での編集部調べ。
※情報は万全を期していますが、その内容の完全性・正確性を保証するものではありません。
※製品のご利用はあくまで自己責任にてお願いします。
文/F.さとう















 DIME MAGAZINE
DIME MAGAZINE













