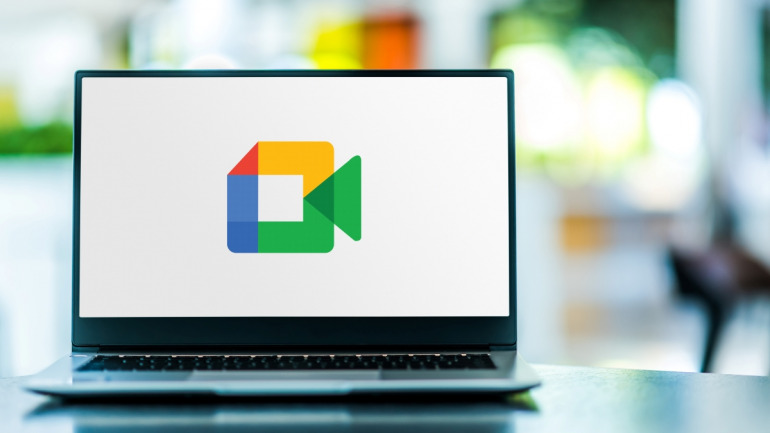
在宅勤務などでリモート会議をしている、またはこれからする予定の人もいるのではないでしょうか。そこで、Google Meetの基本的な使い方をご紹介します。
〝Google Meet〟とは

Google Meetとは、Googleアカウントにより利用できるビデオ会議機能です。Googleアカウントさえあれば、100人まで参加できるオンライン会議を作成し、最長60分の会議の開催が可能です。
【参考】Google Meet
Google Meetの使い方①会議を作成する
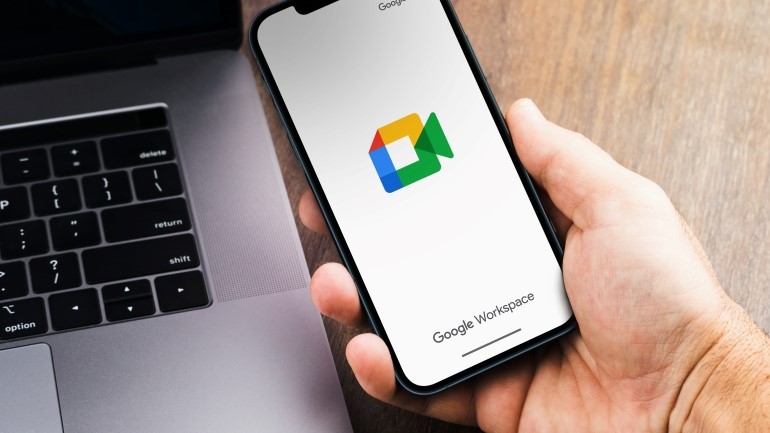
まずはGoogle Meetの会議を作成する方法を、PCブラウザ、iPhone、Androidスマホのそれぞれ説明します。
新しい会議を作成する方法【PCブラウザ編】
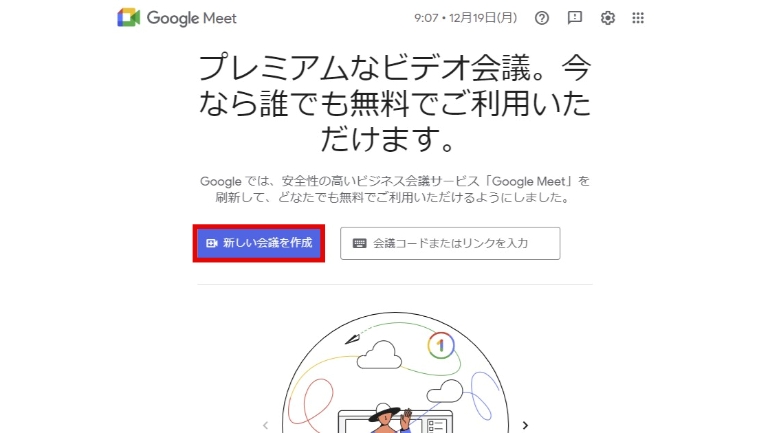
1. Google Meetを開いて、〝新しい会議を作成〟を選びます。
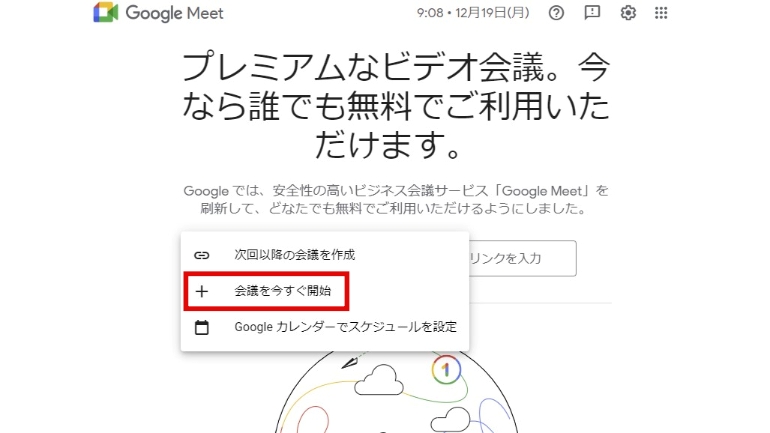
2. 〝会議を今すぐ開始〟をクリックします。
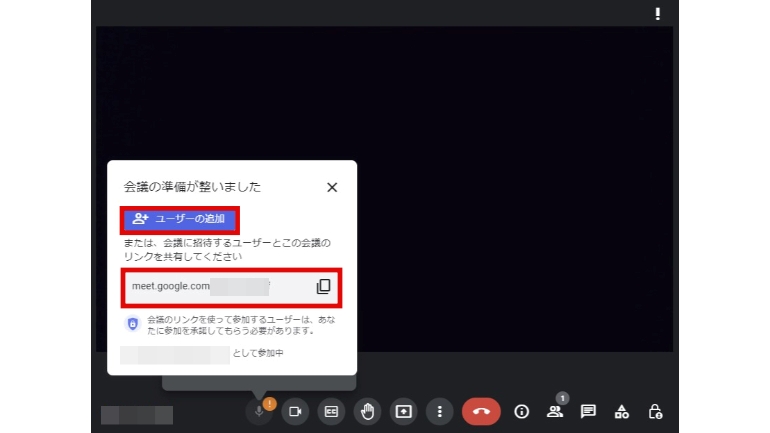
3. 〝ユーザーの追加〟でメールアドレスを送って招待するか、リンクをコピーして相手に送ることで招待ができます。
新しい会議を作成する方法【iPhone編】
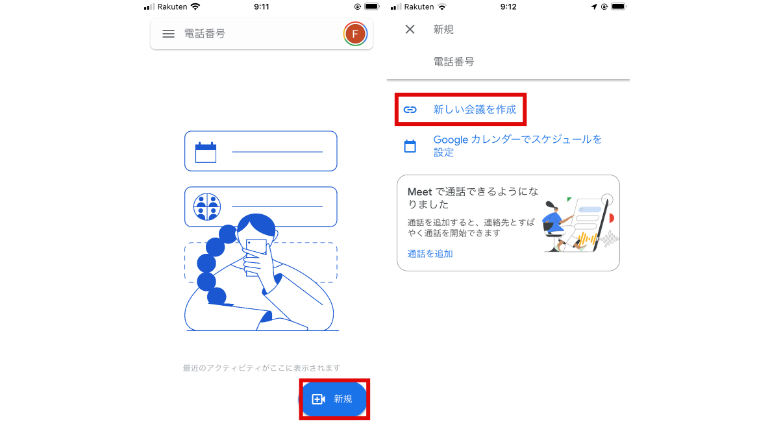
1. 右下にある〝新規〟をタップし、〝新しい会議を作成〟を選びます。
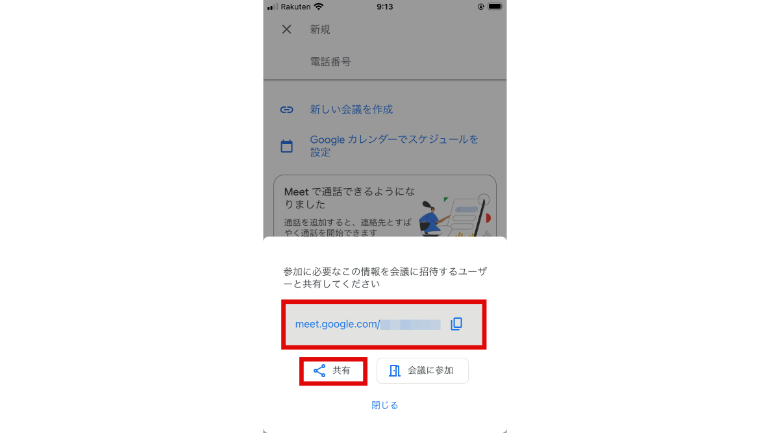
2. 〝共有〟または、リンクをコピーしメールアドレスなどで相手に送ることで招待できます。
新しい会議を作成する方法【Androidスマホ編】
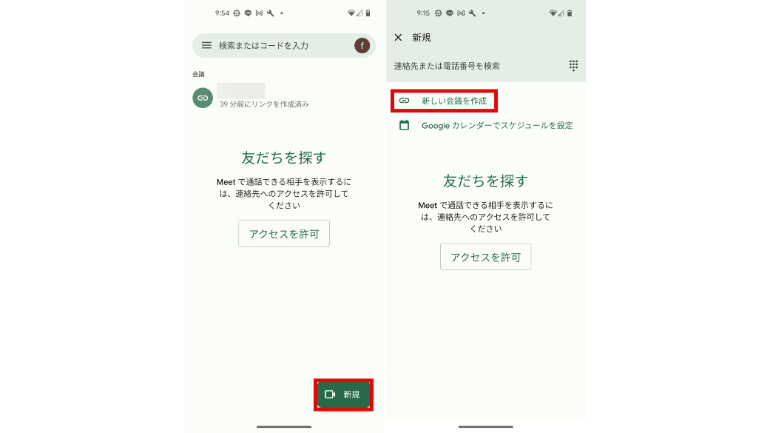
1. 右下にある〝新規〟をタップし、〝新しい会議を作成〟を選びます。
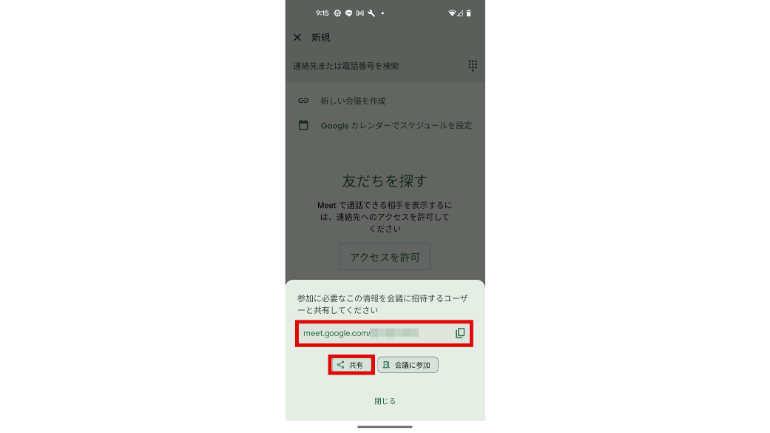
2. 〝共有〟または、リンクをコピーしメールアドレスなどで相手に送ることで招待できます。
Google Meetの使い方②会議に参加する方法
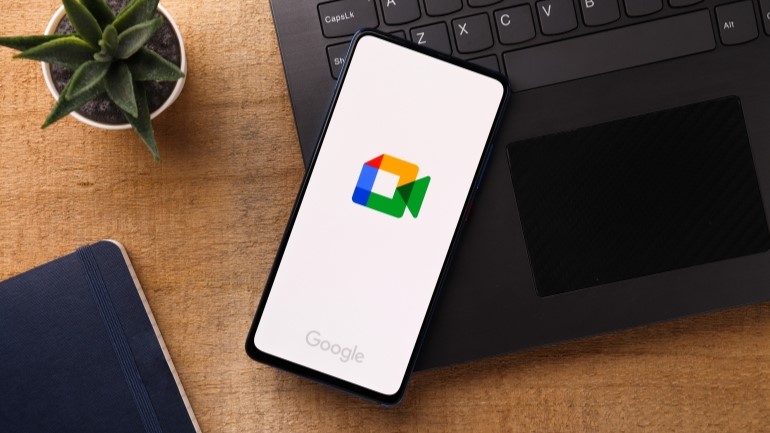
次は招待された会議に参加する方法を、PCブラウザ、iPhone、Androidスマホのそれぞれ紹介します。
会議に参加する方法【PCブラウザ編】
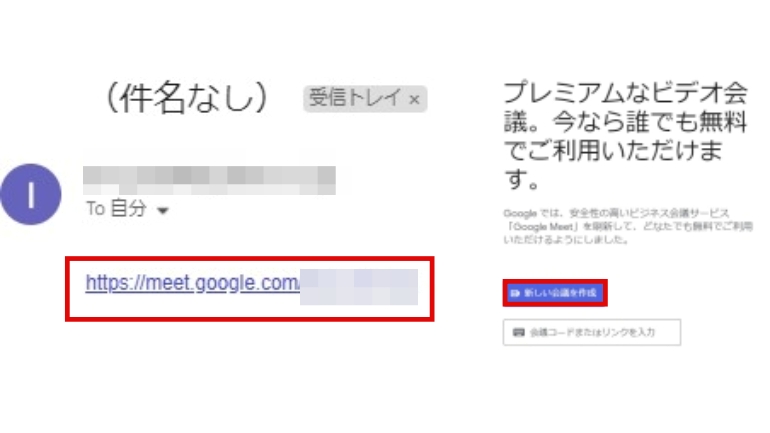
送られてきた会議のURLをクリック(画像左)または、Google Meetを開き、リンクを貼り付ける(画像右)ことで会議に参加できます。
会議に参加する方法【iPhone編】
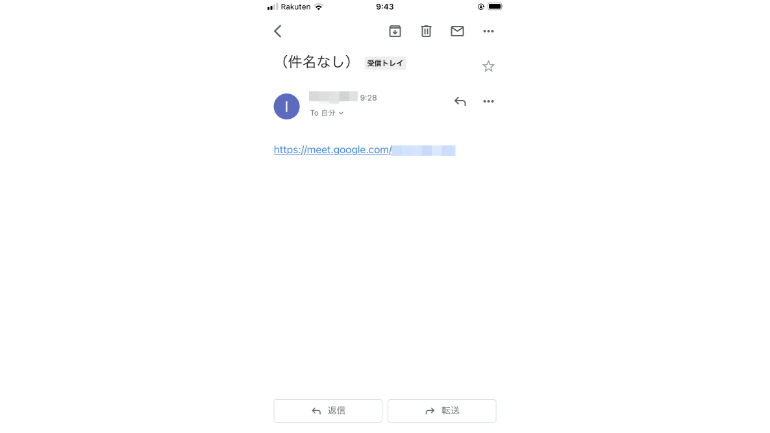
送られてきた会議のURLをクリックすると参加可能です。
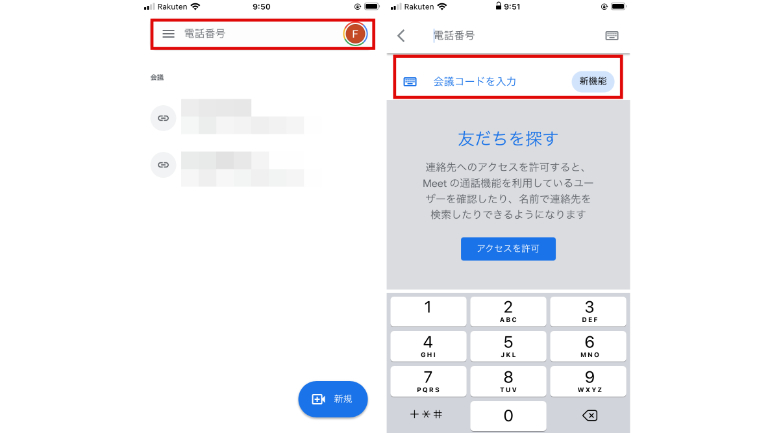
または、Google Meetアプリを開き、画面上部にある〝電話番号〟をタップ。〝会議コードを入力〟に、送られてきた会議コードを入力することで参加できます。
会議に参加する方法【Androidスマホ編】
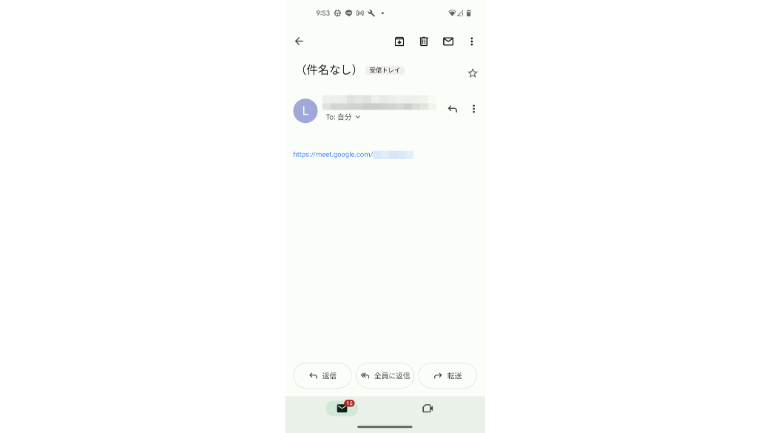
送られてきた会議のURLをクリックすると参加可能です。
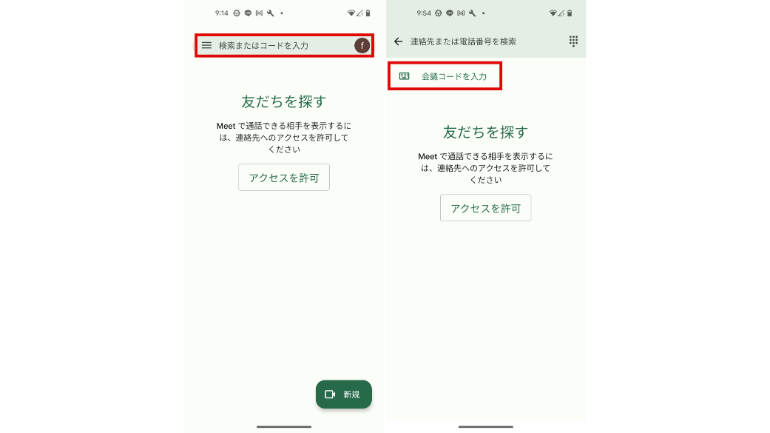
または、Google Meetアプリを開き、画面上部にある〝電話番号〟をタップ。〝会議コードを入力〟に、送られてきた会議コードを入力することで参加できます。
Google Meetの録画はPC版のみ可能
Google Meetは、パソコン版のみ録画可能です。iPhoneやAndroidスマホなどのアプリから参加している人は、録画の開始時と終了時に通知されますが、録画をコントロールすることはできません。
また、録画が可能なのはこちらにある、有料版のGoogle Workspace エディションに加入している人のみです。
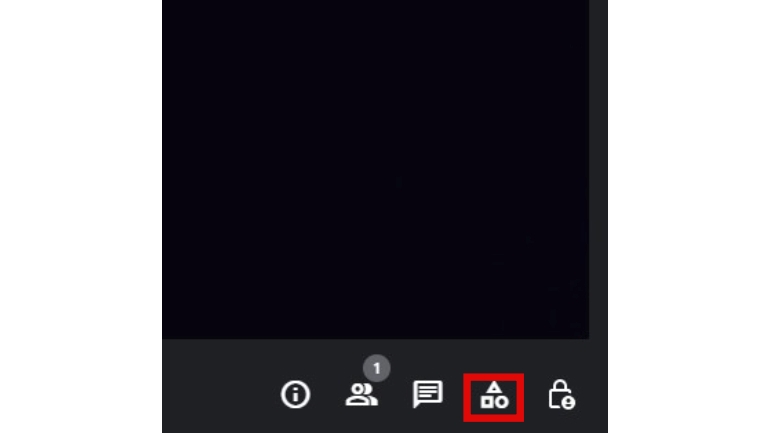
1. 画面右下にあるアイコンをクリック。
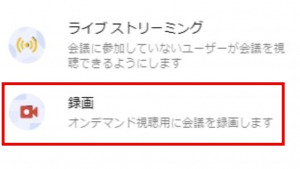
2. 〝録画〟を選ぶと開始します。
Google Meetの背景を変える方法
どうしても家の中を映したくないなら、会議中の背景を変えることも可能です。
Google Meetの背景を変える方法【PCブラウザ編】
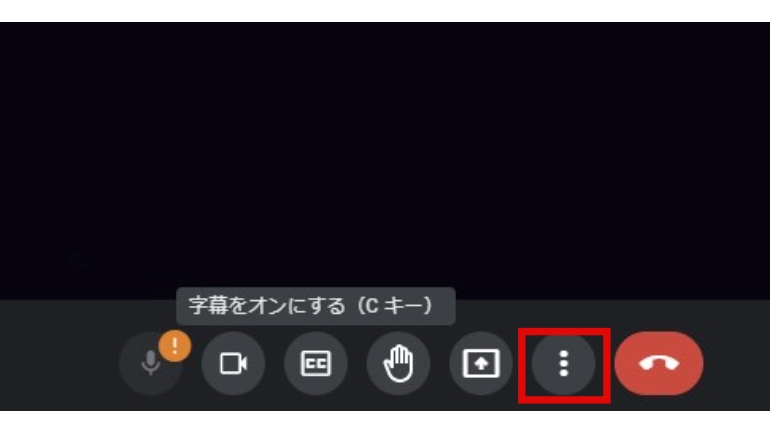
1. 会議画面下部にあるアイコンをクリック。
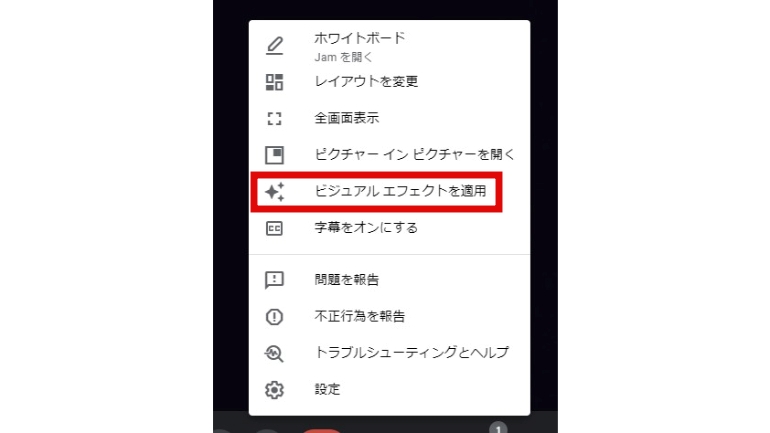
2. 〝ビジュアル エフェクトを適用〟を選びます。
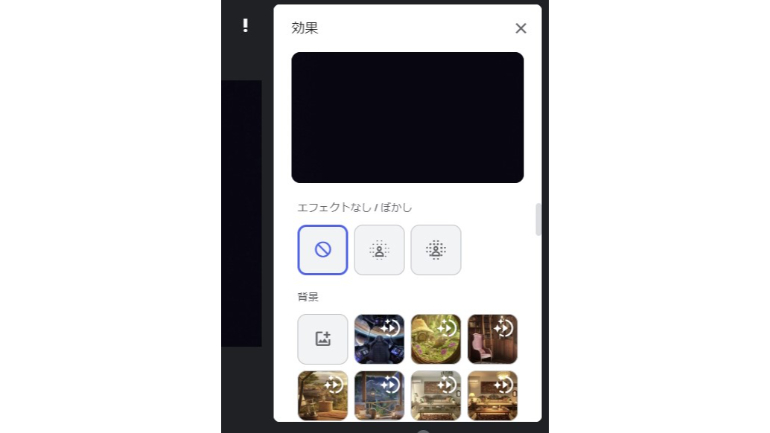
3. 好きな背景を選ぶことができます。
Google Meetの背景を変える方法【iPhone編】
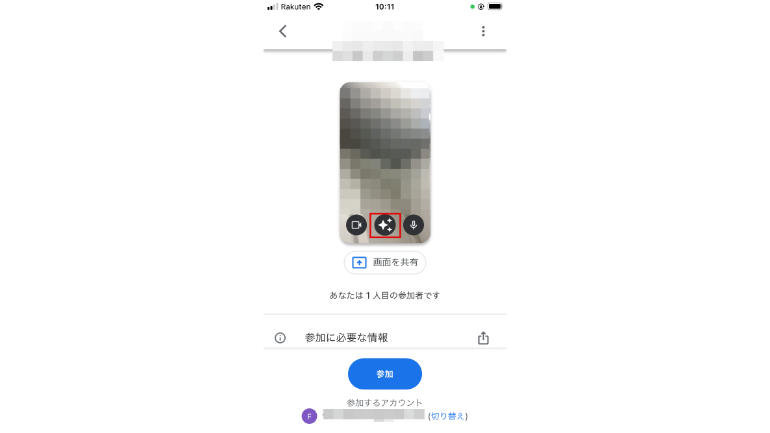
会議画面下部にあるアイコンをクリックすると、エフェクトが選べます。
Google Meetの背景を変える方法【Androidスマホ編】
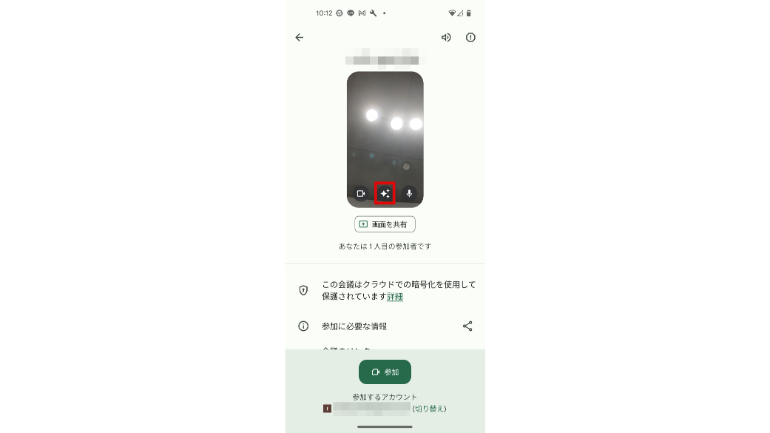
会議画面下部にあるアイコンをクリックすると、エフェクトが選べます。
※データは2022年12月中旬時点での編集部調べ。
※情報は万全を期していますが、その内容の完全性・正確性を保証するものではありません。
※製品のご利用はあくまで自己責任にてお願いします。
文/山田ナナ















 DIME MAGAZINE
DIME MAGAZINE













