目次

Excelファイルを保存前の状態に戻したいが、やり方がわからないという方も多いのではないだろうか。状況によっては、保存前の状態に戻せる場合もある。
本記事ではExcelファイルを保存前に戻す方法について解説する。バックアップの取り方や削除したいExcelファイルを元に戻す方法についてもまとめた。
Excelファイルを保存前の状態に戻す方法
Excelファイルを保存前の状態に戻す方法は次の4つである。
- Excelの戻るボタンを押す
- バージョン履歴を確認する
- クラウドのバージョン履歴を確認する
- OSのバックアップ機能を確認する
絶対に元の状態に戻せるわけではないが、これら4つは試してみる価値があるだろう。1つ1つの方法について詳しく解説していく。
1.Excelの戻るボタンを押す
Excelファイルをまだ閉じてない段階なら、戻るボタンを押すことで1つ前の状態に戻すことが可能だ。戻るボタンはExcelの左上にある。
戻るボタンを何度も押すことで、更に前の状態に戻すこともできる。ただし、一度ファイルを閉じてしまうと、戻るボタンは使えなくなってしまう。
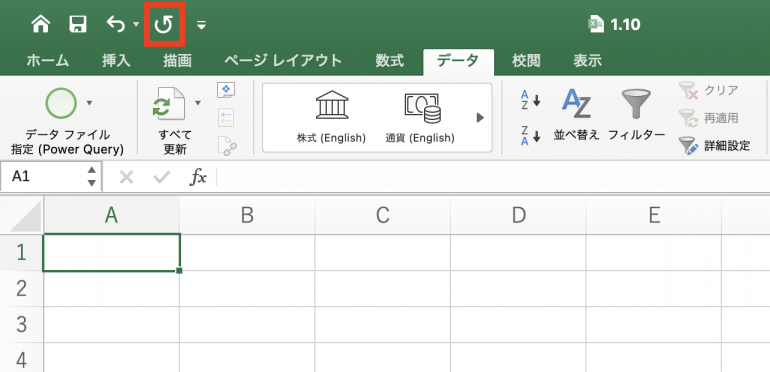
2.バージョン履歴を確認する
最新のExcelにはバージョン履歴管理という機能が備わっており、保存前の状態に戻せる可能性がある。
バージョン履歴は上部の「ファイル」の「バージョン履歴の表示」から確認可能だ。「バージョン履歴の表示」が透明でないなら、クリックして履歴を見ることができる。以下のように透明になっている場合は、履歴が登録されていないので見られない。
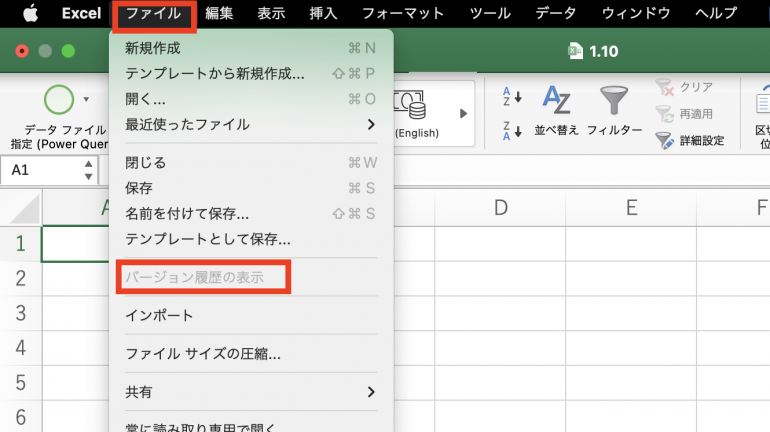
3.クラウドのバージョン履歴を確認する
Excelファイルをパソコン内だけでなくクラウド上にも保存している場合、クラウドのバージョン履歴から元の状態に戻せる可能性がある。
たとえば、OneDriveの場合はファイル名を右クリックし、「バージョン履歴」を選択することで履歴を確認可能だ。
4.OSのバックアップ機能を確認する
OSのバックアップ機能を使っているなら、パソコン上に過去のデータが保存されており、Excelファイルも以前の状態に戻せる可能性がある。
たとえばMacには「Time Machine」というアプリがデフォルトで備わっている。「Time Machine」はデータを自動バックアップできるアプリである。パソコンの初期設定を行った際に、こういったアプリを稼働させているかもしれないので確認してみよう。
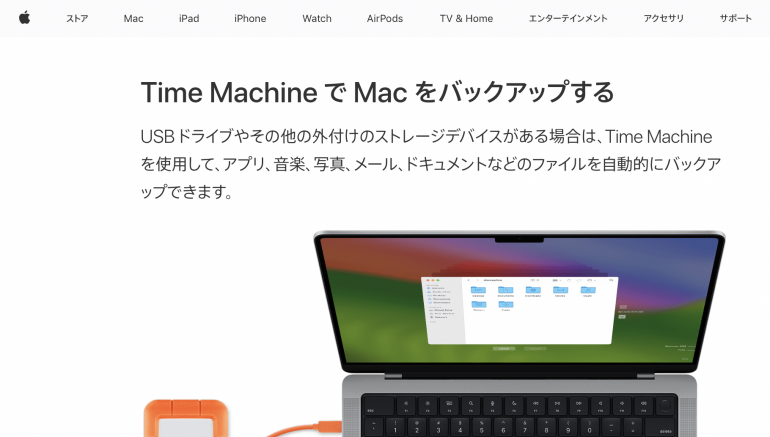
削除したExcelファイルを元に戻す方法
誤って削除してしまったExcelファイルを復活させたい、という方もいるかもしれない。
続いて、削除してしまったExcelファイルを元に戻す方法について解説する。元に戻す方法は次の2つである。
- ゴミ箱の中を確認する
- バックアップから元に戻す
1つ1つの方法について詳しく解説していく。
1.ゴミ箱の中を確認する
まずはゴミ箱の中を確認したい。
削除したファイルは一旦ゴミ箱に移される。ゴミ箱に入った状態は、厳密には削除されているとは言えない。そのため、ゴミ箱の中から取り出してファイルを元通りにすることができる。
2.バックアップから元に戻す
USBメモリやクラウドストレージなどにバックアップが残っていないかも確認しよう。バックアップが残っているなら、簡単にファイルを復活させることが可能だ。
どうしても復元したいデータがある場合の対処方法
上記を試してもExcelファイルを復活させられなかった場合、パソコン修理業者にデータ復旧をお願いする手がある。専門家に依頼すれば、復旧してもらえるかもしれない。
ただし、必ず復旧できるとは限らない。また、復旧費用は高くついてしまうことが多い。
どうしても復活させないといけないデータがある場合のみプロに依頼すると良いだろう。















 DIME MAGAZINE
DIME MAGAZINE













