
「Excelで空白行や列を簡単に詰める方法を徹底解説!フィルター機能やTRIM関数を使ったスペース削除の手順も詳しく解説しています。初心者でも手順通りに進めるだけで、効率的なデータ整理が可能になります。
目次
Excelで空白行を詰めたいけど、やり方がわからないという方も多いのではないでしょうか。このような細かいことは、やり方を調べたくてもどうやって調べれば良いかわからず困っている人もいるかと思います。
本記事ではExcelで空白を詰める方法について解説します。また、空白以外を抽出する方法やセル内の余分なスペースを削除する方法についてもまとめました。
Excelで空白行をまとめて一括で詰める方法
Excelで空白を詰める手順は次のとおり。1つ1つの手順について詳しく解説していきます。
1.データ範囲を選択
まず、データ範囲を選択する必要があります。以下の画像のように、ドラッグアンドドロップで空白セルを含むデータ範囲を選択します。
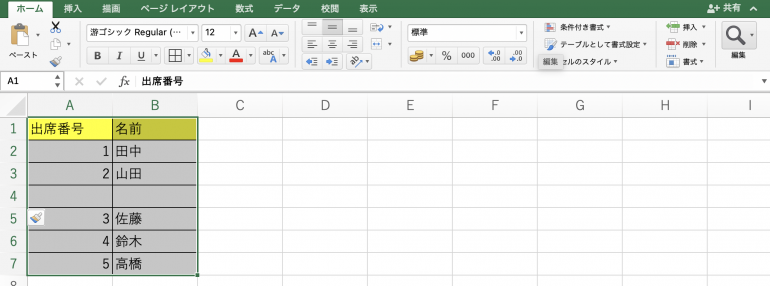
2.ジャンプ窓を表示させる
次に、ジャンプ窓を表示させる必要があります。ジャンプ窓を表示することで、Excelの表から空白がある箇所を抽出することが可能です。
「ホーム」タブから「編集」を選択。そこから「検索と選定選択」⇒「ジャンプ」を選択しましょう。
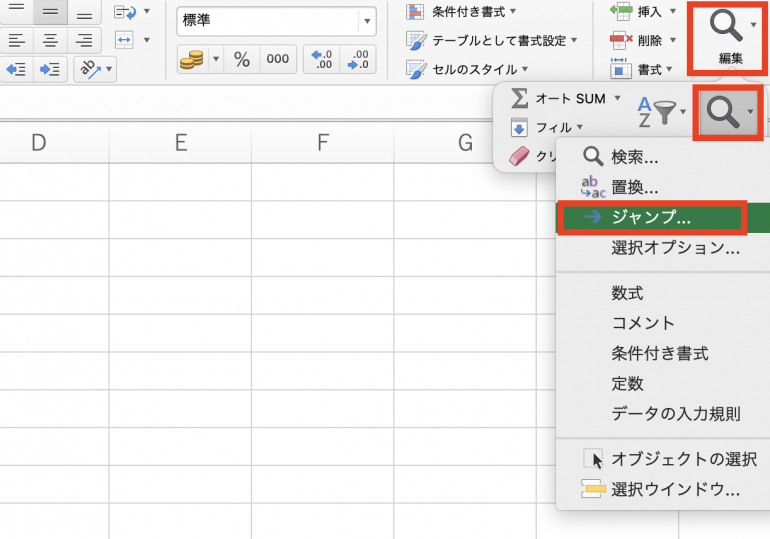
3.空白行を詰める
「ジャンプ」を選択すると次のようにジャンプ窓が表示されます。ここから「セル選択」をクリックしましょう。
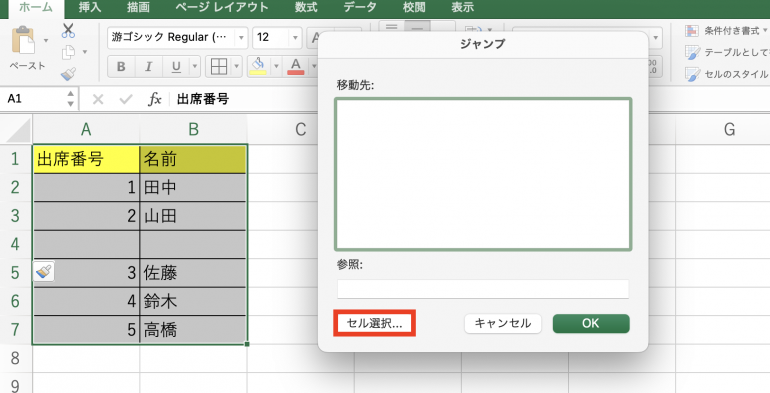
「選択オプション」という画面が表示されます。ここから抽出したい値の形式を選択することが可能です。
今回は空白を抽出したいので「空白」にチェックを入れます。チェックを入れたら「OK」をクリックして画面を閉じます。
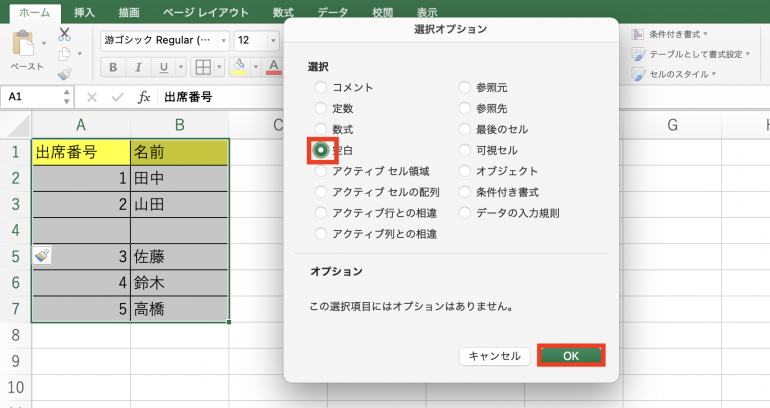
すると表内の空白行だけが選択された状態になります。この状態のまま右クリックを行い、「削除」を選択します。
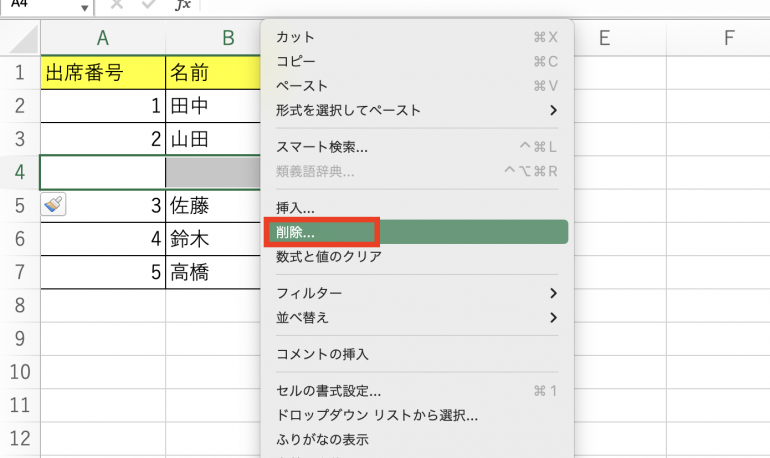
次の画面では「上方向にシフト」を選択し「OK」をクリック。
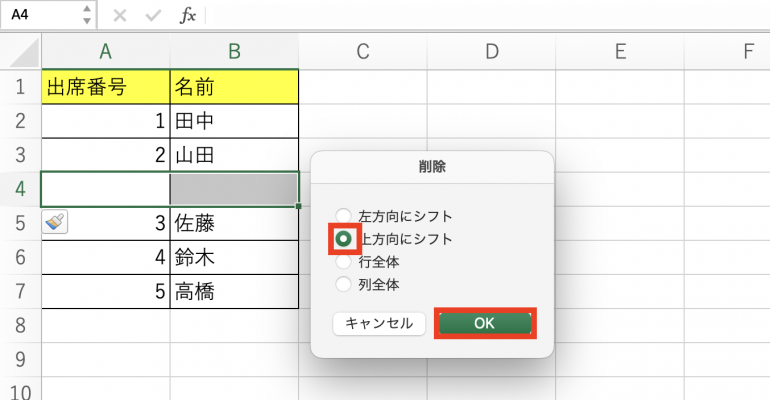
すると空白行が削除され、その下の行が上方向にシフトされました。これがExcelで空白を詰める手順です。
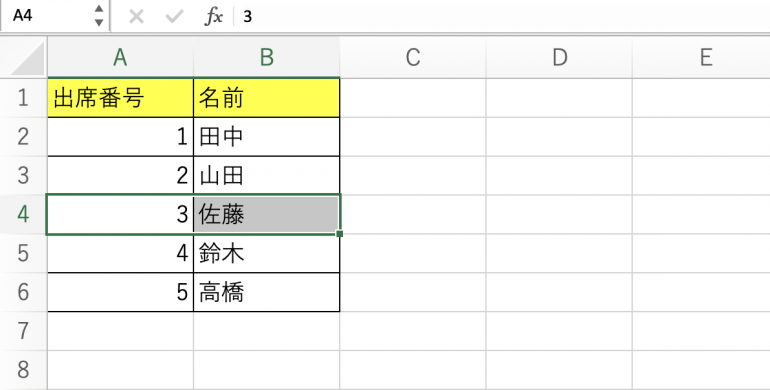
空白列をまとめて一括に削除し、横に詰める方法
空白列をまとめて削除する方法もご説明します。
1.データ範囲を選択
データ範囲を選択します。以下の画像のように、ドラッグアンドドロップで空白セルを含むデータ範囲を選択します。
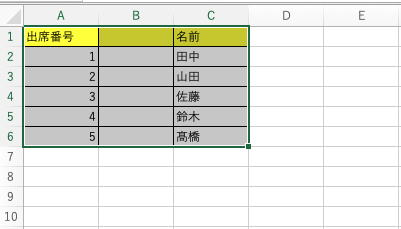
2.ジャンプ窓を表示させる
次に、ジャンプ窓を表示します。「ホーム」タブから「編集」を選択。続けて「検索と選定選択」⇒「ジャンプ」を選択しましす。
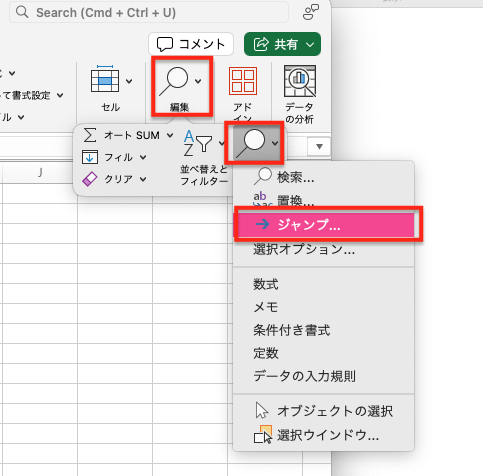
3.空白列を詰める
ジャンプ窓で「セル選択」をクリックします。
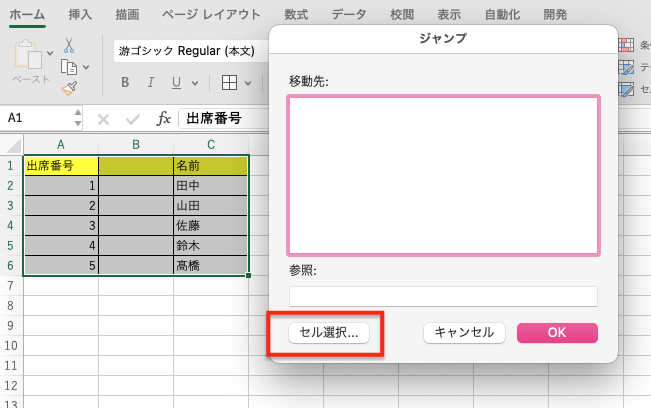
「選択オプション」が表示されます。今回は空白を抽出するので、「空白」にチェックを入れます。チェックを入れたら「OK」をクリックします。
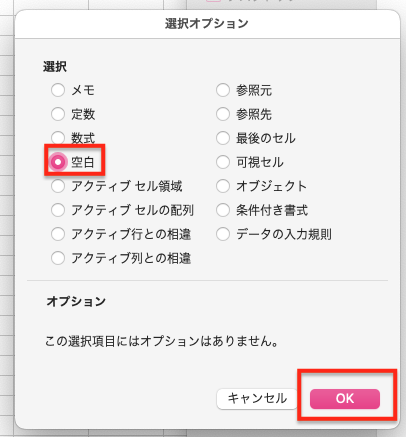
表内の空白列だけが選択された状態になります。右クリックを行い、「削除」を選びます。
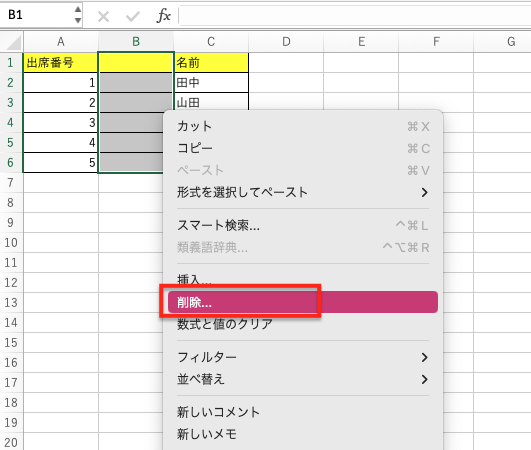
続いて「左方向にシフト」を選択し「OK」をクリックします。
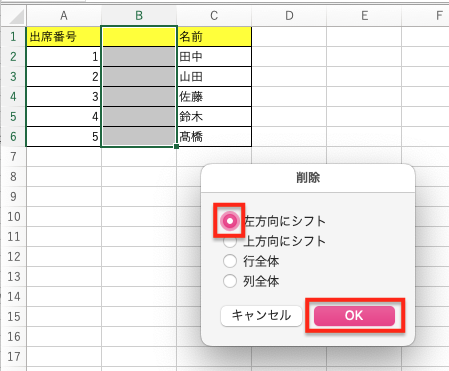
すると空白列が削除され、右の列が左方向にシフトされます。
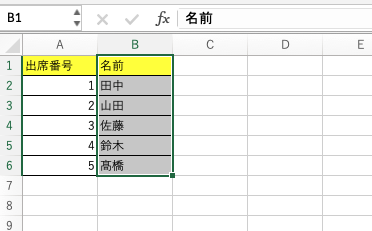
Excelでセル内の空白以外を抽出する方法
続いて、Excelで空白以外を抽出する方法についても理解しておこう。空白以外を抽出する手順は次のとおり。
1つ1つの手順について詳しく解説していきます。
1.フィルターを付ける
まず、表の各列にフィルターを付ける必要があります。
フィルターを付けるのは簡単だ。「データ」タブから「フィルター」を選択します。
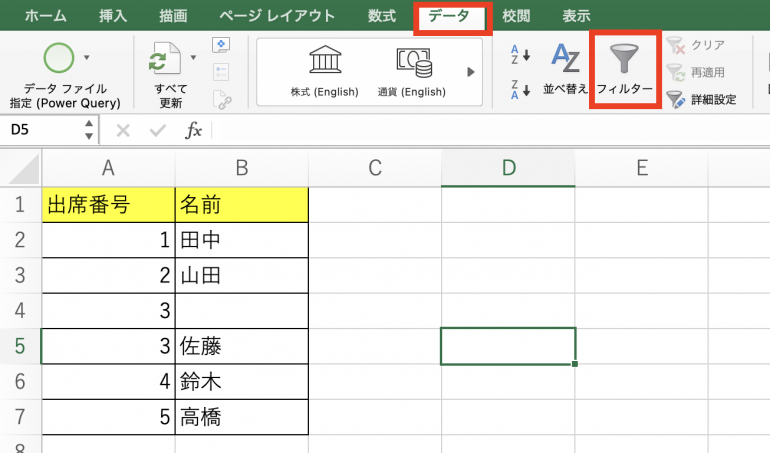
2.フィルター機能を使う
フィルターを付けると、以下のように列名に三角マークが表示されます。この三角マークをクリックしてみましょう。
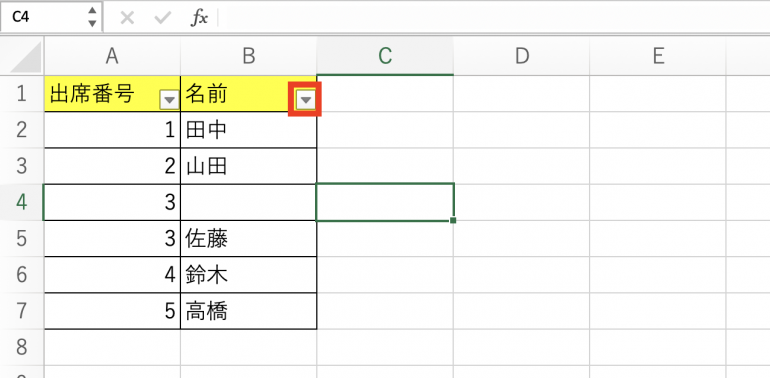
すると、以下のような画面が表示されます。この画面からデータを並び替えたり、特定のデータのみに絞り込んで表示したりすることができます。
今回は空白セルだけを非表示にしたいので、下のリストから「空白セル」のチェックのみを外しましょう。
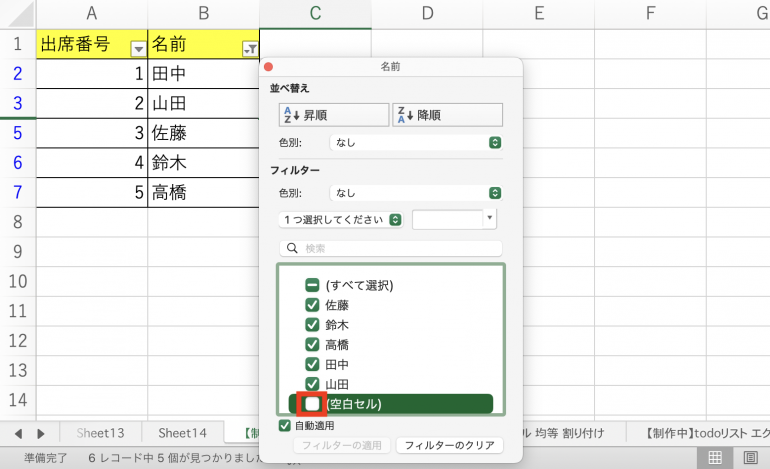
画面を閉じると、以下のように空白セルが非表示になっていることがわかります。以上がフィルター機能を使う基本的な流れとなります。
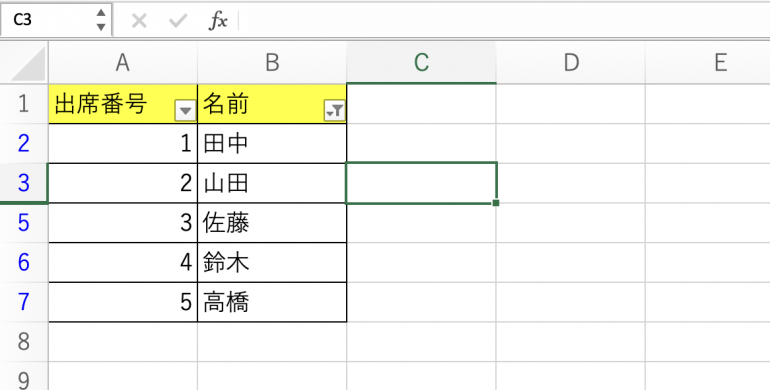
Excelで不要なスペースを削除する方法
続いて、Excelで不要なスペースを削除する方法について解説します。不要なスペースを削除する方法は次の2つに分けられます。1つ1つの方法について詳しく解説していきます。
1.置換機能で文字列の削除や置き換えを行う
以下のA10のセルには「テスト」と入力されているが「テスト」の右には全角スペースが表示されてしまっています。今から置換機能を使って全角スペースを削除します。
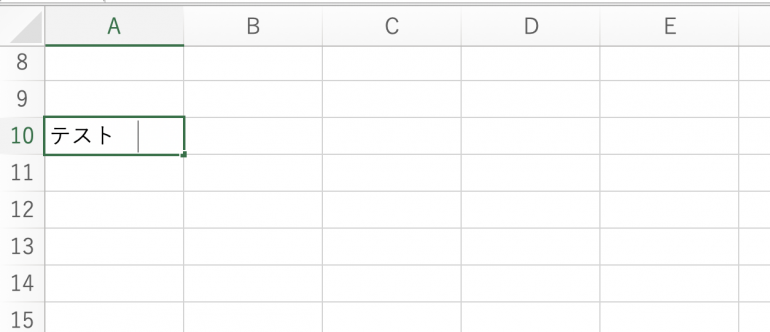
置換機能を使う場合は、置換窓を表示させる必要があります。置換窓はCtrl+Hで表示できます。Macの場合はcommand+Shift+Hで表示出来ることが多いです。
置換窓が表示されたら「検索する文字列」に全角スペースと半角スペースを入れます。そして、左下の「置換」をクリックします。
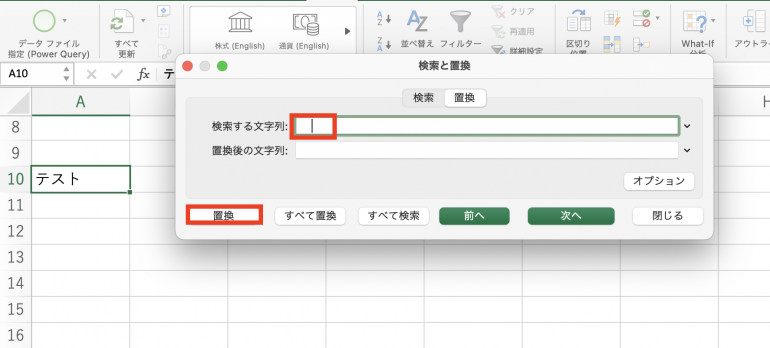
すると、「テスト」の右から全角スペースが削除されていることが分かります。
置換機能ではスペースだけでなく、特定の文字列を削除したり他の文字列に替えたりすることが可能です。便利な機能なので使い方を覚えておきましょう。
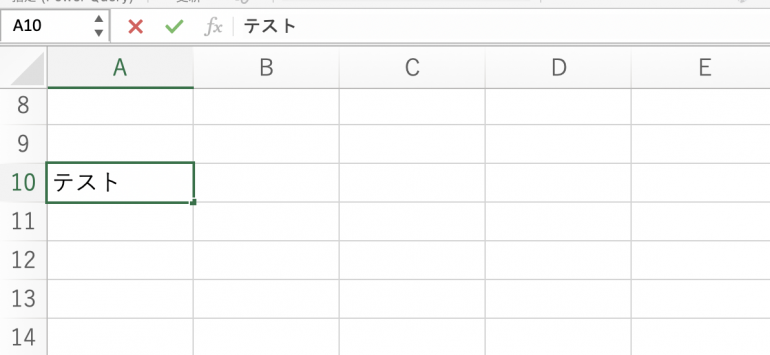
2.関数を使う
続いて、関数を使ってスペースを削除する方法を解説します。
今回はTRIM関数というものを使います。TRIM関数は、文字列の先頭および末尾のスペースをすべて削除する関数です。また、文字列の途中に挿入されたスペースに関しては、1つを残してすべて削除します。
実際にTRIM関数を使ってみましょう。次の画像では「=TRIM(A10)」と入力しており、A10に入力された文字列からスペースを除外しようとしています。
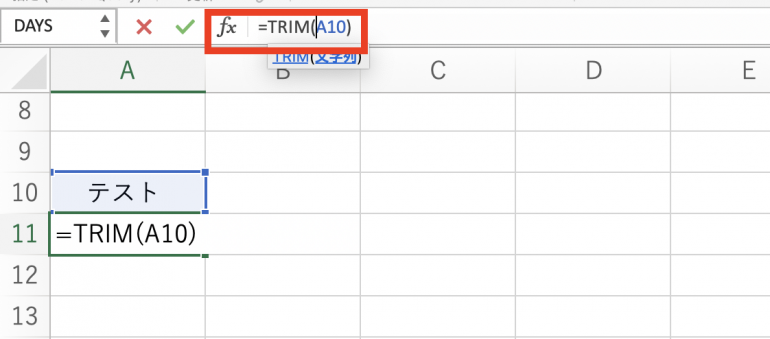
TRIM関数を実行すると、次のようにスペースが削除された文字列が表示されます。
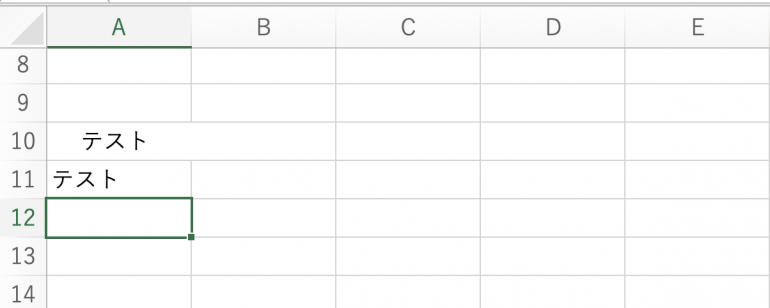















 DIME MAGAZINE
DIME MAGAZINE













