自由な形にトリミングする方法
ハサミで切り抜いたように任意の形でトリミングすることもできる。その手順について説明する。
①【挿入】タブをクリック
②リボンメニューの「図形」アイコンの下の部分をクリック
➂表示された一覧から「フリーフォーム:フリーハンド」を選択
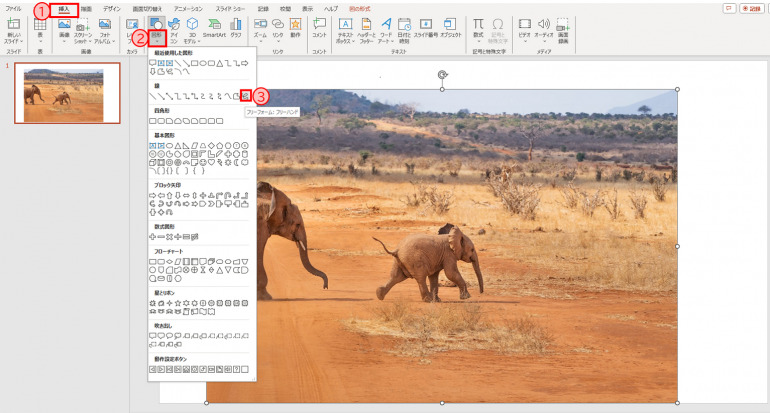
④画像の切り抜きたい部分をドラッグしながら囲む。始点と終点が重なると切り抜かれる部分が薄い青色で表示される。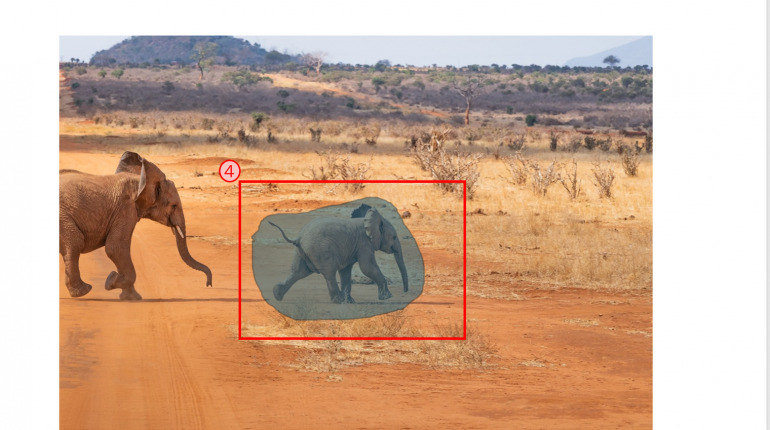
➄左クリックを離すと囲んだ部分が青く塗りつぶした状態で表示される。スライドの余白をクリックして、図形の選択を解除してから[Ctrl]キーを押しながらまず全体の画像をクリックして選択する。
⑥次に[Ctrl]キーを押しながら切り抜きたい青くなっている部分をクリックすると以下の図のように全体の画像と、切り抜きたい部分の両方が選択された状態になる。
※全体の画像→切り抜きたい部分の順に選択しないと、次の操作で意図通りに処理されないので注意する。
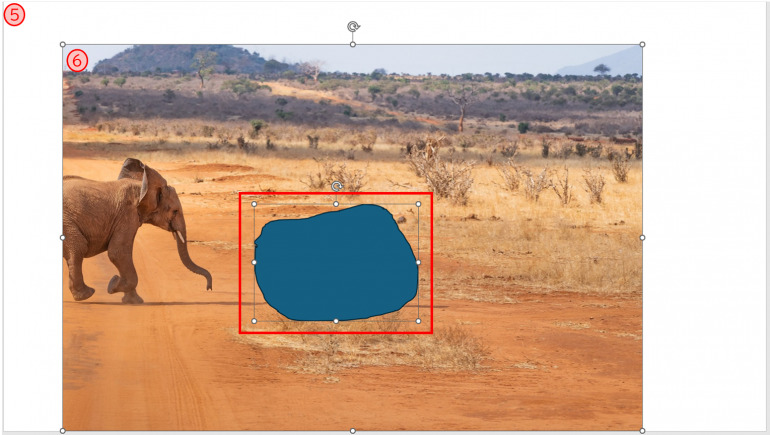
⑦【図形の書式】タブをクリック
⑧リボンメニューの「図形の結合」をクリック
⑨表示されたプルダウンより「切り出し」をクリック
⑩操作後は下の図のように薄い切り抜き線が見える
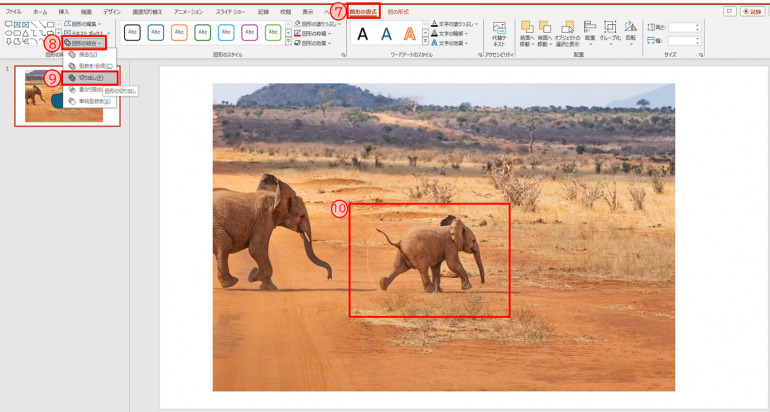
⑪切り抜いた写真をドラッグすると切り抜かれていることがわかる
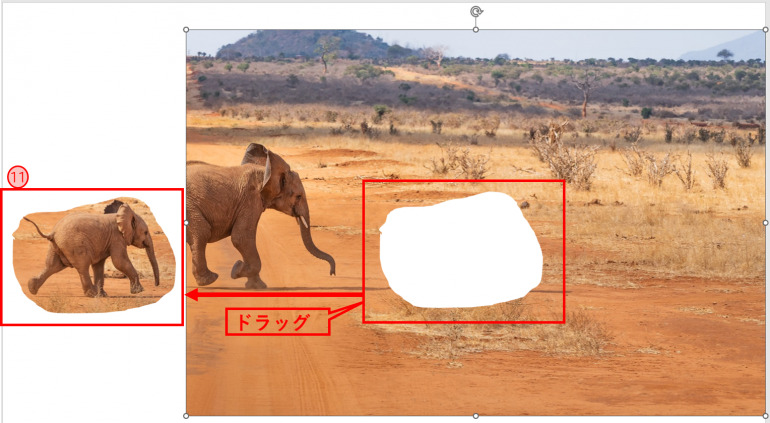
まとめ
PowerPointのトリミング機能を活用すると、画像の必要なところを色々な形で切り抜けるため、より見やすく美しいレイアウトの資料を作成できる。
ぜひ本記事で解説したトリミング方法を資料作りにご活用いただきたい。
構成/編集部















 DIME MAGAZINE
DIME MAGAZINE













