列の挿入・コピぺ・削除で入れ替える方法
列を挿入・コピー&ペースト・削除する方法は手間がかかるが考え付く人も多いだろう。
この方法についても解説する。
①B列の列番号をクリックし、列を選択
②B列にカーソルを置き、右クリック
③表示されたメニューから「挿入」をクリック
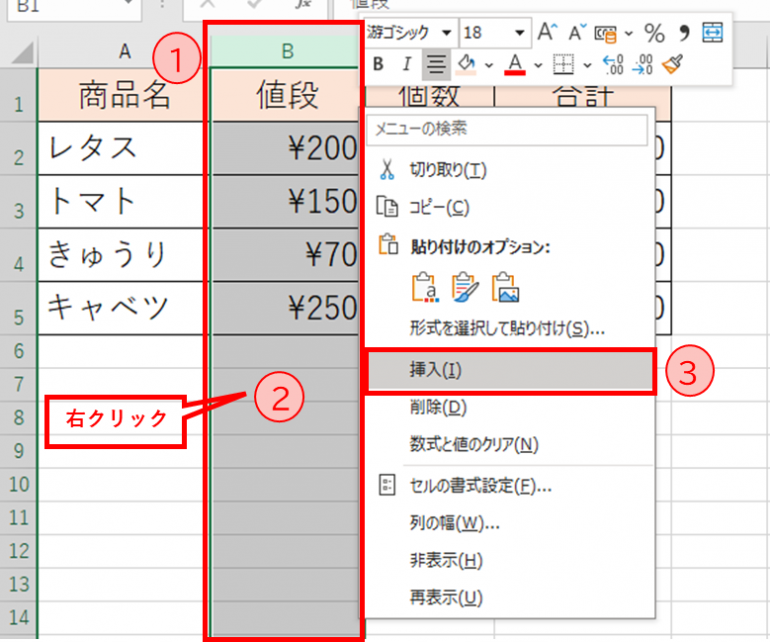
④下の図のようにB列に列が挿入される。
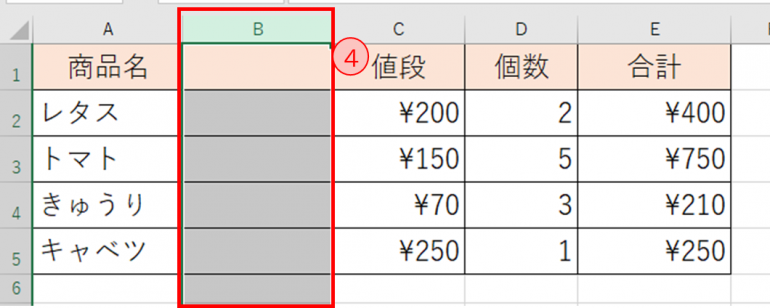
⑤D列の移動させたい部分をドラッグして選択しその部分で右クリック
⑥表示されたメニューから「コピー」をクリック
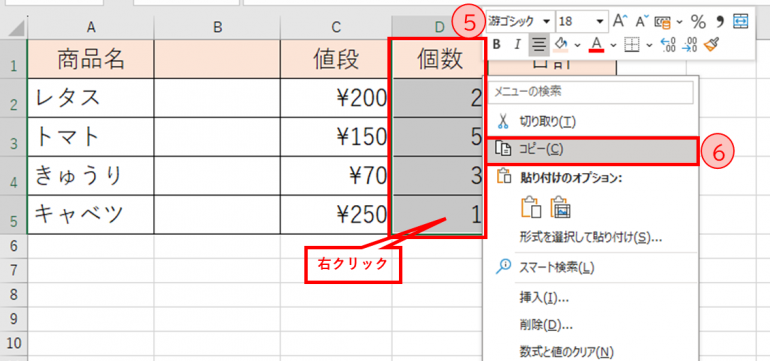
⑦コピーしたD列を移動させたい部分(ここではB列)で右クリック
⑧「貼り付け」をクリック
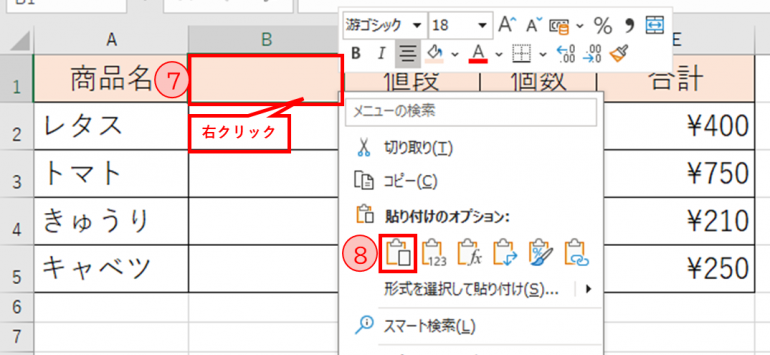
⑨下の図のようにB列に個数がコピーされたら、不要になったD列を列番号をクリックして選択し右クリック
⑩表示されたメニューから「削除」をクリック
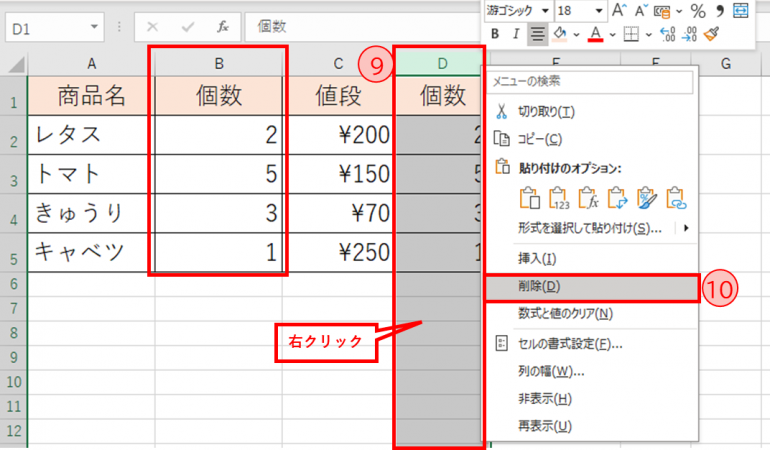
下の図のようにB列とC列を入れ替えられる。
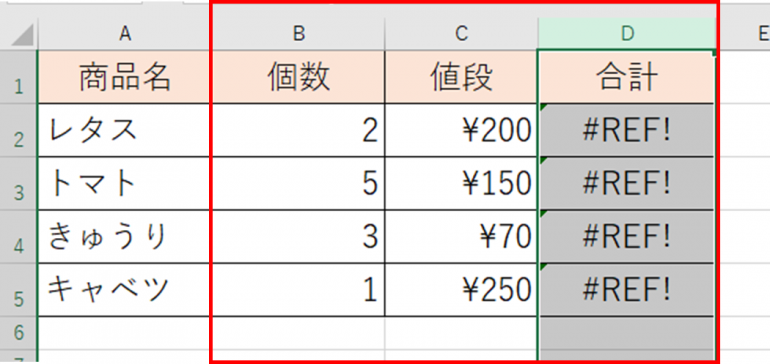
※列を切り取って挿入する方法は手間がかかるうえ、上記のように計算式が入っている場合はエラーになって作り直す必要があるため、効率的とは言えない。
まとめ
本記事では、Excelで列を簡単に入れ替える方法について解説した。
その方法について以下にまとめる。
■列を切り取って挿入する方法
入れ替えたい列の一方をドラッグして選択し、右クリック→表示されたメニューから「切り取り」をクリック→移動させたい列の先頭のセルを選択し、右クリック→表示されたメニューから「切り取ったセルの挿入」をクリック
■列を選択しドラッグする方法
移動させたい列をドラッグして選択に入れ替えたい列との境界線にマウスを置き、移動させたい方向にShiftキーを押しながらドラッグ→ドラッグすると緑の線が表示され移動する場所が示されるので、ドラッグしているマウスの指を先にあげ、次にShiftキーから手を放す
■右ボタンを押してドラッグする方法
移動させたい列をドラッグして選択→入れ替えたい列との境界線にマウスを置き、右ボタンをおしたまま移動させたい方向にドラッグする→移動させたい列の上で右ボタンをあげるとメニューが表示されるので、「右へシフトして移動」をクリック
■列の挿入・コピぺ・削除で入れ替える方法
B列の列番号をクリックし、列を選択→B列にカーソルを置き、右クリック→表示されたメニューから「挿入」をクリック→B列に列が挿入される→D列の移動させたい部分をドラッグして選択しその部分で右クリック→表示されたメニューから「コピー」をクリック→コピーしたD列を移動させたい部分で右クリック→「貼り付け」をクリック→B列にD列がコピーされたら、不要になったD列を列番号をクリックして選択し右クリック→表示されたメニューから「削除」をクリック
Excelで列の入れ替えが簡単にできると、思い通りに簡単に見映えの良い表を作成することができる。
本記事で解説した方法をぜひご活用いただきたい。
構成/編集部















 DIME MAGAZINE
DIME MAGAZINE













