目次
Excelで作った表を作成したものの、列の順番を入れ替えたい場合がある。そのような場合に削除して作り直すのは面倒であるし、非効率である。
本記事では、簡単に列を入れ替える方法について解説する。
列を切り取って挿入する方法
例:B列とC列を入れ替えたい場合
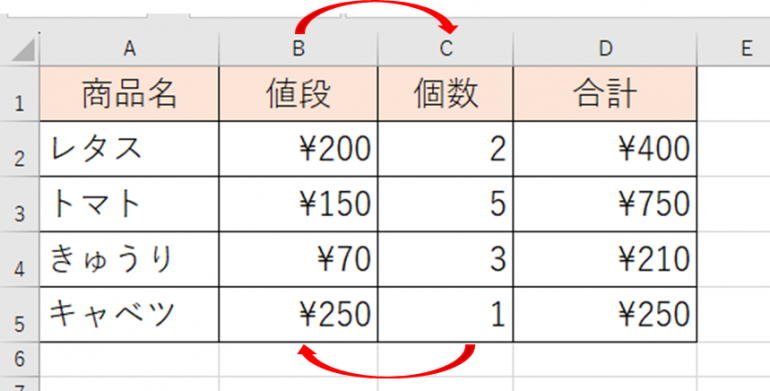
①入れ替えたい列の一方をドラッグして選択し、右クリック
②表示されたメニューから「切り取り」をクリック
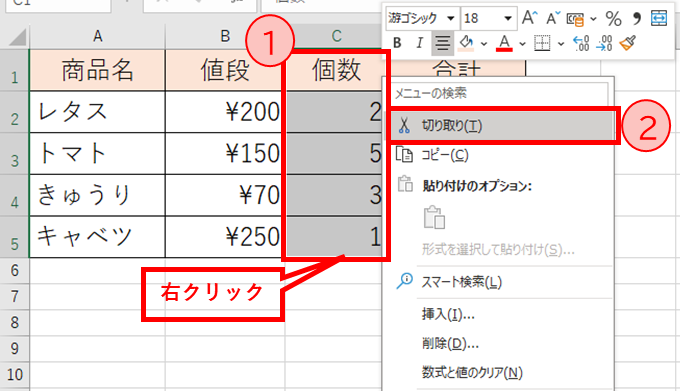
③移動させたい列の先頭のセルを選択し、右クリック
④表示されたメニューから「切り取ったセルの挿入」をクリック
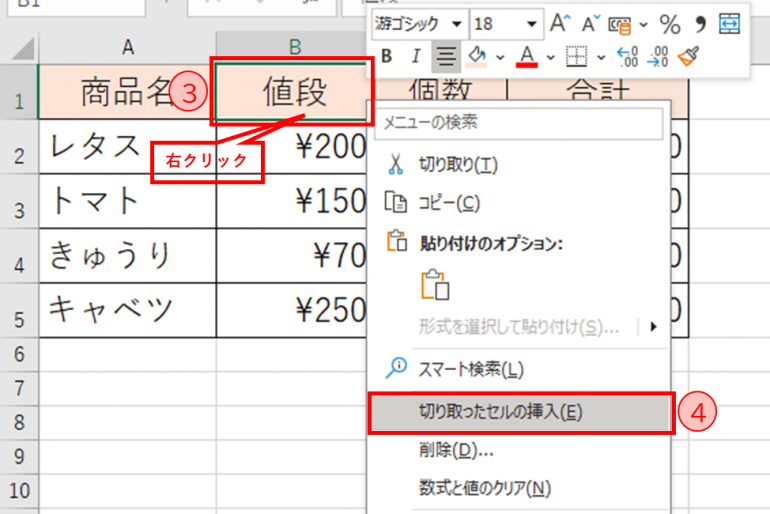
以下の図のように一瞬でB列とC列が入れ替わり、合計の計算式も崩れない。
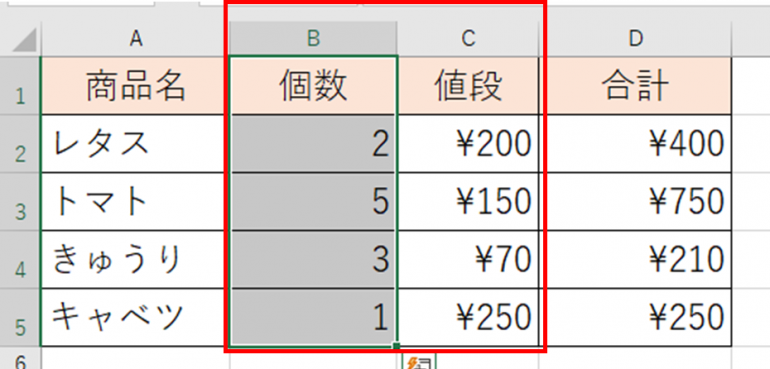
列を選択しドラッグする方法
①移動させたい列をドラッグして選択
②入れ替えたい列との境界線にマウスを置き(下の図のように十字になる)移動させたい方向にShiftキーを押しながらドラッグ
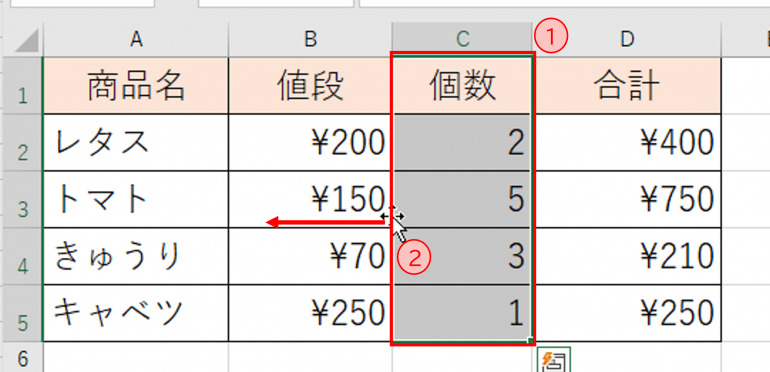
③ドラッグすると緑の線が表示され移動する場所が示されるので、ドラッグしているマウスの指を先にあげ、次にShiftキーから手を放す。
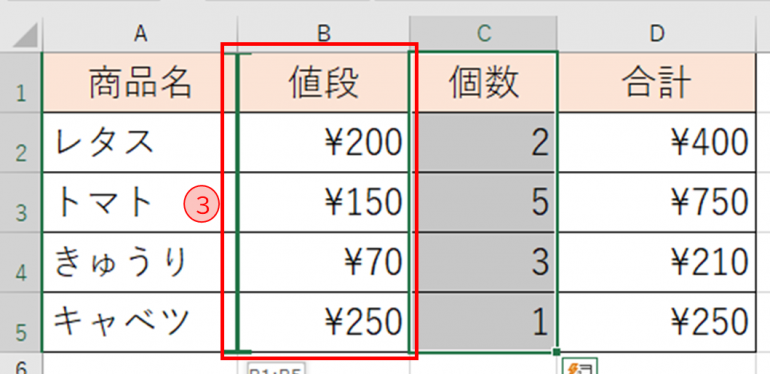
以下の図のようにB列とC列が入れ替わり、合計の計算式も崩れない。
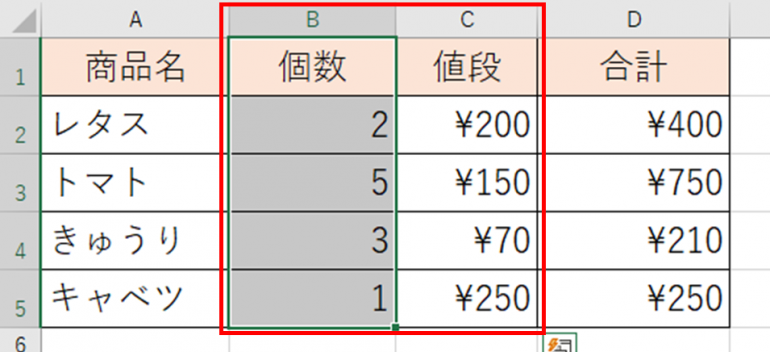
右ボタンを押してドラッグする方法
①移動させたい列をドラッグして選択
②入れ替えたい列との境界線にマウスを置き(下の図のように十字になる)右ボタンをおしたまま移動させたい方向にドラッグする。
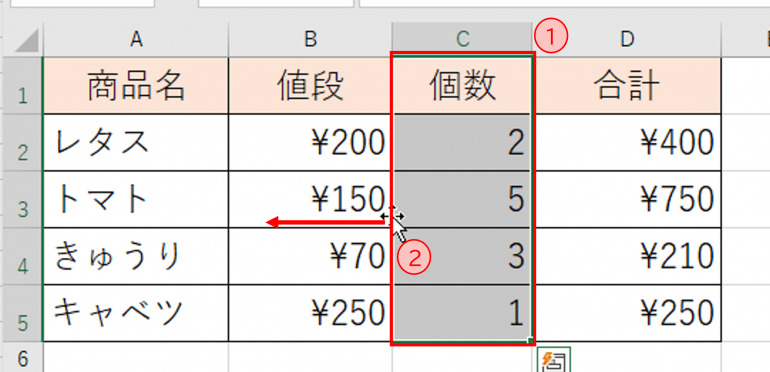
③移動させたい列の上で右ボタンをあげるとメニューが表示されるので、「右へシフトして移動」をクリック
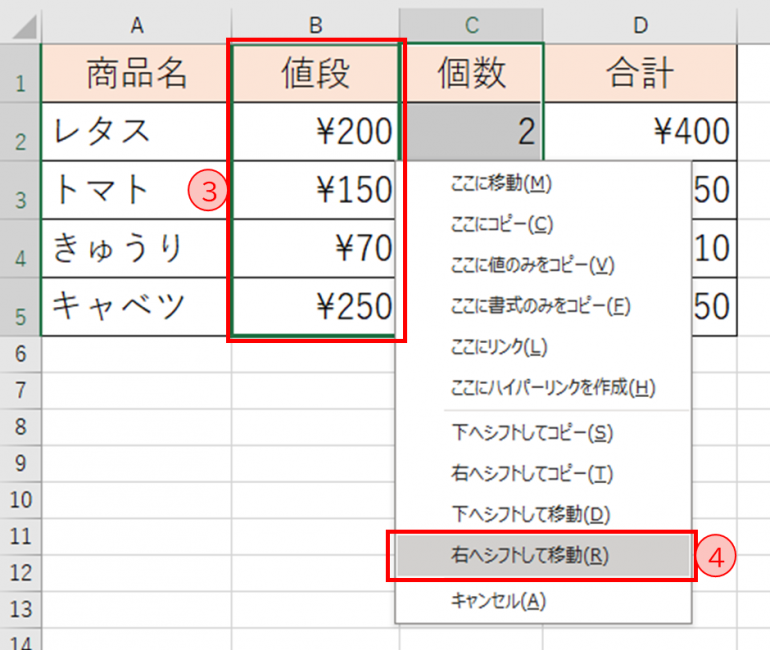
以下の図のようにB列とC列が入れ替わり、合計の計算式も崩れない。
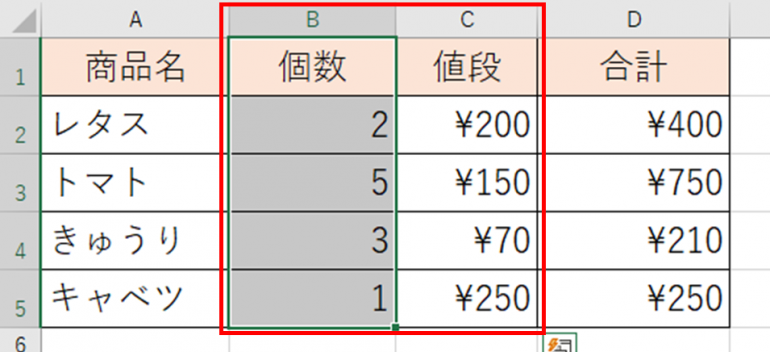















 DIME MAGAZINE
DIME MAGAZINE














