目次
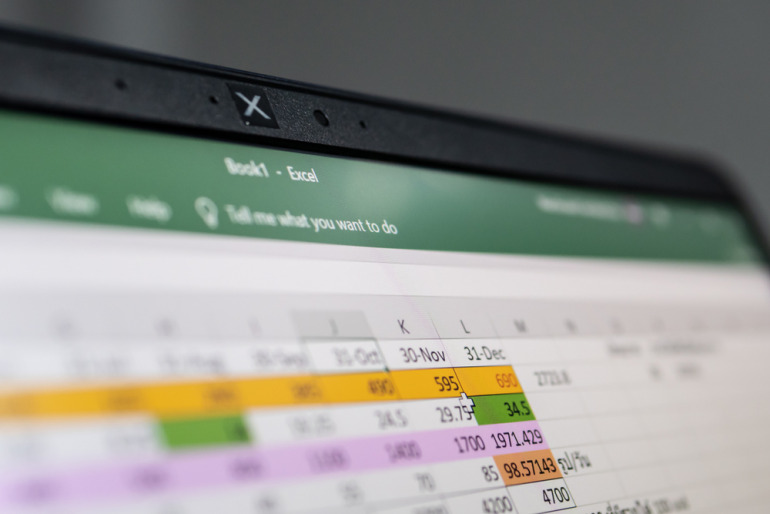
Excelで表を作成し終えてみると、行と列の項目を逆にした方が、見やすかったり、集計しやすかったりすると感じたことはないだろうか。
しかし、せっかく作った表を最初から作り直すのは手間がかかるし、効率が悪い。
本記事では、簡単に表の行と列を入れ替える方法について解説する。
Excelの貼り付けを使った入れ替え方法
表をコピーして、縦と横を入れ替えた状態で貼り付ける方法について解説する。
以下の図の表の縦と横を入れ替える。
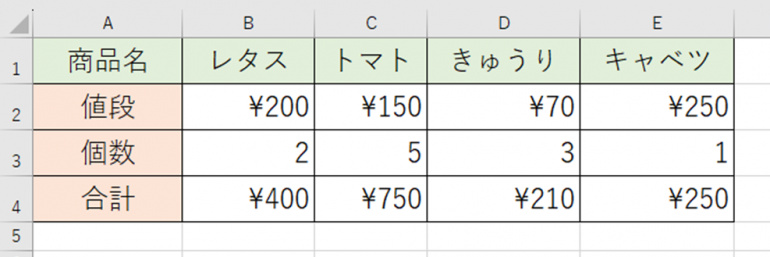
①行と列を入れ替えたい表のセルをドラッグして選択し、右クリック
②表示されたメニューから「コピー」をクリック
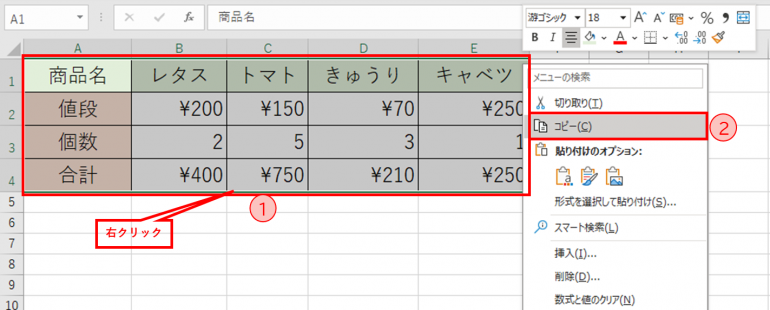
③貼り付けたいセルの(ここでは同じシートのセルA8)を選択し右クリック
④表示されたメニューから「形式を選択して貼り付け」をクリック
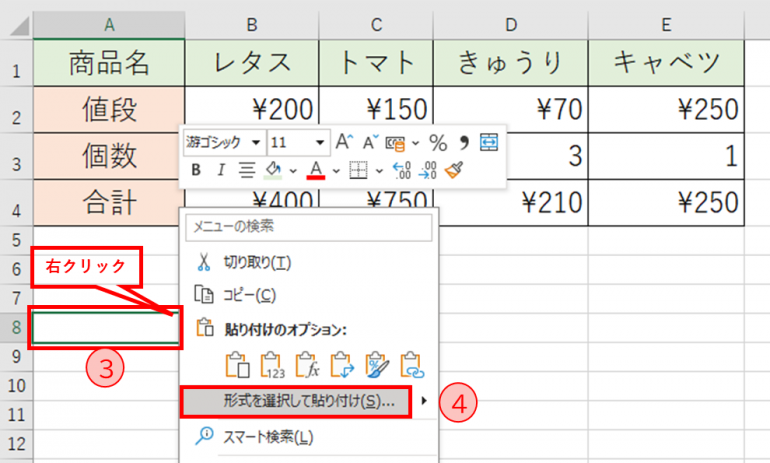
⑤[形式を選択して貼り付け」のダイアログボックスが表示されたら「行/列の入れ替え」のチェックボックスにチェックを入れる
⑥「OK」をクリック

下の図のように最初の表と行と列が入れ替わった表が貼り付けられる。
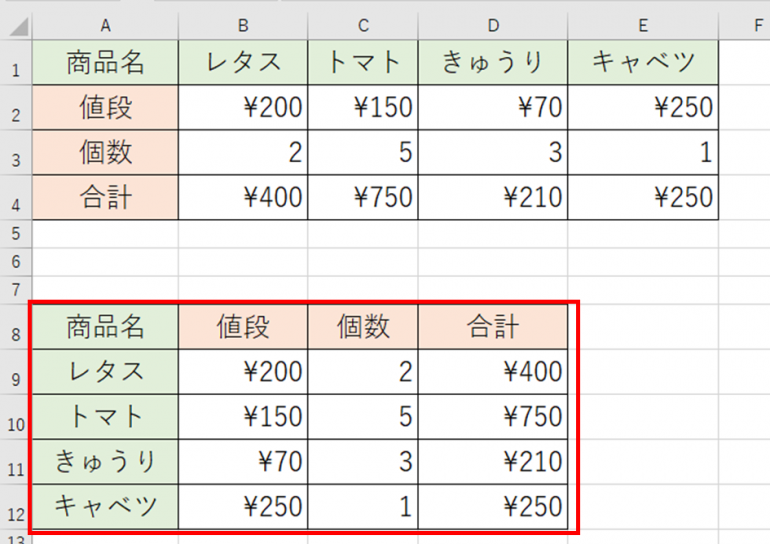
Excelの貼り付けのオプションを使った方法
①行と列を入れ替えたい表のセルをドラッグして選択し、右クリック
②表示されたメニューから「コピー」をクリック
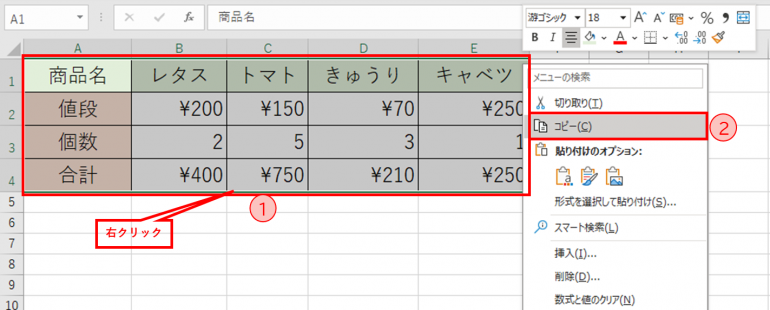
③貼り付けたいセルの(ここでは同じシートのセルA8)を選択し右クリック
④表示されたメニューから[貼り付けのオプション]の「行/列の入れ替え」をクリック

下の図のように最初の表と行と列が入れ替わった表が貼り付けられる。
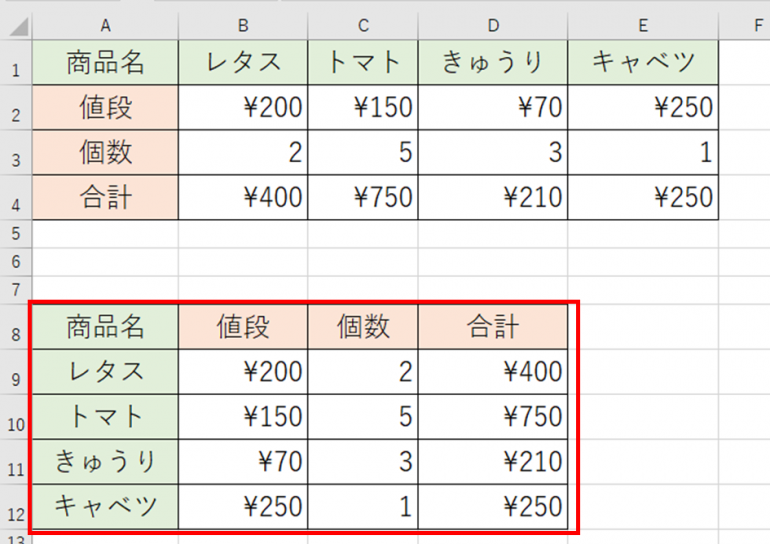
TRANSPOSE関数を使った入れ替え方法
次に、TRANSPOSE関数を使って行と列を入れ替える方法を解説する。
①空白のセルにカーソルを合わせ、元のデータの行と列を入れ替えた範囲のセルを選択する(下の図のように元のデータが4行5列のデータであれば、5行4列を範囲選択する)。
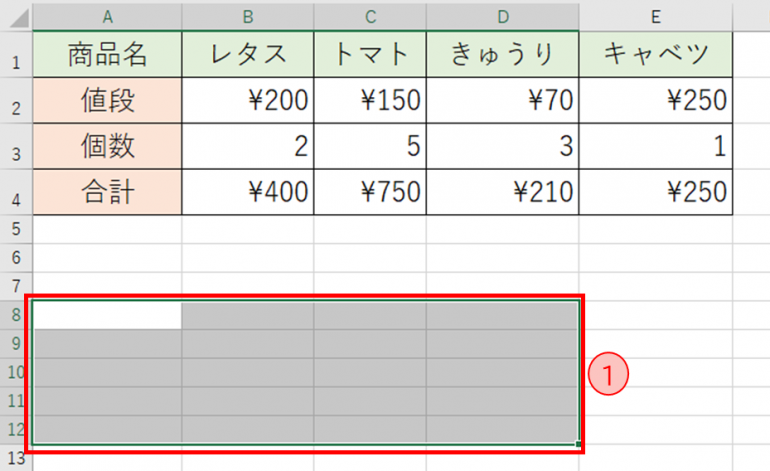
②上の図の①の部分を選択した状態で数式バーに「=TRANSPOSE(A1:E4)」と記入。引数は元の表のセル範囲であるためここではA1:E4となっている。
③最後に確定する時Ctrl+Shift+Enterを押す。
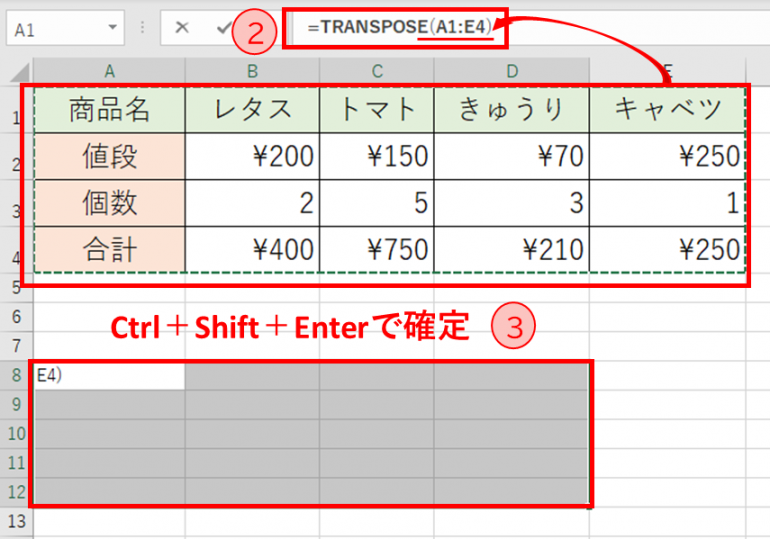
下の図のように最初に指定した範囲に行と列が入れ替わった表が作成される。
書式は、コピーされないため、後から設定してやる必要がある。
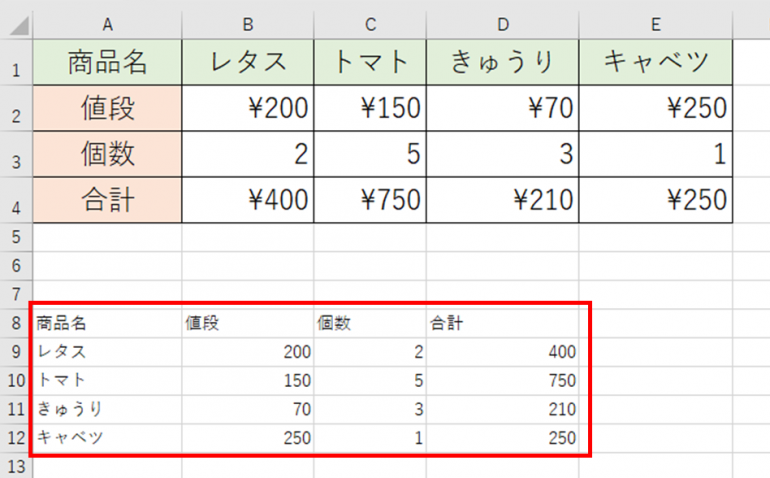















 DIME MAGAZINE
DIME MAGAZINE













