Excelで関数を使ってふりがなを表示する方法
最後に、関数を使ってふりがなを表示する方法を解説しよう。これまでは同じセル内にふりがなを表示していたが、関数を使えば異なるセルにふりがなを表示することが可能だ。
PHONETIC関数を使えば、ふりがなを他のセルに表示することができる。PHONETIC関数の使い方は単純で、引数にルビを振りたい漢字が入ったセルを指定すれば良い。
次の画像ではPHONETIC関数を使って、A1に入力された漢字にルビを振ろうとしている。
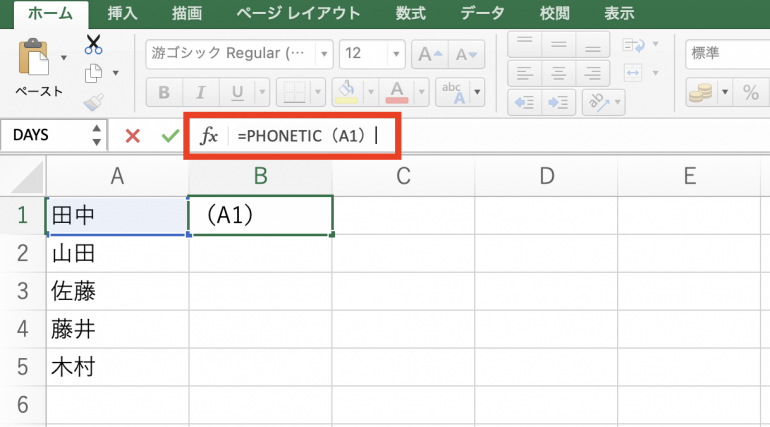
関数を実行すると「タナカ」と表示された。PHONETIC関数も時々使うことがあるので、使い方を覚えておくと良いだろう。
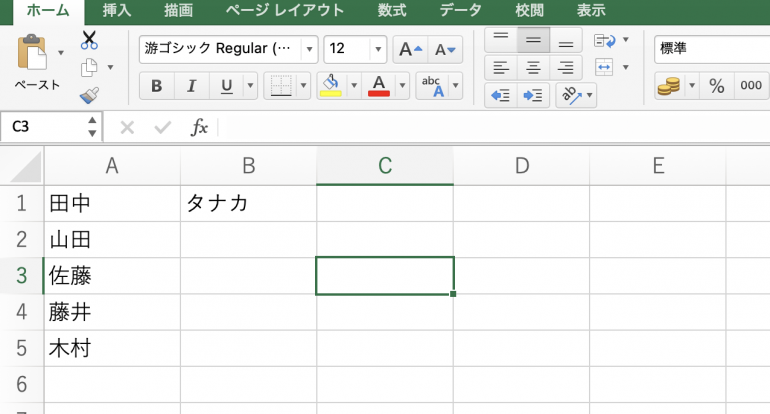
まとめ
本記事ではExcelでふりがなを表示する方法について図解した。最後にふりがなを表示する手順についておさらいしよう。
- ふりがなを付けたいセルを選択
- 「ホーム」⇒「ふりがなの表示/非表示」を選択
また、Excelで表示したふりがなを編集する方法は次のとおりである。
- ふりがなを平仮名にする
- 「ホーム」⇒「ふりがなの表示/非表示」⇒「ふりがなの設定」を選択
- 種類欄から「ひらがな」にチェック
- 「OK」を選択
- ふりがなの配置を中央揃えにする
- 「ホーム」⇒「ふりがなの表示/非表示」⇒「ふりがなの設定」を選択
- 配置欄から「中央揃え」にチェック
- 「OK」を選択
- ふりがなのサイズを変更する
- 「ホーム」⇒「ふりがなの表示/非表示」⇒「ふりがなの設定」を選択
- 「フォント」⇒サイズ欄からサイズを変更
- 「OK」を選択
- ふりがなの色を変更する
- 「ホーム」⇒「ふりがなの表示/非表示」⇒「ふりがなの設定」を選択
- 「フォント」⇒色欄から他の色に変更
- 「OK」を選択
- ふりがなに下線を付ける
- 「ホーム」⇒「ふりがなの表示/非表示」⇒「ふりがなの設定」を選択
- 下線欄から「下線」を選択
- 「OK」を選択
ふりがなを付けた方が難読漢字の読み方が分かり、資料を渡された側にとって親切になる。
構成/編集部















 DIME MAGAZINE
DIME MAGAZINE













