
目次
Excelでリンク解除を行いたいけど、やり方がよく分からない、という方も多いのではないでしょうか。また、文字列に勝手にリンクが付いてしまい困っているという方もいるでしょう。
本記事ではExcelでリンクを解除する方法について解説します。また、リンク解除ができない場合の対処方法についてもまとめました。
Excel(エクセル)でリンクを解除する基本的な方法
まず、Excelでリンクを解除する基本的な方法を解説します。リンクを解除する方法には次以下の2つの方法があります。
1つ1つの方法について詳しく解説します。
1.マウスを使う
まず、マウスを使う一般的なリンク解除方法を解説します。
リンクを解除したいセルを選択します。
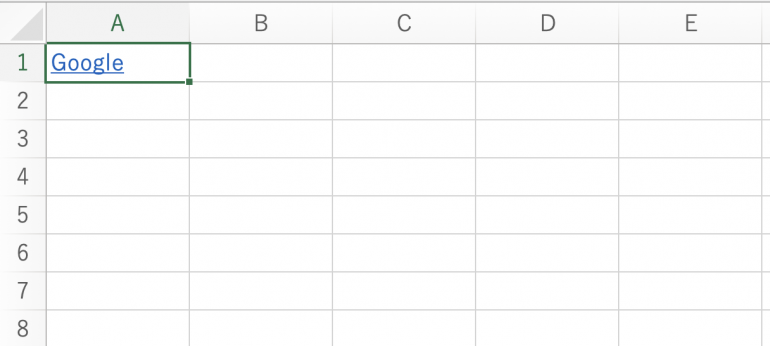
次に右クリックし、メニューから「ハイパーリンクの削除」を選択します。
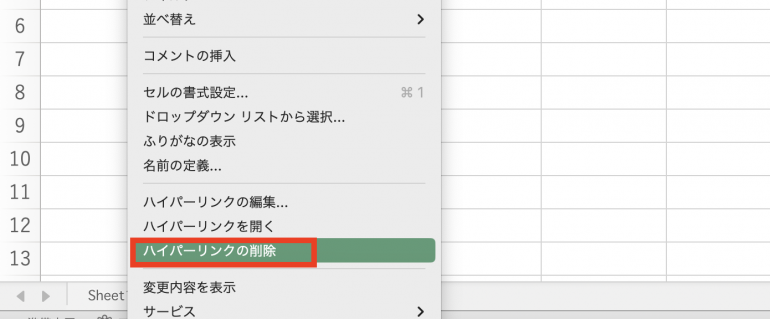
これで、リンクを解除することが可能です。
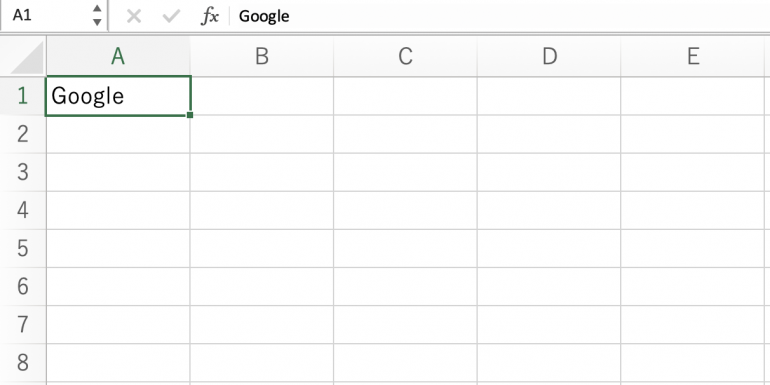
以上が基本的なリンク解除の方法ですが、別の方法も紹介します。右クリックし、今度は「ハイパーリンクの編集」を選択します。
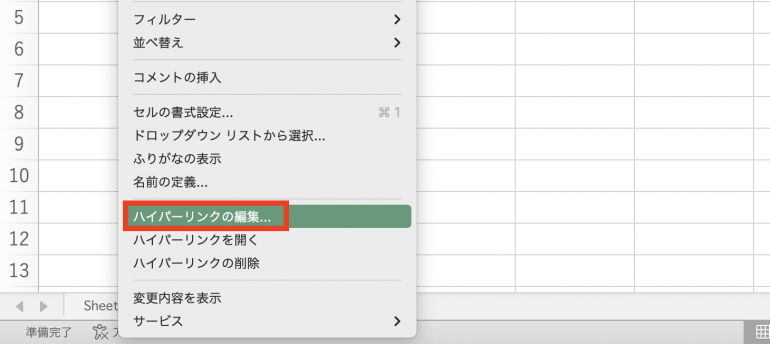
「ハイパーリンクの編集」の左下にある「リンクの解除」を選択します。これでも同じようにリンクの解除が可能です。
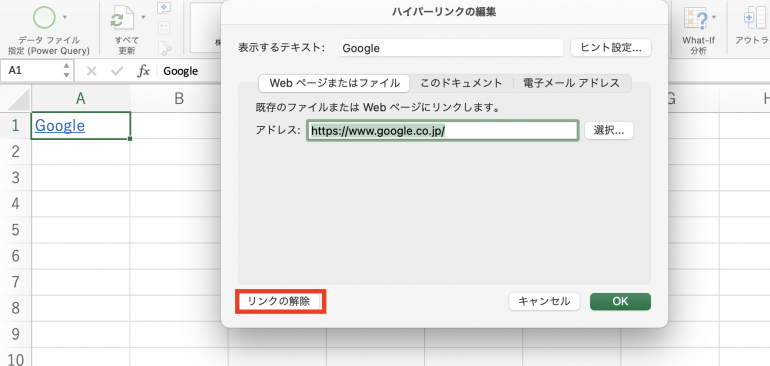 2.ショートカットキーを使う
2.ショートカットキーを使う
次に、ショートカットキーを使ってリンクを解除する方法を紹介します。リンクの付いたセルを選択した状態でCtrl+K(Macの場合はcommand+K)を押します。すると、ハイパーリンクの編集画面を開くことが可能です。
後は先ほどと同じく「リンクの解除」からリンクを解除すれば良いです。
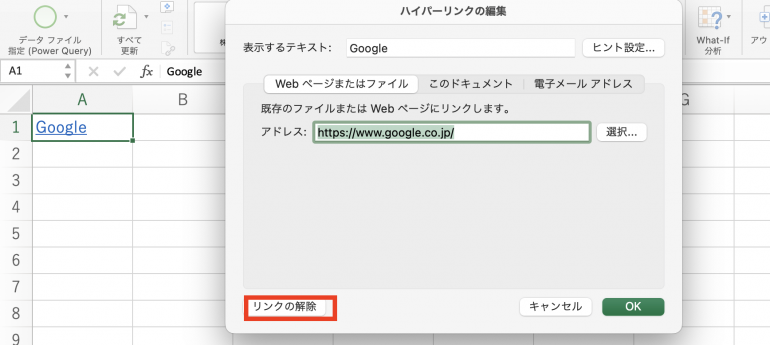
Excelのリンクを解除できない場合に確認したいこと
Excelのリンクを解除できない場合、次の2つの事項を確認すると良いでしょう。1つ1つの確認事項について詳しく解説します。
1.シートが保護されていないか
シートが保護されていると、リンクが解除できない可能性があります。
保護されているシートを編集したい場合は、そのExcelファイルを管理している人から、パスワードを教えてもらう必要があります。正しいパスワードを入力すれば、シートの保護が解除されます。
2.リンク先は正しいか
リンク先のWebページが存在しないと、リンクがエラーになってしまい、解除できなくなることがあります。エラーになっている場合は、URLが間違っていないか確認すると良いでしょう。
複数のリンクをまとめて一括解除する方法
続いて、複数のリンクをまとめて解除する方法をご紹介します。
複数のリンクを解除する場合、右クリック⇒「ハイパーリンクの編集」⇒「リンクの解除」の方法は使えません。この方法だと、以下の画像のように冒頭のリンクしか解除されません。
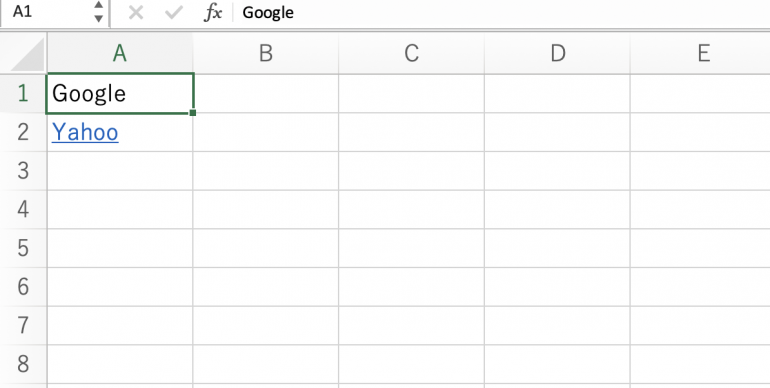
この方法ではなく、複数のリンクを選択して右クリック⇒「ハイパーリンクの編集」⇒「ハイパーリンクの解除削除」から解除を行いましょう。
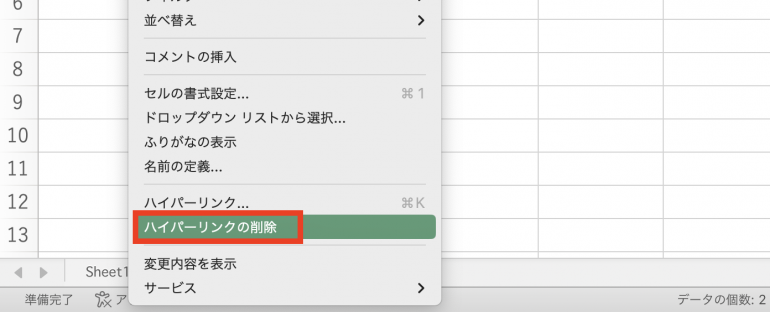
この方法なら、どちらのリンクも解除されています。
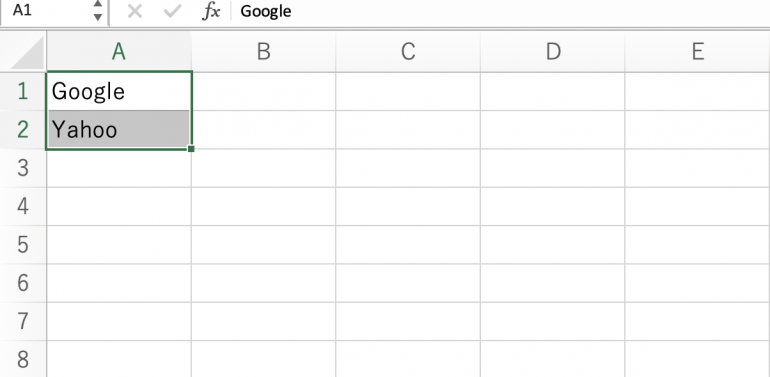
Excelで勝手にリンクが付いてしまう場合の対処法
最後に、Excelで勝手にリンクが付いてしまう場合の対処方法を紹介します。
他のファイルなどからURLを貼り付けた場合、勝手にリンクが付いてしまうことがあります。リンクが付いてしまうと、セルをクリックしたときに自動的にWebページが開いてしまいます。一々Webページを閉じるのが面倒に感じる人も多いでしょう。
ExcelでURLを貼り付けた場合に、勝手にリンクが付かないように設定することが可能です。設定する手順は次のとおりです。1つ1つの手順について詳しく解説していきます。
1.オートコレクトを開く
リンクが勝手に付かないように設定するには、「オートコレクト」を開く必要があります。上部メニューの「Excel」から「環境設定」をクリックしましょう。
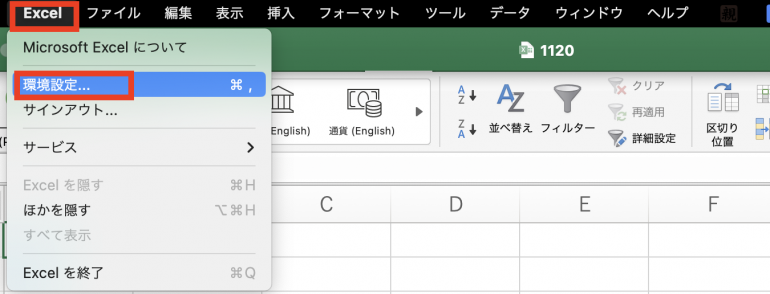
「Excel環境設定」画面が開いたら、「オートコレクト」を選択します。これでオートコレクトの画面を開くことができます。
オートコレクトとは、ユーザーの入力に対して自動的に変換を行ってくれる機能です。「リンクを自動的に追加する」もその1つです。
この機能は便利ですが、変換してほしくないものまで変換してしまうときがあります。そのため、変換してほしくないものはオフにしておく必要があります。
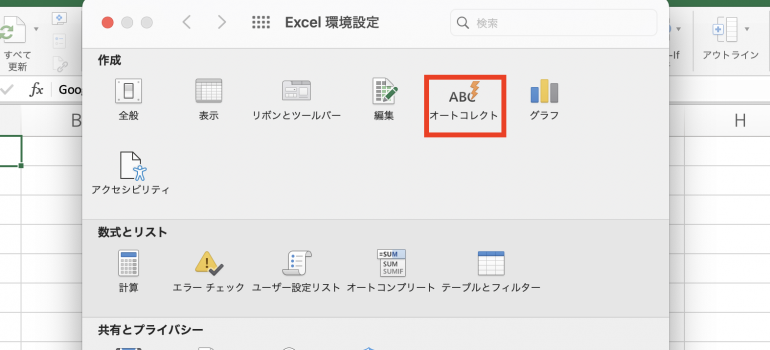
2.ハイパーリンクの設定を変更する
オートコレクトの画面を開いたら、「インターネットとネットワークのアドレスをハイパーリンクに変更する」のチェックを外しましょう。これで、リンクが勝手に付かないようになります。
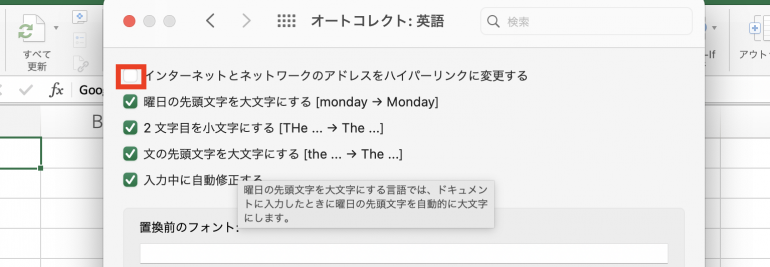















 DIME MAGAZINE
DIME MAGAZINE













