Excel保護の操作方法
最後に、Excel全体の保護を行う方法について解説する。次の2つの項目に分けて紹介する。
- Excel全体の保護を行う
- Excel全体が保護されたことを確認する
1.Excel全体の保護を行う
Excel全体の保護を行うには、上部の「ファイル」から「パスワード」を選択する。
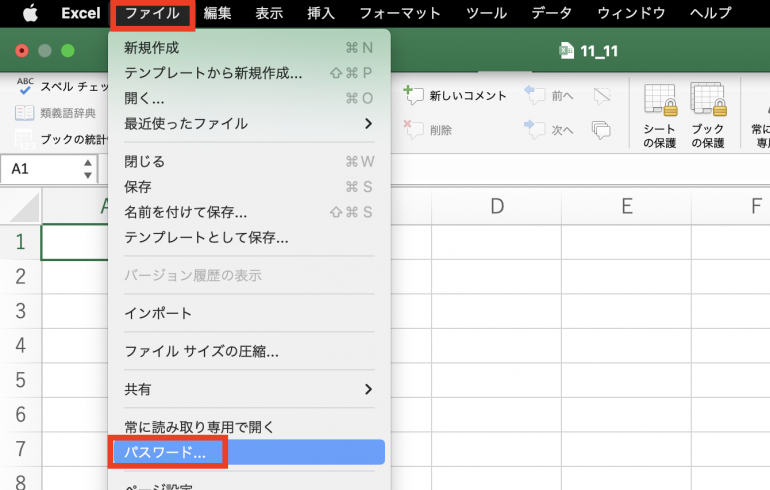
ファイルのパスワードを選択する画面が表示される。ここで、パスワードを指定しよう。下記の例では、読み取りパスワードと書き込みパスワードを両方指定している。こうすることで、読み取り時と書き込み時でそれぞれ別のパスワードが必要な状態にできる
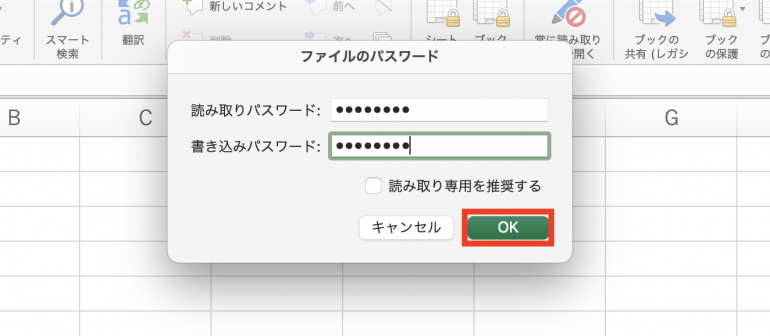
2.Excel全体が保護されたことを確認する
Excel全体の保護ができたら、一旦ファイルを閉じてみよう。再度ファイルを開こうとすると、画像のようにパスワードの入力を求められるはずだ。
パスワードが求められれば、正常に保護ができていることになる。ファイルの閲覧・更新を行うためには、指定したパスワードを入力し「OK」を選択する必要がある。
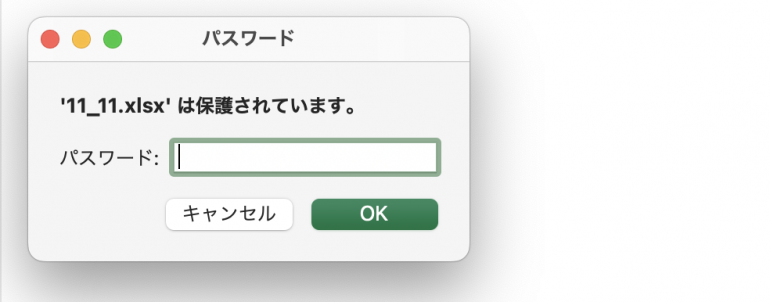
まとめ
本記事ではExcelでのシート保護の方法について解説した。最後にシート保護の手順についておさらいしよう。
- シートの保護を行う
- 「校閲」⇒「シートの保護」を選択
- パスワードを入力して「OK」を選択
- シートの保護を解除する
- 「校閲」⇒「シートの保護の解除」を選択
- パスワードを入力して「OK」を選択
また、ブック保護の手順は次のとおりだ。
- ブックの保護を行う
- 「校閲」⇒「ブックの保護」を選択
- パスワードを入力して「OK」を選択
- ブックの保護を解除する
- 「校閲」⇒「ブックの保護の解除」を選択
- パスワードを入力して「OK」を選択
Excelではシートやブックを保護し、不特定多数の人に書き込まれないようにすることが可能だ。責任者以外書き換えができないようにしないと、誰が更新したのか分からなくなってしまい困ることがあるので、シートやブックの保護を忘れずに行っておこう。
構成/編集部















 DIME MAGAZINE
DIME MAGAZINE













