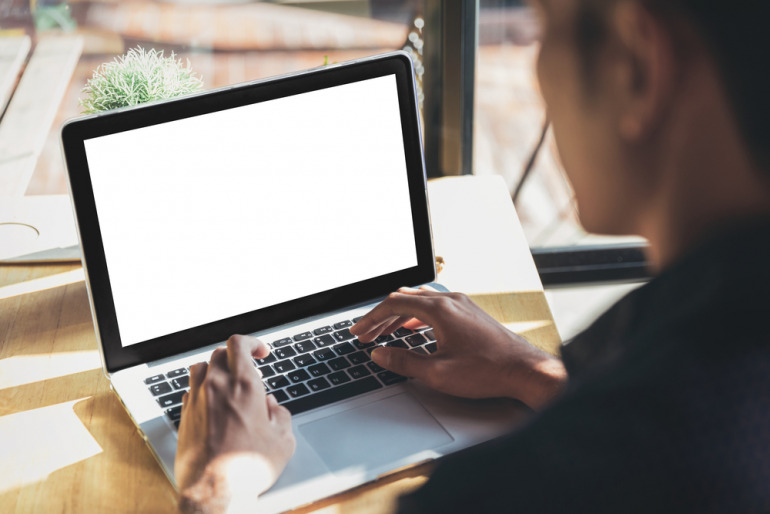
Excelのシート保護の解除方法が分からない、という方も多いのではないだろうか。シート保護を解除しないと、シートに書き込みを行うことができなくなってしまう。
本記事ではExcelのシート保護の設定・解除する方法についてまとめた。また、ブック保護やExcel保護の設定・解除する方法についても併せて紹介しよう。
Excelの保護機能の種類
Excelの保護機能を使うことで、閲覧・更新の制限をかけることができる。具体的にはパスワードを設定することで、そのパスワードを知っている人しか閲覧・更新できなくすることが可能だ。会社の機密情報などが書かれたExcelは閲覧制限をかけた方が良い場合もある。
Excelの保護機能は3種類存在する。
- シートの保護:Excelの特定のシートに対する更新制限をかける
- ブックの保護:Excelのシートの追加・変更・削除に対する制限をかける
- Excelの保護:Excelファイルの閲覧・更新制限をかける
状況に応じて3つの保護機能を使い分けるのが良いだろう。たとえば、Excel全体を特定の人にしか見られなくないなら、「Excelの保護」を使いファイル全体に制限をかけるべきだ。
シートの保護の操作方法
まず、Excelシート保護・解除の方法について解説する。次の3つの項目に分けて説明していく。
- シートの保護を行う
- 保護されていることを試す
- Excelシートの保護を解除する
1.シートの保護を行う
シートの保護を行うには、上部メニューから「校閲」を選択する。そして「校閲」から「シートの保護」をクリックする。
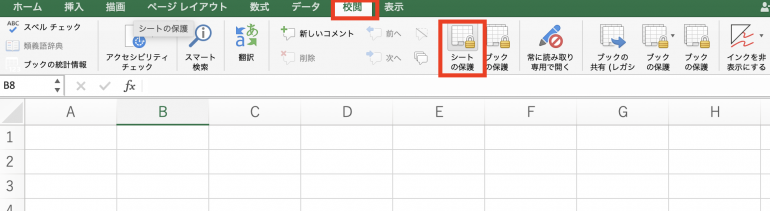
すると、次のような画面が表示される。シートを保護し、特定の人にしか書き込みできないようにするには、パスワードが必要だ。なんでも良いのでパスワードを設定しよう。
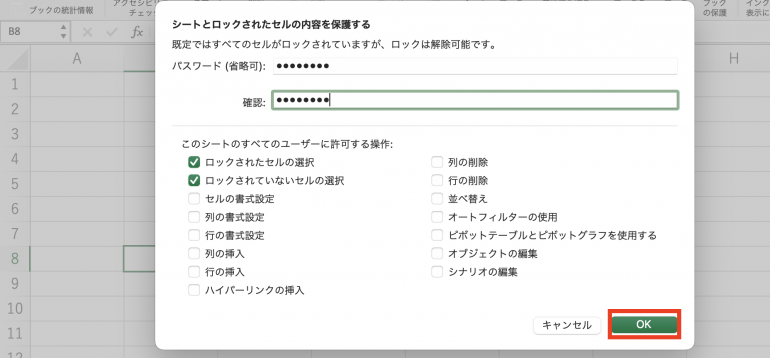
パスワードを設定すると、以下のようにシート名のところに鍵マークが表示される。この鍵マークがシートが保護されている合図である。

2.保護されていることを試す
シートの保護を行ったら、本当に書き込みできないのか実際に試してみよう。セルのどこでも良いので、クリックしてみる。
すると、「変更しようとしているセルやグラフは保護されているシート上にあります……」と表示され、書き込みができないようになっている。
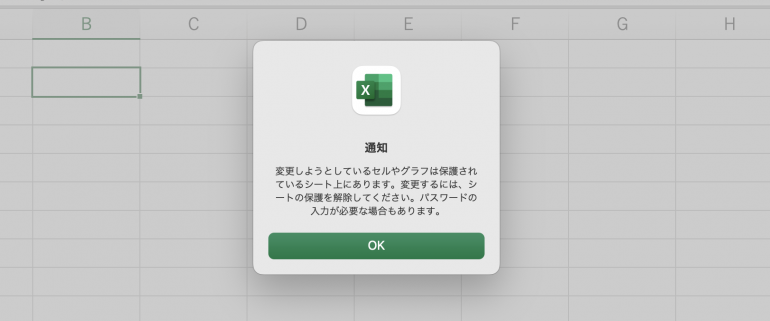
3.Excelシートの保護を解除する
続いて、シートの保護の解除設定を行ってみる。先程同様に「校閲」を選択する。今度は「シートの保護の解除」を選択しよう。
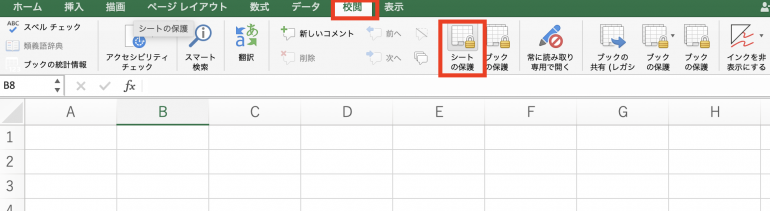
パスワードを入力する画面が表示されるので、設定したパスワードを入力して「OK」を選択する。パスワードを間違えると解除されないので注意しよう。
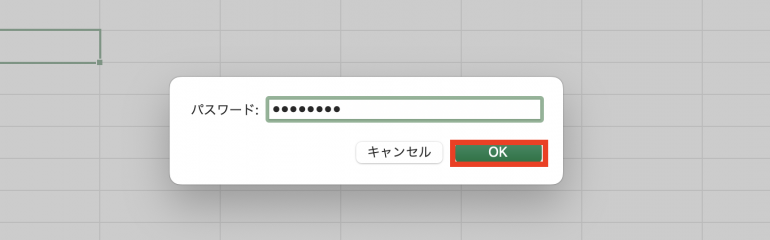
パスワードを正しく入力すると、以下のように鍵マークが外され解除される。
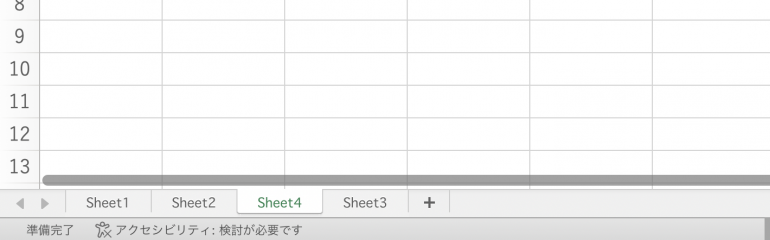
ブックの保護の操作方法
次に、ブック保護・解除の方法について解説する。次の3つの項目に分けて説明していく。
- ブックの保護を行う
- 保護されていることを試す
- ブックの保護を解除する
1.ブックの保護を行う
ブックの保護を行う場合、上部の「校閲」から「ブックの保護」を選択する。
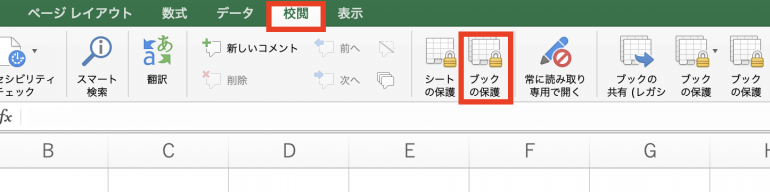
次のように、パスワードを入力する画面が表示される。パスワードを入力して、「OK」を選択する。これでブックの保護が完了した。
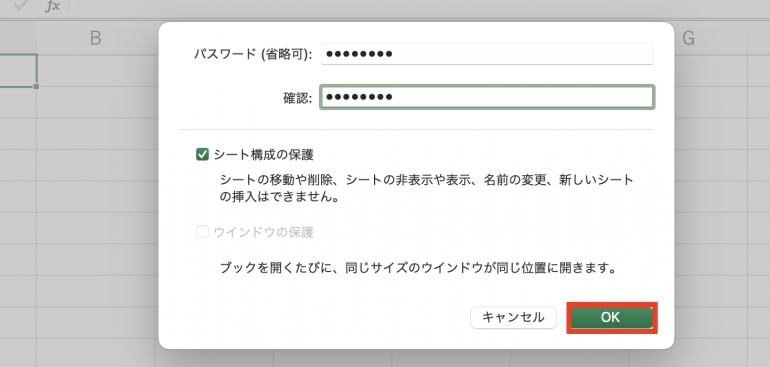
2.保護されていることを試す
ブックの保護が完了したことを確かめるために、シートの名前欄を確認しよう。シートの名前の横にある「+」が押せなくなっているはずだ。
画像のように「+」が透明になり押せなくなっているなら問題ない。
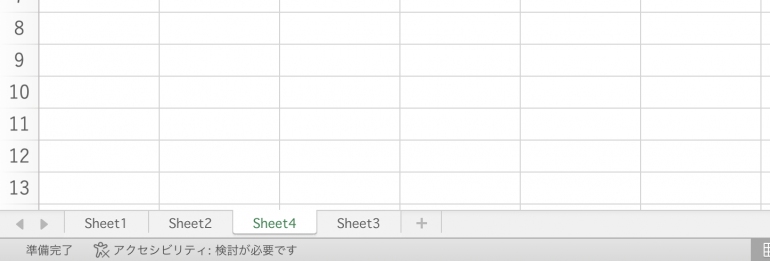
3.ブックの保護を解除する
続いて、ブックの保護を解除する。解除する際は「校閲」から「ブックの保護の解除」を選択する。
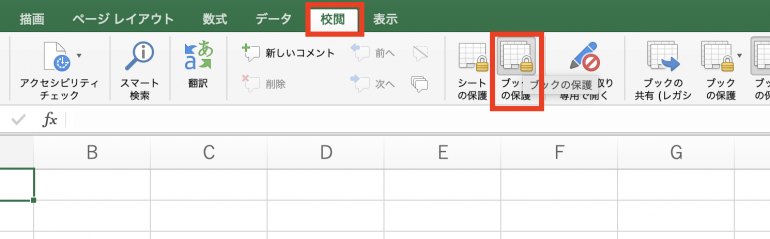
自分で設定したパスワードを入力して「OK」を選択する。
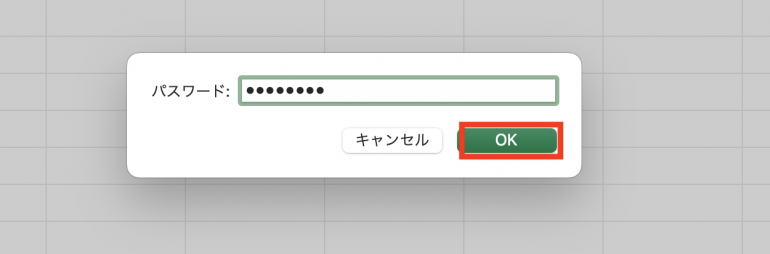
シートの横の「+」を見てみると、透明になっておらずクリックしてシートを追加できるようになっている。これでブックの解除を行うことができた。
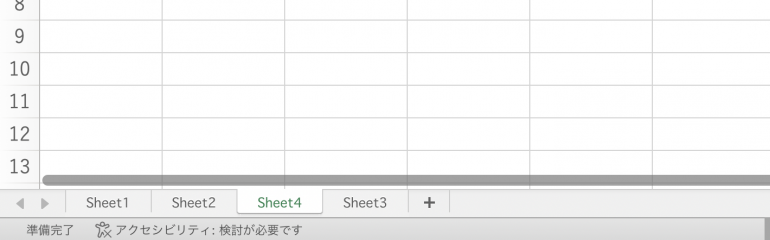
Excel保護の操作方法
最後に、Excel全体の保護を行う方法について解説する。次の2つの項目に分けて紹介する。
- Excel全体の保護を行う
- Excel全体が保護されたことを確認する
1.Excel全体の保護を行う
Excel全体の保護を行うには、上部の「ファイル」から「パスワード」を選択する。
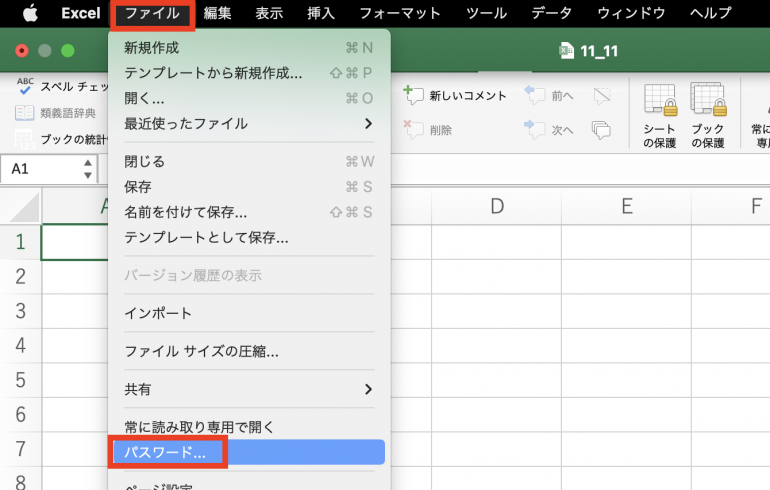
ファイルのパスワードを選択する画面が表示される。ここで、パスワードを指定しよう。下記の例では、読み取りパスワードと書き込みパスワードを両方指定している。こうすることで、読み取り時と書き込み時でそれぞれ別のパスワードが必要な状態にできる
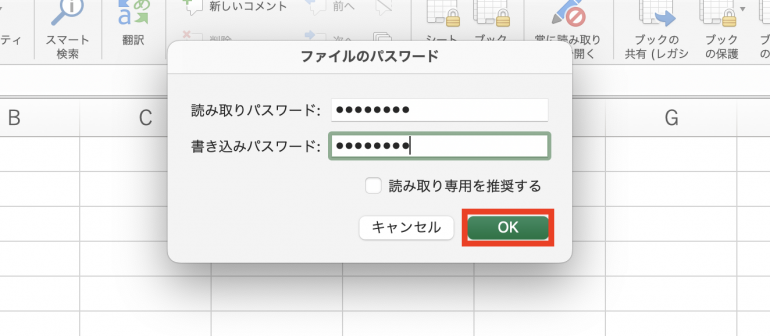
2.Excel全体が保護されたことを確認する
Excel全体の保護ができたら、一旦ファイルを閉じてみよう。再度ファイルを開こうとすると、画像のようにパスワードの入力を求められるはずだ。
パスワードが求められれば、正常に保護ができていることになる。ファイルの閲覧・更新を行うためには、指定したパスワードを入力し「OK」を選択する必要がある。
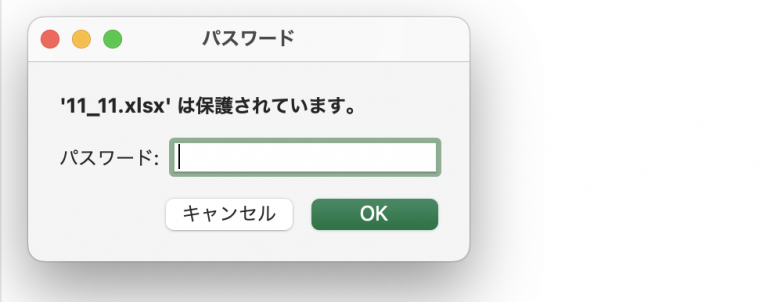
まとめ
本記事ではExcelでのシート保護の方法について解説した。最後にシート保護の手順についておさらいしよう。
- シートの保護を行う
- 「校閲」⇒「シートの保護」を選択
- パスワードを入力して「OK」を選択
- シートの保護を解除する
- 「校閲」⇒「シートの保護の解除」を選択
- パスワードを入力して「OK」を選択
また、ブック保護の手順は次のとおりだ。
- ブックの保護を行う
- 「校閲」⇒「ブックの保護」を選択
- パスワードを入力して「OK」を選択
- ブックの保護を解除する
- 「校閲」⇒「ブックの保護の解除」を選択
- パスワードを入力して「OK」を選択
Excelではシートやブックを保護し、不特定多数の人に書き込まれないようにすることが可能だ。責任者以外書き換えができないようにしないと、誰が更新したのか分からなくなってしまい困ることがあるので、シートやブックの保護を忘れずに行っておこう。
構成/編集部
















 DIME MAGAZINE
DIME MAGAZINE










 最新号
最新号






