目次

Excelでグループ化を行いたいが、やり方がよく分からないという方も多いのではないだろうか。グループ化を行うことで特定の行・列をまとめて非表示にでき、表全体を見やすくすることができる。便利な機能なのでやり方を覚えるといいだろう。
本記事ではExcelでグループ化を行う方法について解説する。また、グループ化とは異なる機能だが、「非表示」にする機能の使い方についてもまとめた。
Excelのグループ化とは?
Excelにはグループ化という機能が備わっており、連続する行や列をひとまとめにして扱うことが可能だ。グループ化することで、行・列をまとめて非表示にすることができる。まとめて非表示にすることで、表全体を見やすくすることが可能だ。
Excelでグループ化を行う方法
Excelでグループ化を行う方法を解説していく。次の5つの項目に分けて、それぞれグループ化を行う方法を紹介しよう。
- 行をグループ化する
- グループ化を解除する
- 列をグループ化する
- 複数のグループを作成する
- 図形をグループ化する
1.行をグループ化する
まず、非表示にしたい行をドラッグアンドドロップで選択する。
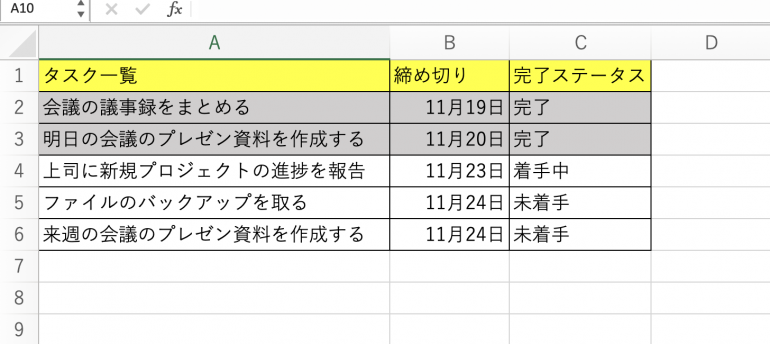
選択したら、上部メニューの「データ」から「アウトライン」を選択し、そこから「グループ化」をクリックしよう。
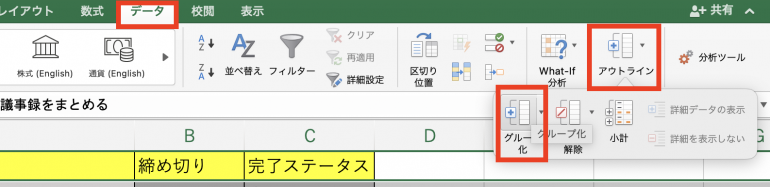
すると、選択した箇所の左側に画像のようなマークが出ていることが分かる。このように、Excelではどの箇所をグループ化したのか分かるようになっている。
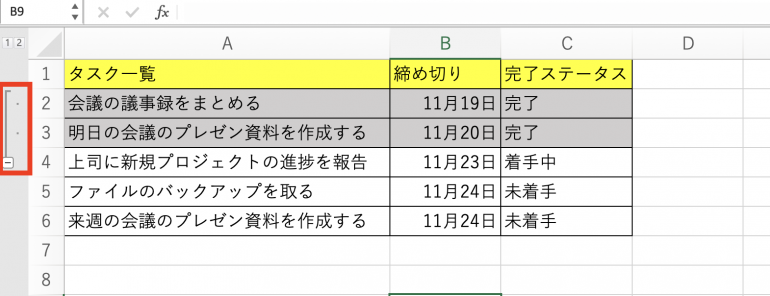
グループ化した箇所を非表示にしたい場合は左の「-」をクリックする。画像のようになれば成功だ。

非表示にした箇所を再度表示させたい場合は「+」をクリックする。
2.グループ化を解除する
続いて、グループ化を解除する方法を解説する。解除する場合は「データ」⇒「アウトライン」から今度は「グループ解除」を選択する。
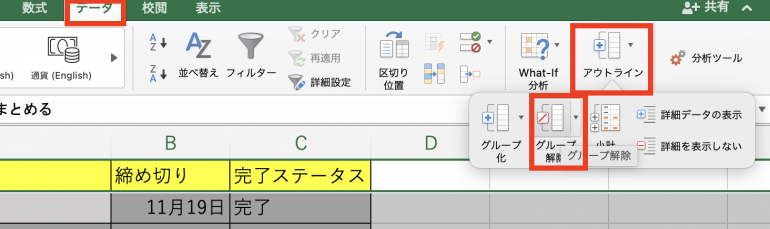
すると、グループ化が解除され元通りに表示されるようになる。
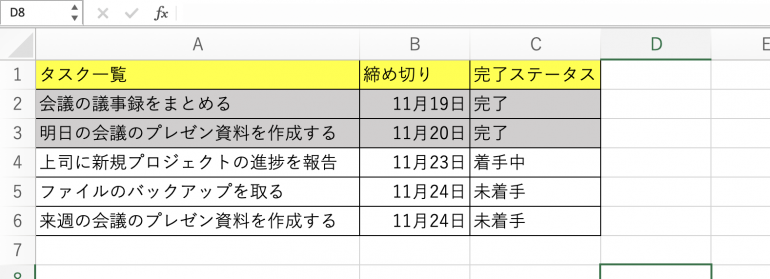
3.列をグループ化する
列をグループ化するのも基本的なやり方は同じだ。まず、非表示にしたい列をドラッグアンドドロップで選択する。「データ」⇒「アウトライン」⇒「グループ化」の手順で、グループ化できる。
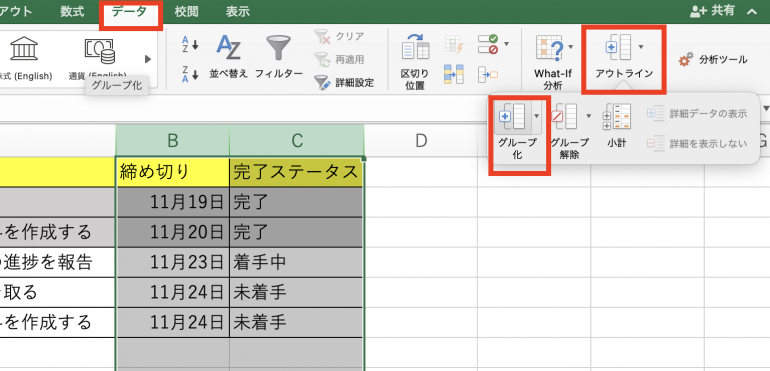
今度はグループ化を示す線が横に表示される。「-」をクリックすることで、グループ化した列を非表示にすることができる。

4.複数のグループを作成する
離れている行や列を1つのグループにまとめることはできない。そのため、複数箇所を非表示にしたい場合は、個々にグループを作成することになる。
上記の手順を繰り返して個々にグループを作成してすると、次のように表示される。

それぞれのグループの「-」をクリックし、非表示にした結果がこちらである。
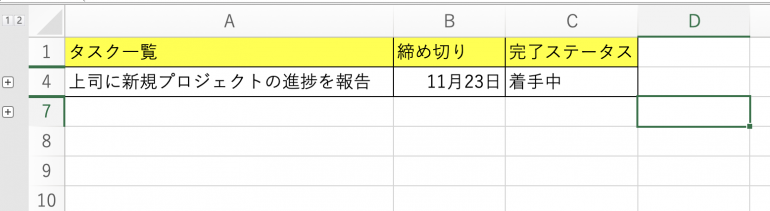
5.図形をグループ化する
特定の行や列だけでなく、複数の図形を1つのグループにすることも可能だ。複数の図形を組み合わせたイラストなどがある場合、それを1つのグループとみなし、まとめて非表示にすることができる。
図形をグループ化する場合は、まずグループにしたい図形をすべて選択する。その状態で上部の「図形の書式設定」を選択する。その後、「整形」⇒「グループ化」⇒「グループ化」と選択する。
すると、以下のように複数の図形を1つのグループにすることができる。1つのグループにすることでまとめて移動させたり、他のシートに貼り付けたりすることが可能だ。
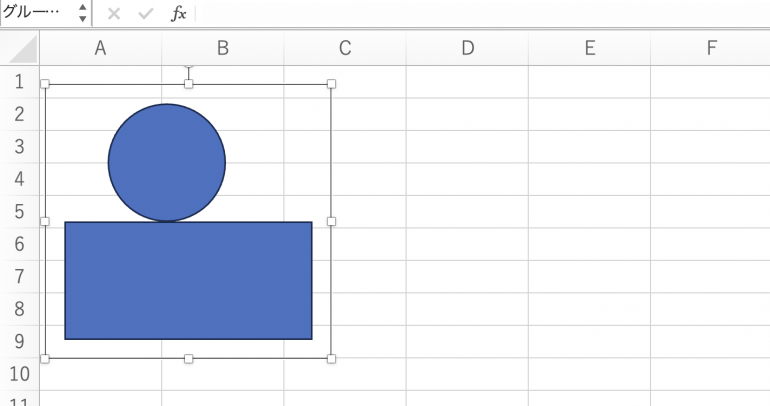
グループ化と非表示の違いは?
Excelにはグループ化だけでなく、非表示という機能が存在する。非表示はExcelに昔から存在していた機能であり、グループ化同様に連続した行や列を非表示にすることが可能だ。削除はしたくないが見たくない行や列を非表示にするのに便利な機能だった。
非表示よりもグループ化を使った方が良い理由
グループ化ではなく非表示を使っている人も多くいるが、基本的にはグループ化を使うことをおすすめする。理由は単純にグループ化は非表示機能の上位互換と呼べるため。
非表示機能の場合、どの行・列を非表示にしたのか分かりにくくなってしまう。一方でグループ化の場合、非表示にした箇所にマークを付けてくれる。
また、非表示機能の場合、非表示箇所を再表示するのに時間がかかる。グループ化ならワンクリックで再表示させることができる。
このような理由で、グループ化を使うことをおすすめする。















 DIME MAGAZINE
DIME MAGAZINE













