目次

Excelのマクロは複数の手順を記録し、ボタン1つで実行することによって作業の効率を上げることができる機能である。
本記事では、Excelのマクロを有効にスル方法を主に解説する。
また補足として、マクロでできること、Excelのマクロのメリット、作成方法等について、解説する。
Excelのマクロを有効にするには?
マクロが設定されたExcelのシートは、デフォルトの設定でマクロの実行が無効(警告を表示して全てのマクロを無効にする)になっており、マクロが動作しない。
これは、コンピューターウィルス等が、マクロ機能を悪用し、PCが危険な状態にならないようにするためである。そのため、都度有効化の作業が必要である。マクロを有効にする方法について、以下に解説する。
■マクロを有効化する手順
マクロが設定されたExcelシートを開くと、以下の図のような警告の表示が出るようになっている。マクロを実行できるようにするには、このファイルが安全であることを確認したうえで、「コンテンツの有効化」をクリックする。
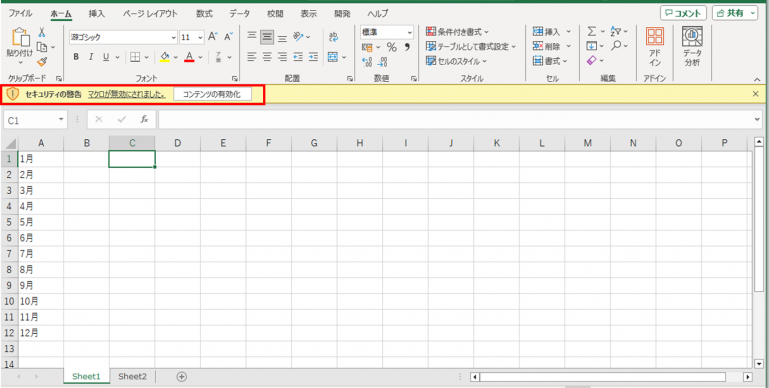
以下の図のように警告が消え、マクロが実行できるようになる。

■セキュリティ警告が表示されない場合の対処法
セキュリティ警告が表示されない場合、以下の方法から今後警告が出るように設定できる。
➀「ファイル」→「その他」からエクセルの「オプション」を開く。
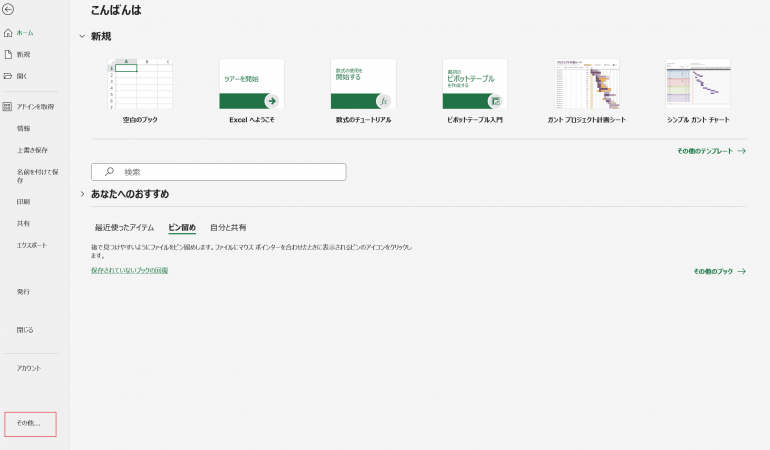
②エクセルのオプションから「トラストセンター」→「トラストセンターの設定」を選択。

③トラストセンターの設定から「マクロの設定」をクリックし、「警告して、VBAマクロを無効にする」を選ぶ。

これにより、今後はセキュリティ警告を表示させることができる。
そもそもExcelのマクロとは?
ここからは、おさらいとしてExcelのマクロについて、以下の順に解説する。
- Excelのマクロとは
- Excelのマクロでできること
- Excelのマクロでできないこと
- Excelのマクロのメリット
1) Excelのマクロとは
マクロとは、Excelの作業を設定することで操作を自動化できる機能のことである。マクロ機能は操作内容の記録と実行の2種類の操作で成り立ち、高度なプログラミング知識は不要である。マクロを通じてデータ入力や集計、印刷など、Excelで行うすべての機能を操作可能で、作業の簡略化や操作ミスの削減に役立つ機能である。
2)Excelのマクロでできること
マクロでは、セルやテーブルの編集、データの集計・加工、ファイルの統合・分割、書類の作成などができる。これらを組み合わせることで、以下のような業務を自動化することができる。ここでは、Excelマクロの具体的な活用事例を5つ紹介する。
・シフト表や在庫管理などのデータ処理の自動化
・定期的に作成する書類の自動作成、画像の挿入、大きさ変更
・メール送信の自動化
・Webサイトの情報を自動取得
・PowerPointやWordなどとの連携
3)Excelのマクロでできないこと
Excelマクロは、便利な機能であるが、できないことや向いていない作業があるので注意が必要だ。
・大量のデータ処理は不向き
・Officeソフト以外とは連携できない
・条件分岐→「この場合はAの操作、この場合はBの操作」といったような条件分岐はできない。
4)Excelのマクロのメリット
Excelマクロを使うメリットとして、以下のような項目が挙げられる
・作業時間が短縮され、別のタスクに時間を使えるようになる
・複雑な作業フローが短縮され、簡易的な引継ぎで誰でも作業が可能になる
・入力漏れや計算ミスなどのケアレスミスがなくなる
・関数のみでは処理できない作業が自動化できる
・業務内容の整理につながる
・コストがほとんどかからない
Excelでマクロを使用する方法
Excelマクロを使用する場合、まずはマクロを作成し、保存した後に実行するという作業が必要である。さらにマクロを有効にする方法について解説する。
- マクロ作成のために【開発】タブを表示する。
- 【表示】タブからマクロのボタンを選択する。
- マクロの基本的な作成方法
- 記録したマクロを実行するには
- Excelのマクロを有効にする方法
1)マクロ作成のために【開発】タブを表示する。
「マクロの記録」機能を利用するには、事前に以下の手順を実行して、Excelのリボンに【開発】タブを表示する。【開発】タブには、マクロ関連のボタンがまとめられている。
①【ファイル】タブをクリック
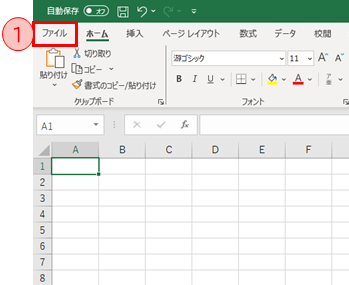
②「オプション」をクリック
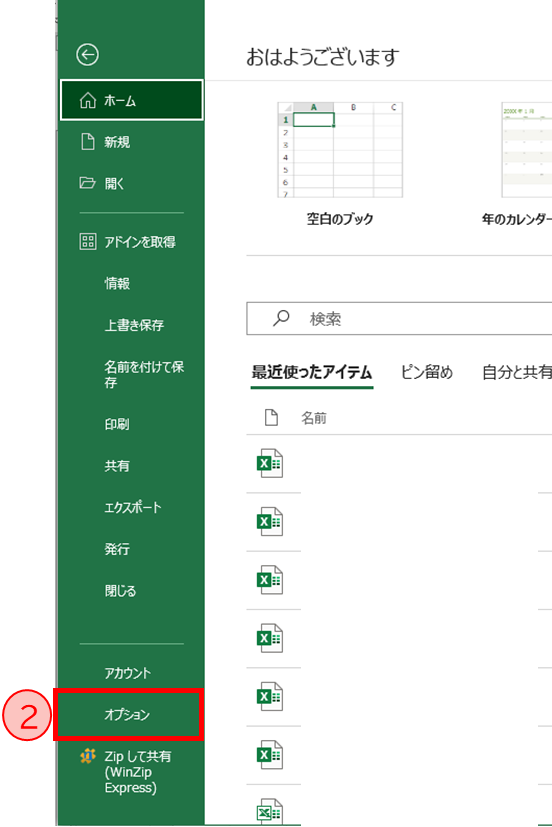
③「リボンのユーザー設定」をクリック
④右側のリボンのユーザー設定で「メインタブ」を選択
⑤下の「開発」にチェックマークを入れる
⑥「OK」をクリック
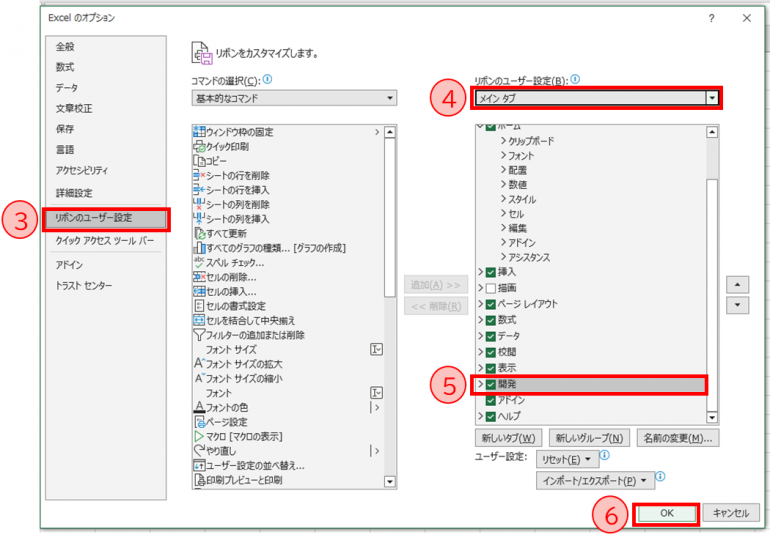
下の図のようにリボンに【開発】タブが表示される。
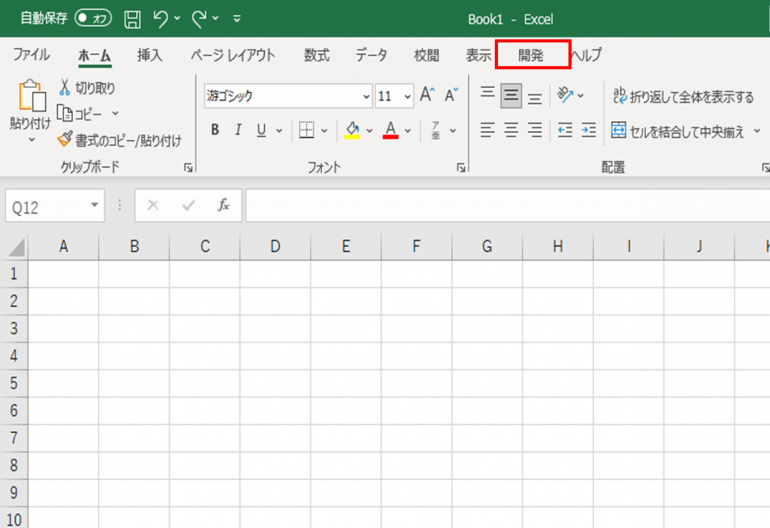
⑦【開発】タブをクリックする
⑧以下の図のようにマクロのボタンが表示される
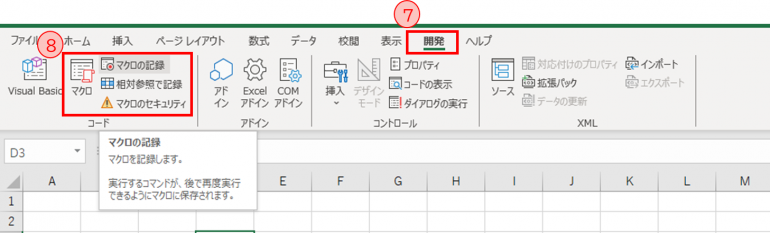
2)【表示】タブからマクロのボタンを選択する。
「マクロの記録」機能は【表示】タブからも選択できる
①【表示】タブをクリック
②「マクロ」をクリック
③マクロのボタンが表示される
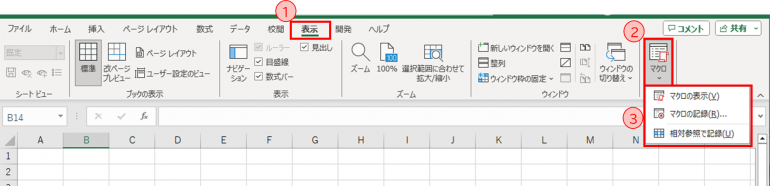
3)マクロの基本的な作成方法
「マクロの記録」機能の使い方について、以下に解説する。
①【開発】タブをクリック(または【表示】タブ)
②「マクロの記録」をクリック
③[マクロの記録]ダイアログボックスの「マクロ名」に任意のマクロ名(ここでは月の表示)を入力
④「OK」をクリック
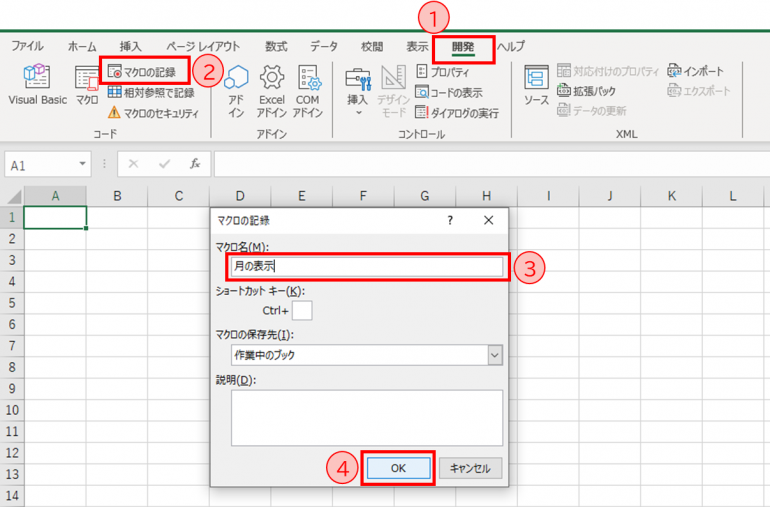
⑤Excelシートに文字を入力する(ここでは1月~12月を入力)
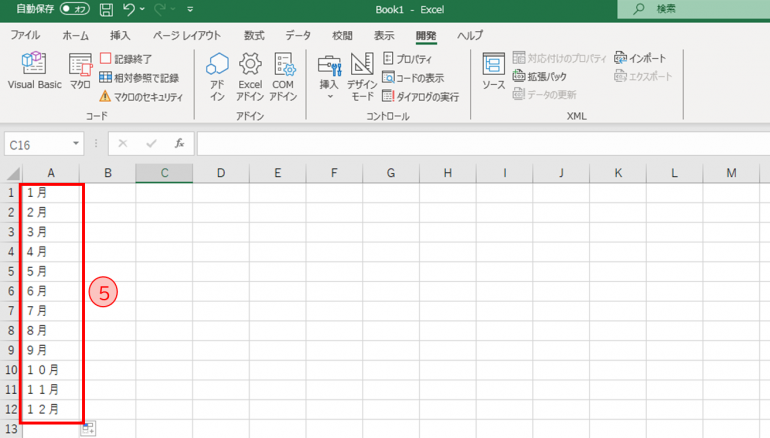
⑥「記録終了」をクリック
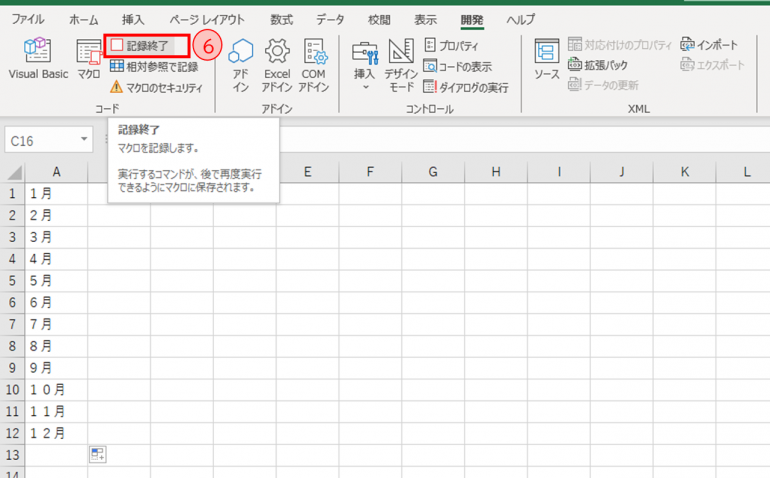
次に「マクロの記録」を行ったブックをパソコンに保存する。
⑦【ファイル】タブをクリック
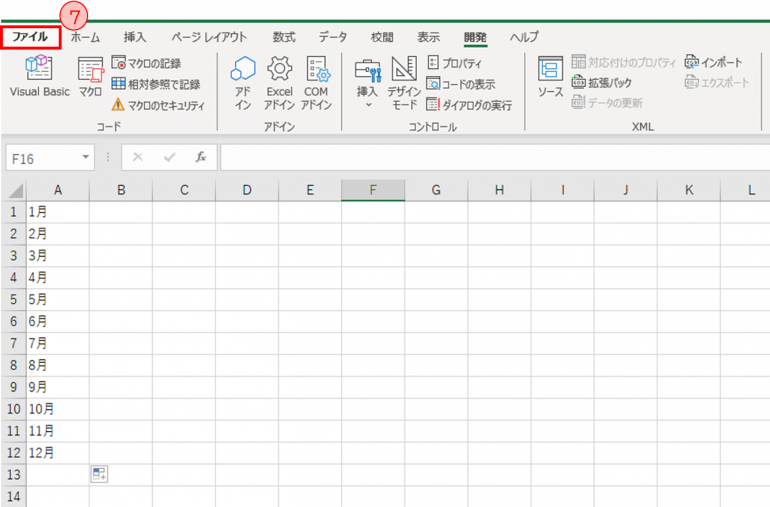
⑧「名前を付けて保存」をクリック
⑨「Excelマクロ有効ブック」として保存
⑩「保存」をクリック
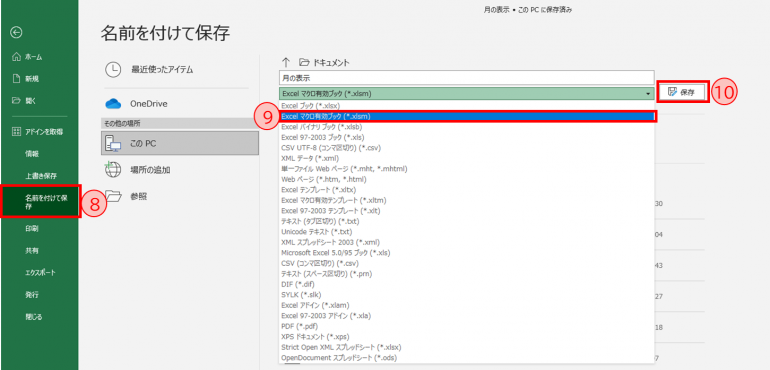
4)記録したマクロを実行するには
マクロを記録したら、作成したマクロを実行し、きちんと記録できているかどうか確かめる。
①新しいシートを開き、【開発】タブの「マクロ」をクリック
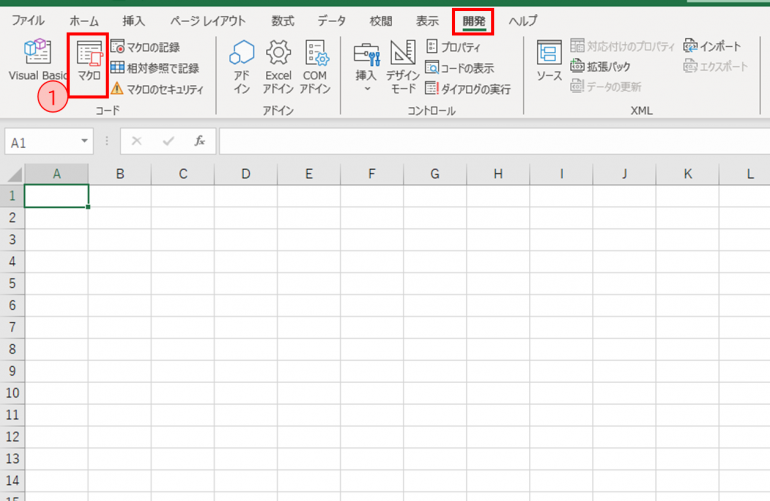
②「マクロ」のダイアログボックスが開いたら、作成したマクロ(ここでは月の表示)を選択
③「実行」をクリック
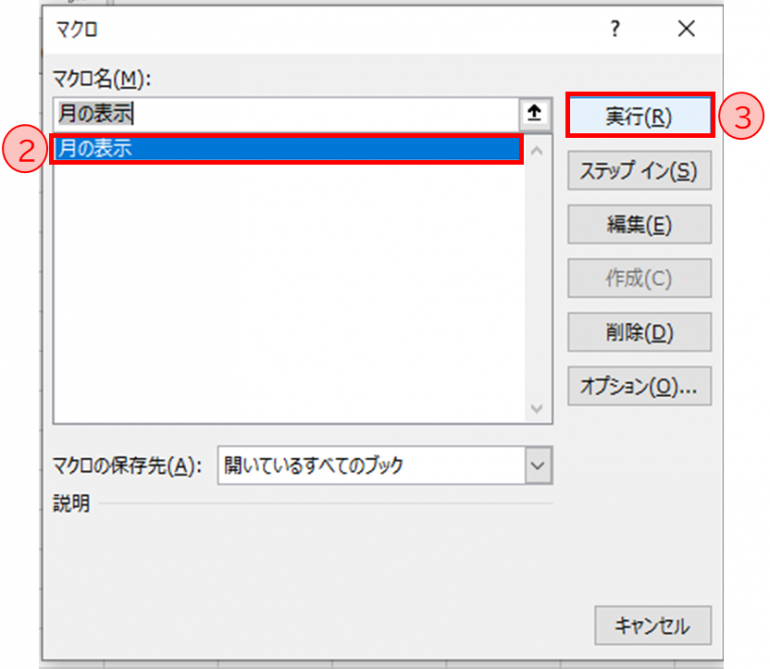
④記録したマクロがきちんと表示された
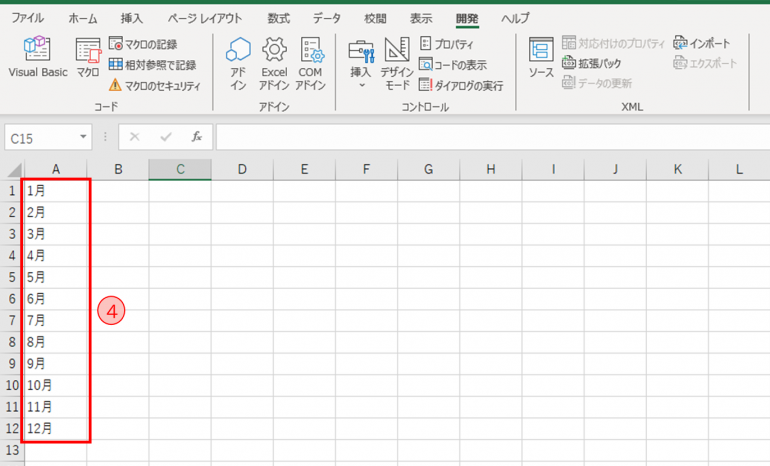















 DIME MAGAZINE
DIME MAGAZINE













