ウィンドウ枠を固定して印刷したいときは?
複数のページにまたがる表を印刷しようとすると、次のように2ページ目以降には、列名が表示されなくなってしまう。
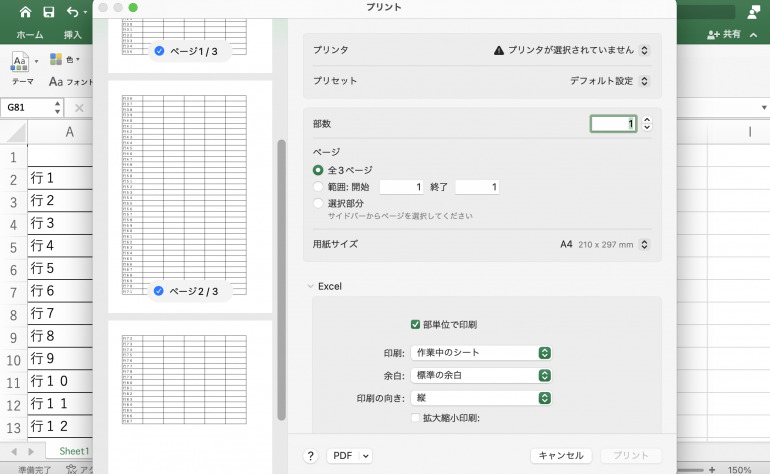
これでは印刷したときに表が見づらくなってしまう。そこで、印刷したときに2ページ目以降にも、列名が表示されるように設定する方法を紹介しよう。
ウィンドウ枠を固定して印刷する手順は次のとおりだ。
- ページ設定を表示する
- 固定したい列の範囲を選択する
- 印刷プレビューを確認する
1つ1つの手順について詳しく解説していく。
1.ページ設定を表示する
ウィンドウ枠を固定して印刷するには、ページ設定を変更しなくてはいけない。
まず、上部メニューの「ページレイアウト」から「ページ設定」をクリックしよう。すると、ページ設定画面を表示させることができる。
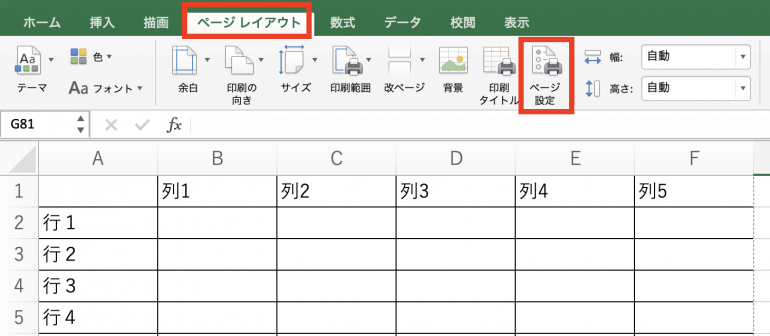
2.固定したい列の範囲を選択する
ページ設定画面を開いたら、印刷タイトル欄のタイトル行の箇所にあるマークをクリックする。クリックするとシートに戻るので、ドラッグアンドドロップで固定したい列の範囲を選択する。
選択すると、画像のようにタイトル行に「$1:$1」などと表示される。これで固定したい列の範囲を選択できたことになる。後は「OK」を押して画面を閉じよう。
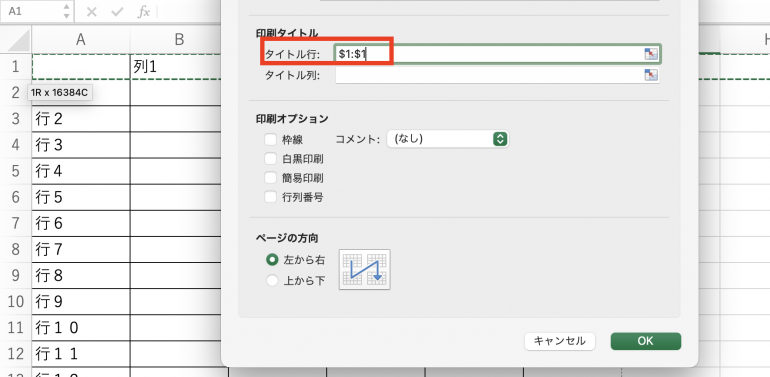
3.印刷プレビューを確認する
ウィンドウ枠を固定できたことを確認するために、印刷プレビューを再度確認してみよう。
印刷プレビューを確認するには、上部の「ファイル」から「プリント」を選択する。プリント画面の左側に、印刷プレビューが表示される。
2ページ目以降にも列名が表示されているなら、問題なく設定できている。
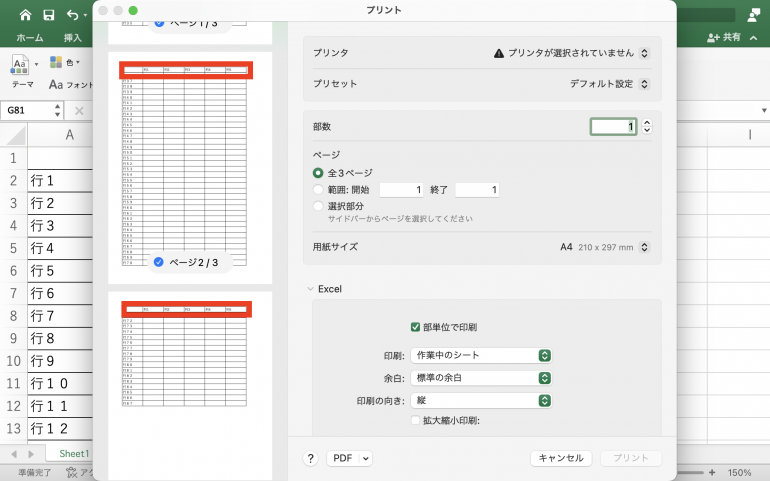
後は通常通りプリンタを指定して、印刷処理を行えば良いだけだ。
まとめ
本記事ではExcelでウィンドウ枠の固定を行う方法について解説した。最後に、ウィンドウ枠の固定を行う手順についておさらいしよう。
- 先頭行を固定する:「表示」⇒「先頭行の固定」を選択
- 先頭列を固定する:「表示」⇒「先頭列の固定」を選択
- 先頭行と列を両方固定する:「表示」⇒「ウィンドウ枠の固定」を選択
ウィンドウ枠の固定機能を使うことで、データ数の多い表も分かりやすく表示することができ、作業の効率化につながるだろう。
文/編集部















 DIME MAGAZINE
DIME MAGAZINE













