contents
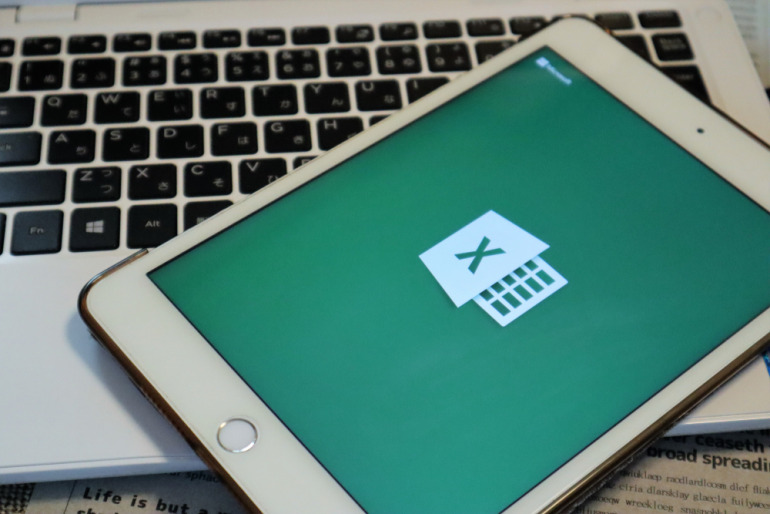
Excelでもっと分かりやすく表を表示させるようにしたい、と考える方もいるだろう。表のデータを見やすくするには、「ウィンドウ枠の固定」という機能も使ってみると良い。本記事では、Excelでウィンドウ枠の固定を行う方法について解説する。
Excelでウィンドウ枠を固定しないと表が分かりにくくなる
Excelでデータ数の多い表を作成した場合、1つの画面に表が収まりきれず、スクロールしないと全データを確認できなくなる。
しかし、スクロールすると行名や列名が画面外に行ってしまい、表が分かりにくくなってしまう。「このデータは何を表しているのか」を一々スクロールし直して確かめないといけなくなる。
そこでExcelには「ウィンドウ枠の固定」という機能が設けられている。「ウィンドウ枠の固定」とは、スクロールしても特定の行や列を表示したままにできる機能のことだ。この機能を使うと、行名や列名を常に表示したままにすることができる。
Excelでウィンドウ枠を固定する方法
Excelでウィンドウ枠を固定する方法について解説する。ウィンドウ枠の固定について、次の4つの項目に分けて紹介していく。
- 先頭行を固定する
- ウィンドウ枠を解除する
- 先頭列を固定する
- 先頭行と列を両方固定する
1.先頭行を固定する
まず、先頭行を固定する方法を解説する。
ひとまずは以下のような表を用意しよう。ウィンドウ枠の固定が機能していることがわかりやすくなるように、列1、列2……というように記述した。
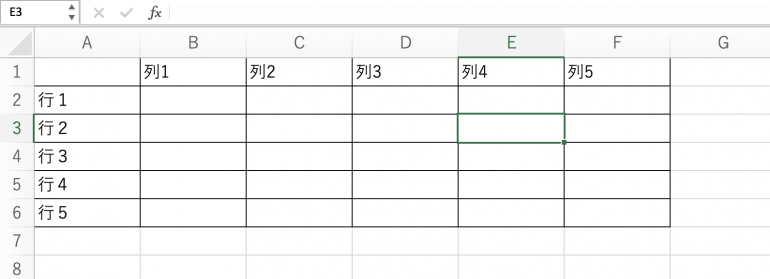
表を作成したら、上部メニューの「表示」から「先頭行の固定」をクリックする。これだけで、先頭行(列名が表示されている行)が固定され、スクロールしても、表示させ続けるように設定することが可能だ。
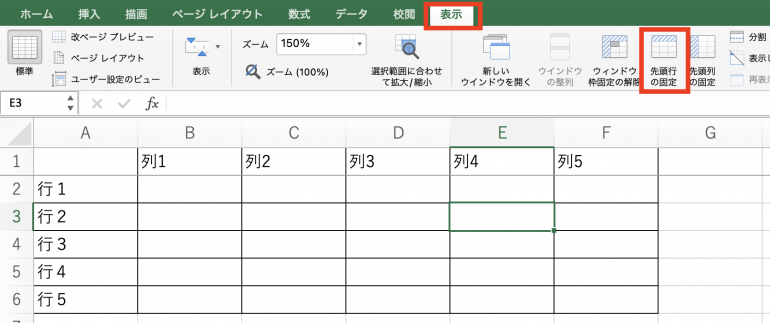
実際にスクロールすると、先頭行(列名)が表示され続けるのが分かる。
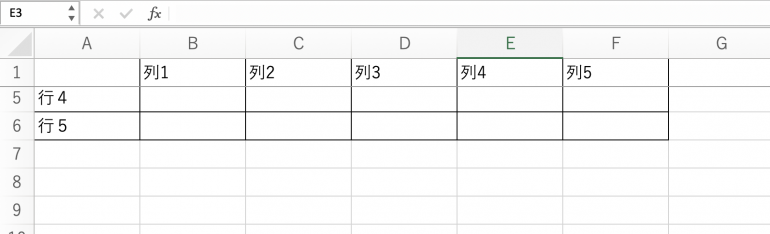
2.ウィンドウ枠を解除する
ウィンドウ枠を固定した場合は、Excelの「戻る」ボタンを押しても、解除することができない。
解除する場合は、「表示」から「ウィンドウ枠の固定の解除」を選択する必要があるので注意だ。
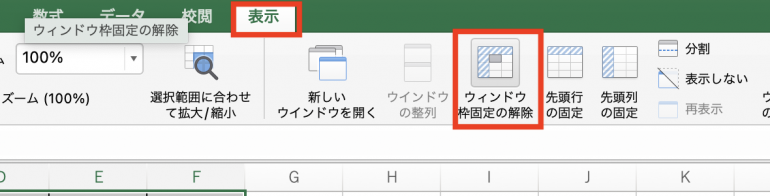
3.先頭列を固定する
続いて、先頭列を固定する方法を解説する。先ほど同様に「表示」を選択する。今度は「先頭列の固定」をクリックしよう。
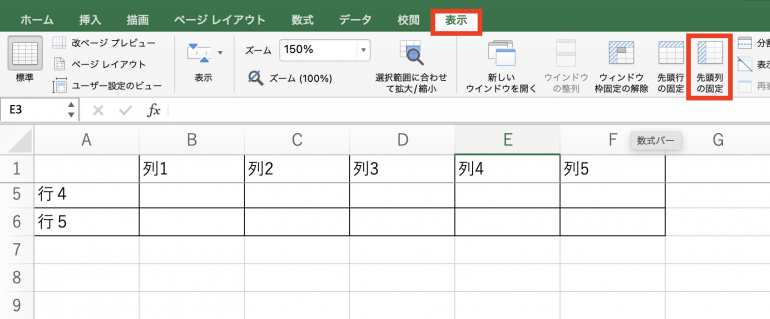
スクロールすると先頭列(行名)が固定されていることが分かる。
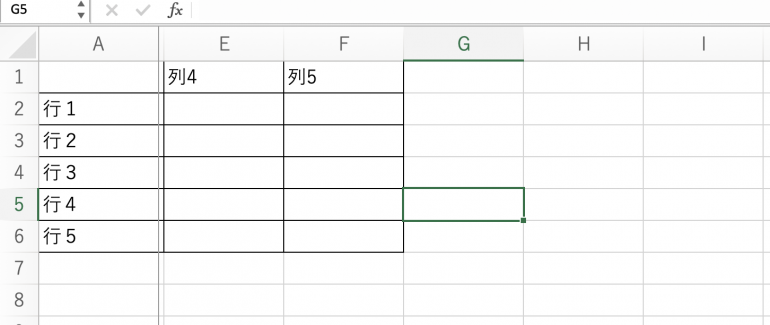
4.先頭行と列を両方固定する
次に、先頭行と先頭列を両方固定する方法を解説する。先頭行と先頭列を両方固定するにはまず、表の一番左上のデータのセルを選択する。次に上部の「表示」から今度は、「ウィンドウ枠の固定」をクリックしよう。
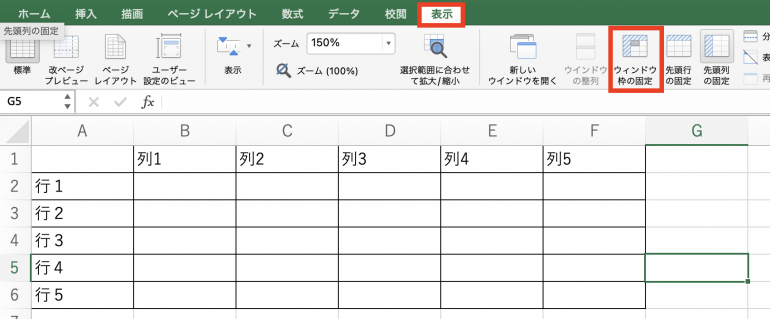
スクロールすると、行名と列名が両方表示されることが分かる。これならスクロールしても、各データが何を表しているのか一目瞭然になるだろう。
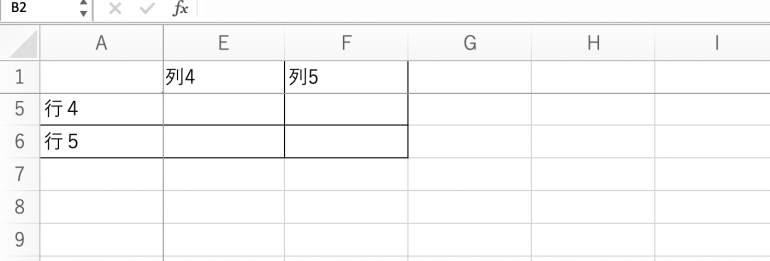
複数のシートをまとめてウィンドウ枠固定することは可能?
複数のシートをまとめてウィンドウ枠固定を行う機能は、標準のExcelには搭載されていない。ただ、自分でマクロを作成する、あるいは有志の方が作ったツールをインストールすることで、複数のシートを一括でウィンドウ枠の固定を行うことが可能だ。
とはいえ、マクロを自作するなどはハードルが高い方も多いかと思う。最初にウィンドウ枠固定を行っているフォーマットを作り、それをコピーして使っていった方が、はるかに簡単だ。
ウィンドウ枠を固定して印刷したいときは?
複数のページにまたがる表を印刷しようとすると、次のように2ページ目以降には、列名が表示されなくなってしまう。
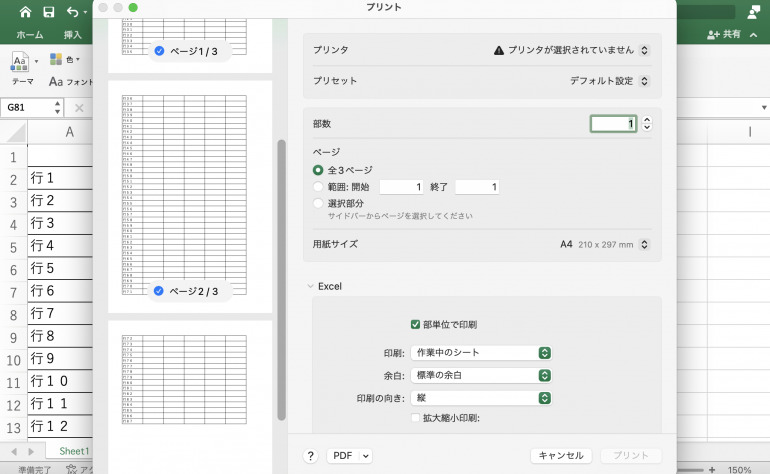
これでは印刷したときに表が見づらくなってしまう。そこで、印刷したときに2ページ目以降にも、列名が表示されるように設定する方法を紹介しよう。
ウィンドウ枠を固定して印刷する手順は次のとおりだ。
- ページ設定を表示する
- 固定したい列の範囲を選択する
- 印刷プレビューを確認する
1つ1つの手順について詳しく解説していく。
1.ページ設定を表示する
ウィンドウ枠を固定して印刷するには、ページ設定を変更しなくてはいけない。
まず、上部メニューの「ページレイアウト」から「ページ設定」をクリックしよう。すると、ページ設定画面を表示させることができる。
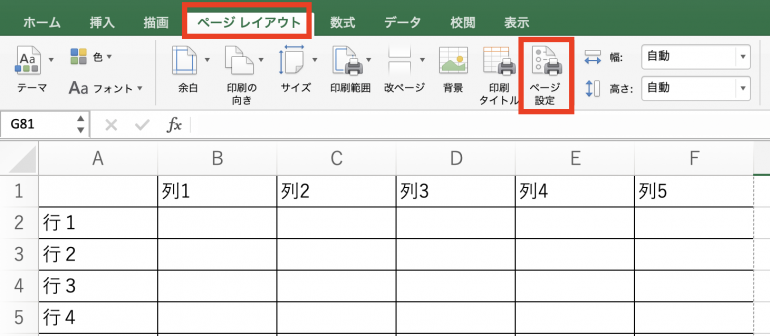
2.固定したい列の範囲を選択する
ページ設定画面を開いたら、印刷タイトル欄のタイトル行の箇所にあるマークをクリックする。クリックするとシートに戻るので、ドラッグアンドドロップで固定したい列の範囲を選択する。
選択すると、画像のようにタイトル行に「$1:$1」などと表示される。これで固定したい列の範囲を選択できたことになる。後は「OK」を押して画面を閉じよう。
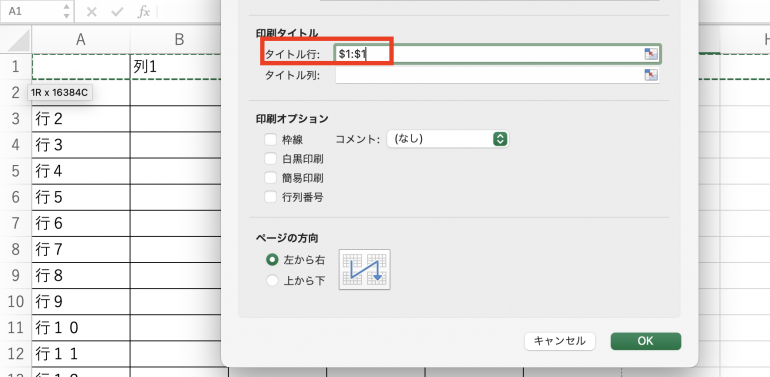
3.印刷プレビューを確認する
ウィンドウ枠を固定できたことを確認するために、印刷プレビューを再度確認してみよう。
印刷プレビューを確認するには、上部の「ファイル」から「プリント」を選択する。プリント画面の左側に、印刷プレビューが表示される。
2ページ目以降にも列名が表示されているなら、問題なく設定できている。
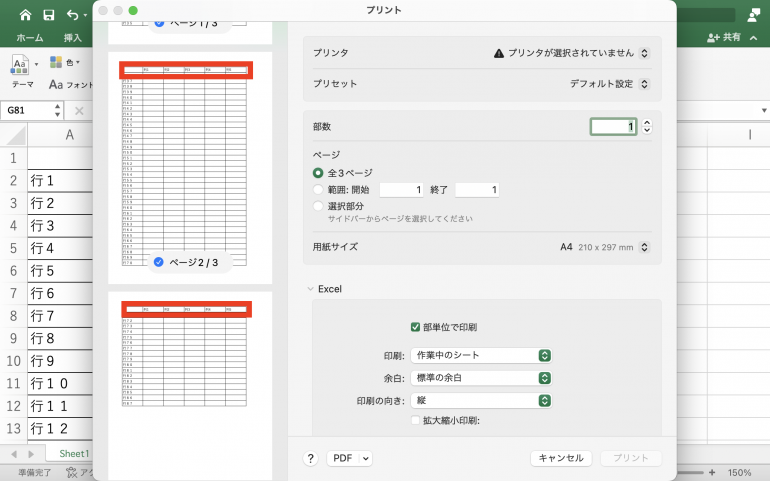
後は通常通りプリンタを指定して、印刷処理を行えば良いだけだ。
まとめ
本記事ではExcelでウィンドウ枠の固定を行う方法について解説した。最後に、ウィンドウ枠の固定を行う手順についておさらいしよう。
- 先頭行を固定する:「表示」⇒「先頭行の固定」を選択
- 先頭列を固定する:「表示」⇒「先頭列の固定」を選択
- 先頭行と列を両方固定する:「表示」⇒「ウィンドウ枠の固定」を選択
ウィンドウ枠の固定機能を使うことで、データ数の多い表も分かりやすく表示することができ、作業の効率化につながるだろう。
文/編集部
















 DIME MAGAZINE
DIME MAGAZINE










 最新号
最新号






