
目次
MacでExcelを使いたいけれど、Microsoft製品はMacにも対応しているのか分からない、という方も多いのではないでしょうか。Excelは同じ会社で運営するWindowsでしか動かせないと思われがちですが、実はMac版も販売されています。
本記事ではMacにExcelを導入する手順についてまとめました。無料で使う方法・有料で使う方法、それぞれまとめたので、MacユーザーでExcelを使いたい方は参考にしてください。
Macで表計算ソフト「Excel(エクセル)」を使いたい

MacでExcelを使うことは可能です。家庭向け(個人向け)のMac版のExcelには、大きく分けてオンライン版とインストール版の2種類が存在します。
オンライン版はWebアプリ「Excel Online」が使える
ブラウザ上で使うオンライン版のWebアプリ(ソフト)のことです。こちらはMicrosoftアカウントがあれば、無料で利用することができます。ただし、ネットに接続している状態でないと使うことはできません。
また、マクロの作成ができないなど、インストール版に比べていくつかの機能が制限されています。とはいえ、集計処理など基本的な機能は使うことが可能です。
インストール版おすすめ5タイプ
インストール版とはパソコンにダウンロードして使うデスクトップアプリ(ソフト)のことです。こちらは原則有料となっています。
ここでは、ご家庭や学校などで利用しやすいエクセルを4種類ご紹介します。
「Microsoft 365 Personal」
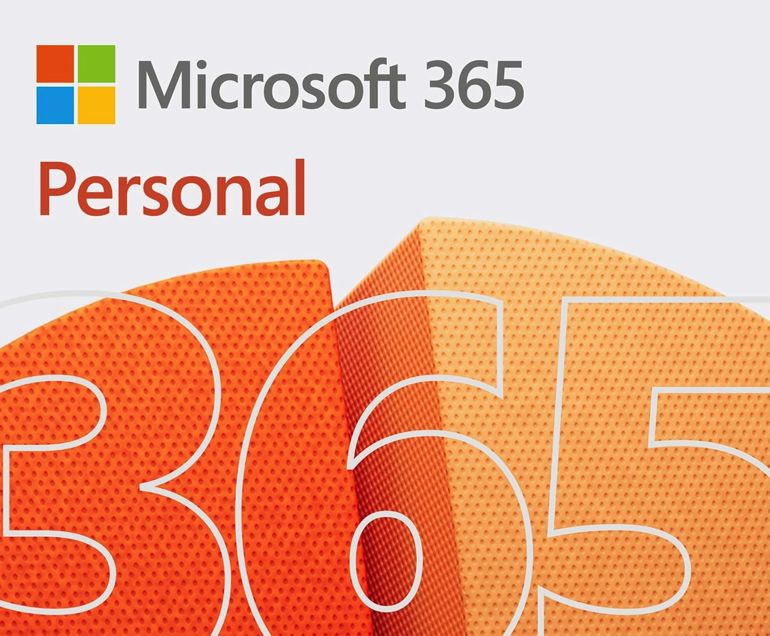
1ユーザー向けで、同時に5台のデバイスにサインイン可能です。複数のWindows PC、Mac、スマートフォン、タブレットで使用可能。1TB のクラウド ストレージが利用可能です。
広告無しで常に最新の機能が使用できて、オフラインでもアクセス可能なサブスクリプション型のアプリになっています。
「Microsoft 365 Personal」は1か月の無料体験期間が用意されており、この期間中に解約すれば利用料金を取られることはありません。
【参考】Microsoft 公式サイト | Microsoft 365 Personal を購入
「Microsoft 365 Family」
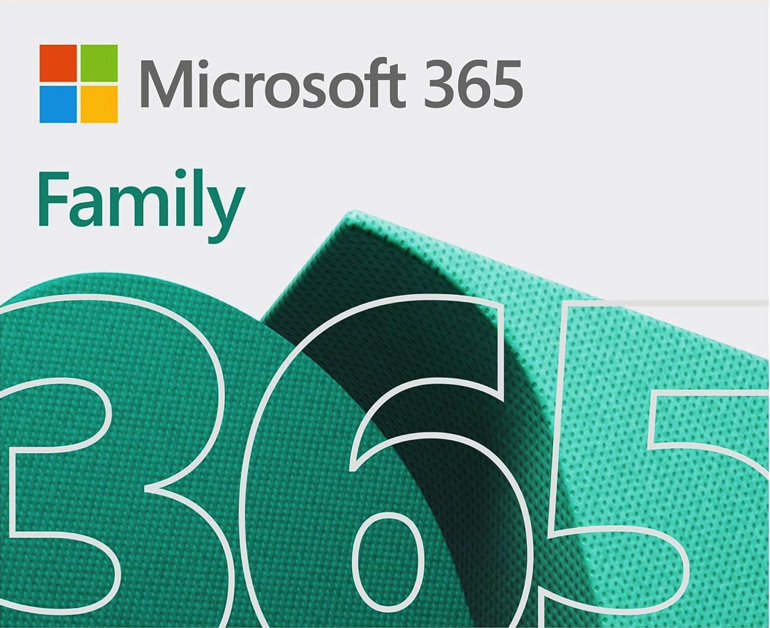
1~6ユーザー向けで、同時に5台のデバイスにサインイン可能です。複数のWindows PC、Mac、スマートフォン、タブレットで使用可能。最大6TBのセキュアなクラウドストレージが利用可能です。
広告無しで常に最新の機能が使用でき、オフラインでアクセス可能なサブスクリプション型のアプリになっています。
【参考】プランと価格を確認する | Microsoft 365 Family を購入
「Office Home 2024」

Word、Excel、PowerPointなどを含む永続版のOffice アプリを必要とする学生や家族向けの製品です。
1回限りの購入で、2台のデバイス(Windows PC、Mac)にインストールして、自宅や学校で使えます。
【参考】Office Home 2024 (Windows PC または Mac) のご購入
「Office Home & Business 2024」

永続版のOfficeアプリやメールが必要な家族や小規模企業向けの製品で、Word、Excel、PowerPoint、そして Windows 11およびWindows 10用Outlook が含まれています。
1回限りの購入で、2台のWindows PCまたはMacにインストールすれば、自宅や職場で使用できます。
【参考】Office Home & Business 2024 (PC または Mac) を購入
ワード(Word)やパワーポイントなどが不要なら単体の「Excel」
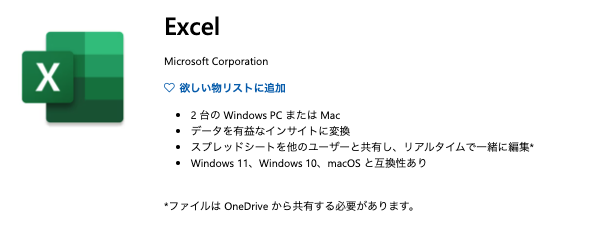
Word、PowerPoint、Outlook、1TBのクラウドストレージが不要なら、Excel単体での購入も可能です。
「Excel」は2台のWindows PCまたはMacが利用可能。Windows 11、Windows 10、macOS と互換性があり、スプレッドシートを他のユーザーと共有し、リアルタイムで編集できます。
【参考】Microsoft Excel (Windows PC または Mac) を購入
MacとWindowsのExcelのソフトの違いは少ない
インストール版に関しては、MacとWindowsでそこまで違いがあるわけではありません。大きな違い1つ異なる点があるとすれば、ショートカットキーです。たとえば、Windowsでデータをコピーする際は「Ctrl+C」ですが、Macの場合は「Command+C」となります。
ただ、CtrlがCommandに変わっているだけのものが多いので、覚え直す労力はそこまでかかりません。
その他、画面の表示方法、細かなデザインなどに少しずつ相違点はありますが、大きく作業に支障が出ることは少ないでしょう。
MacでExcelのオンライン版(無料)を使う方法

MacでExcelのオンライン版(無料)を使う方法をまとめました。オンライン版(無料)は次の手順で利用することができます。
1つ1つの手順について詳しく解説していきます。
1.Microsoftにサインインする
まず、Microsoftにサインインをする必要があります。「無料の Microsoft 365 オンライン | Word、Excel、PowerPoint」を開きましょう。ここから「サインイン」をクリックします。
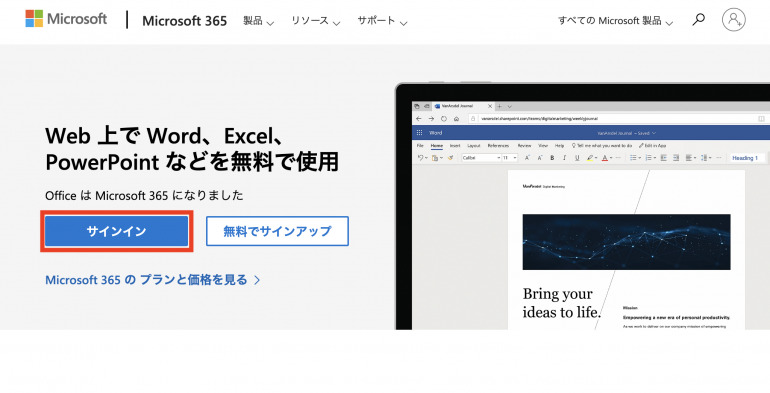
その後、メールアドレスとパスワードを入力する必要があります。なお、アカウントを作成していない場合は、別途作成しなくてはいけません。
2.Office OnlineからExcelを選択する
サインインすると「Microsoft 365へようこそ」という画面が表示されます。
この画面にある左部のメニューから「Excel」を選択しましょう。すると、Excelの管理画面が表示されます。
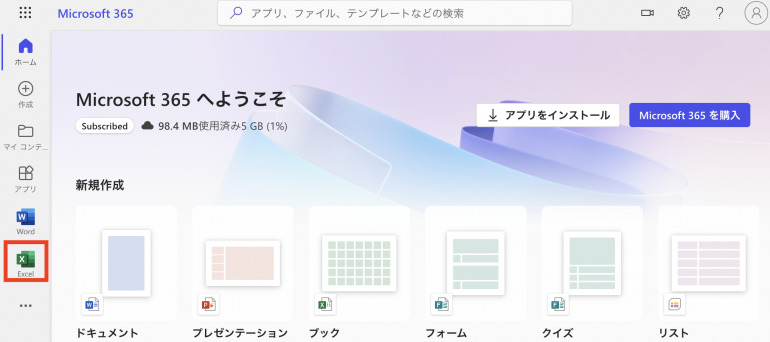
3.ブックを開く
「Excel」を選択したら「空白のブック」を選択します。
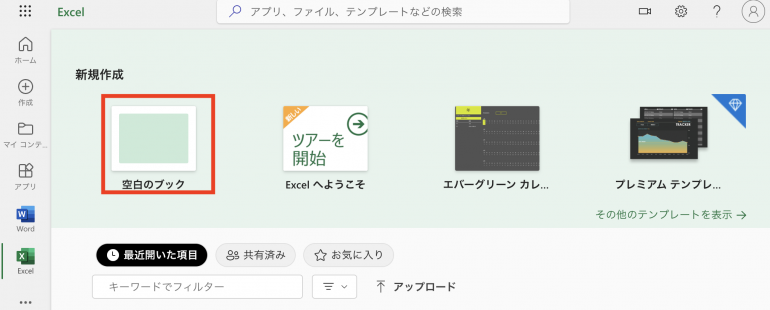
すると、タブが新しく開かれ、そこに次のようにブックが表示されます。これでオンライン版のExcelが使えるようになりました。
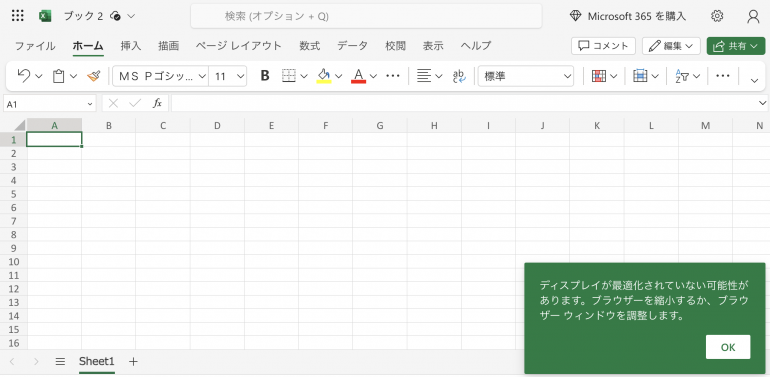
なお、オンライン版のExcelは「保存」ボタンを押さなくても、自動で保存を行ってくれます。この点はGoogleスプレッドシートと同じです。
MacでExcelのインストール版(有料)の使い方
続いて、MacでExcelのインストール版(有料)を使う方法を紹介します。インストール版(有料)を使う手順は次のとおりです。
- 「無料で試す」を選択
- 購入手段を指定する
1つ1つの手順について詳しく解説していきます。
1.「無料で試す」を選択
まず「Microsoft Excel (Windows PC または Mac) を購入」を開きましょう。開くとExcelの概要と値段が表示されています。ここから「今すぐ購入」を選択します。
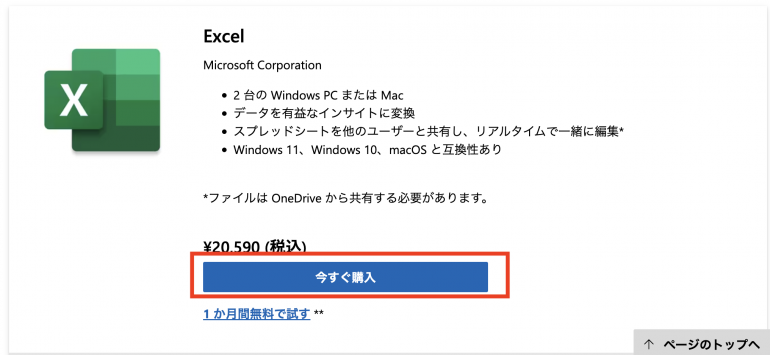
続いて、「Microsoft 365を無料で試す」という画面が表示されたら、「1か月間無料でお試しください」を選択します。

このときサインインしていない場合は、先ほどと同様にメールアドレスとパスワードを入力します。
2.購入手段を指定する
続いて、購入手段を指定する必要があります。お支払い方法に関しては、クレジットカードやデビットカードなどが選択できます。
ここでは、実際のクレジットカード番号などを入力する必要があります。入力したら「試用版を開始して後で支払う」を選択します。
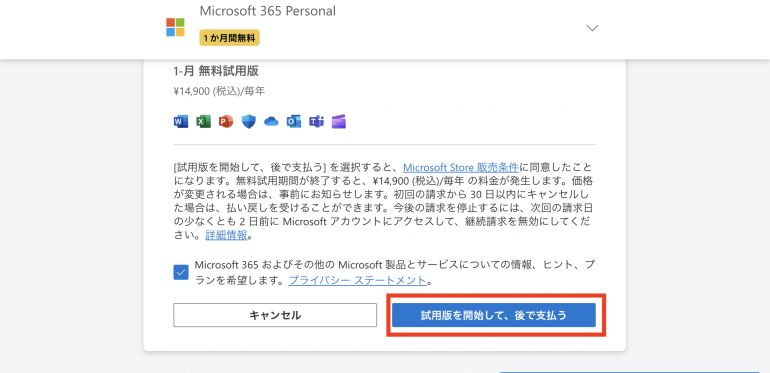
これでインストール版のExcelが購入できたことになります。なお、無料期間が終了すると、料金が発生し、登録したクレジットカードなどから支払いが行われるので注意が必要です。試用期間内にキャンセルすれば料金は発生しないので忘れずに行いましょう。















 DIME MAGAZINE
DIME MAGAZINE













