
目次
CSVファイルをExcelで編集できるようにしたい、という場合もあるでしょう。Excelで編集する場合、CSVファイルのデータをインポートする必要がありますが、インポートの手順は少しだけややこしくなっています。
本記事ではCSVファイルをExcelに変換する方法について解説します。また、文字化けが発生した場合の対処方法についてもまとめたので参考にしてみてください。
CSVファイルとは?

CSVとはComma Separated Valueの略であり、「カンマで区切られた値」を意味します。CSVファイルはCSV形式によってデータが並べられたファイルを指します。拡張子は「.csv」です。
CSVファイルはあくまでテキストファイルです。そのためメモ帳で開くことができるし、Excelと違い余計な情報がないためファイルが軽くて扱いやすいメリットがあります。たとえばプログラムからデータを読み込む際も、CSVの方が処理時間を短くすることが可能です。
CSVファイルはExcelファイルに変換することもできます。Excelに変換することで、データに色を付けたり、図を添付したり、といったExcelの機能を使えます。
CSVファイルをExcelに変換する手順
CSVファイルをExcelに変換する手順を紹介します。
Excelに変換する手順は次のとおり。
- CSVファイルを作成する
- ExcelにCSVデータをインポートする
- xlsx形式に変換する
1つ1つの手順について詳しく解説していきます。
1.CSVファイルを作成する
まずは、テスト用のCSVファイルを作成しましょう。CSVファイルはメモ帳やテキストエディタを使って作成できます。ここでは次のようなCSVファイルを用意しました。ファイルはなんでも良いですが、ここでは「test.csv」としています。
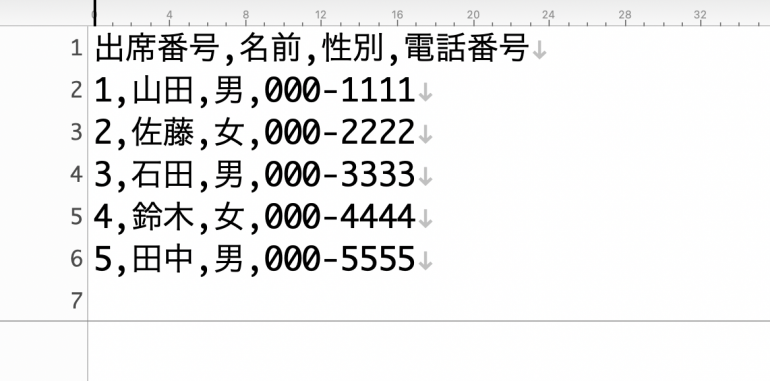
2.ExcelにCSVデータをインポートする
続いて、Excelを開き、空白のブックを用意しましょう。ここからこの空白のブックに、CSVデータをインポートしていきます。
まず、上部の「ファイル」から「インポート」を選択します。
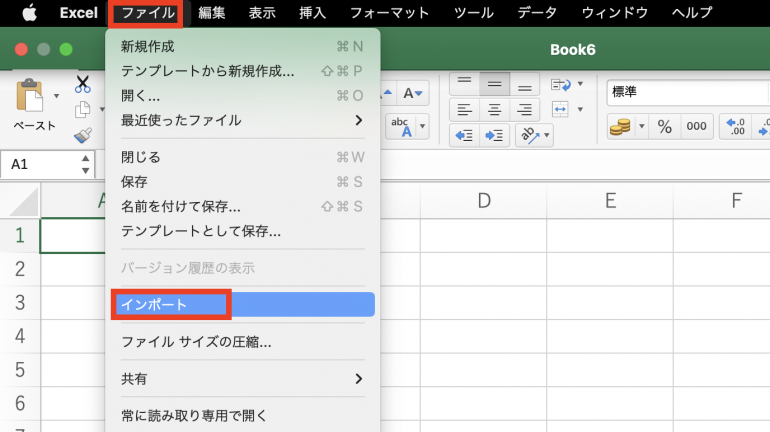
すると、次の画面が表示されます。「CSVファイル」が選択されていることを確認し、「インポート」を選択しましょう。
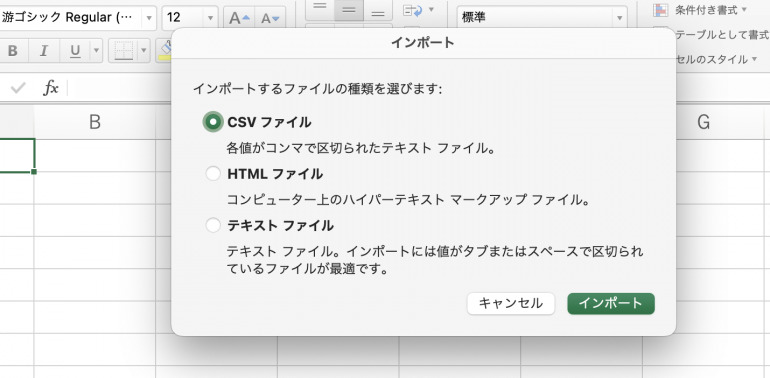
次に、取り込みたいファイルを選択し「データ取り出し」を選択します。

次の画面では、「区切り記号付き」が選択されていることを確認し、「次へ」をクリックします。
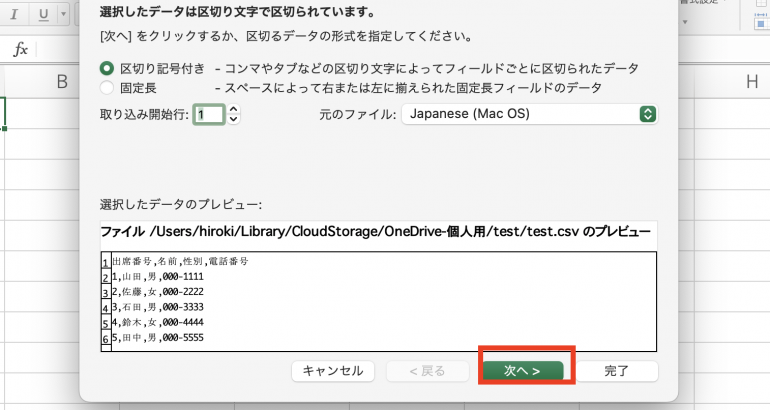
「フィールドの区切り文字を指定してください。」という画面が表示されたら、「区切り文字」のところで「カンマ」にチェックを入れましょう。他のチェックは外す必要があります。その後、「完了」を選択します。
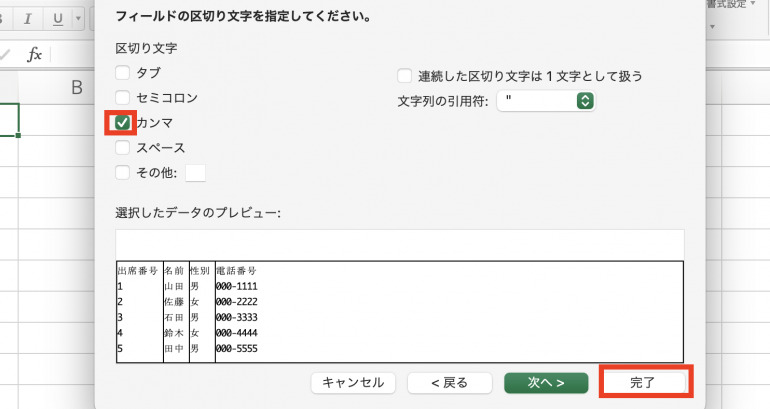
最後に「インポート」をクリックします。
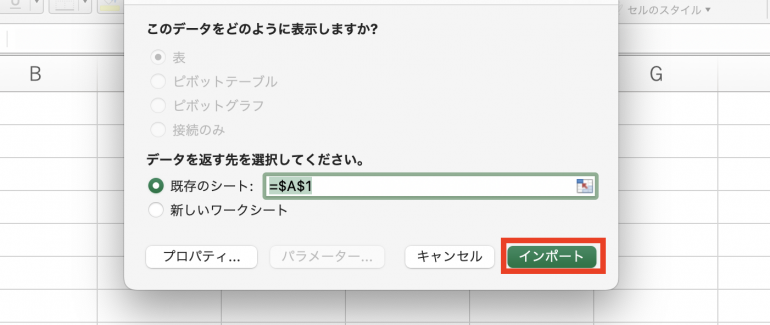
すると、先ほど作成したCSVのデータがExcel上に取り込まれています。
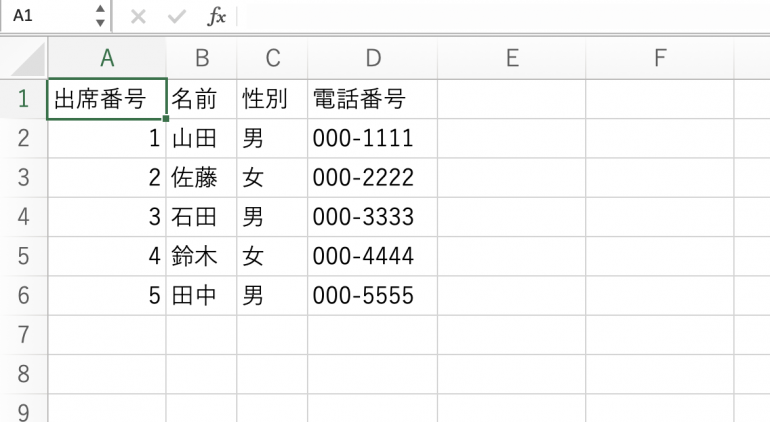
Excel上に取り込めれば、表に囲み線を付けたりデータに色を付けたり、Excelならではの処理を行うことができます。
3.xlsx形式に変換する
データを取り込んだら、xlsx形式に変換する必要があります。といってもやることはファイルを保存するだけです。上部の「ファイル」から「名前を付けて保存」を選択しましょう。
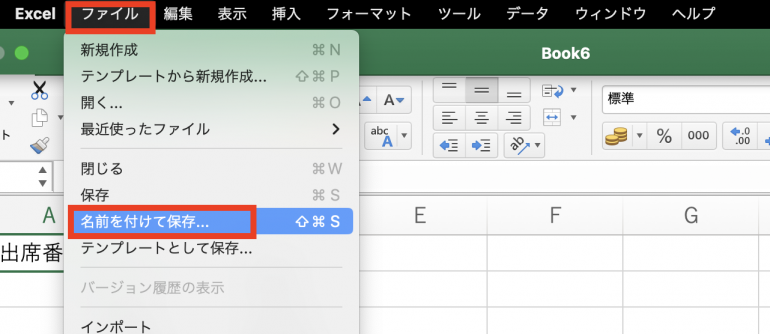
「ファイル形式」を「Excel ブック(.xlsx)」に設定し、「保存」をクリックします。これで、xlsx形式として保存することができます。
CSVファイルが文字化けしているときは?
Excelに変換したものの、データが文字化けしているときがあります。文字化けの原因は基本的に、「文字コードの相違」です。そのため元のCSVファイルの文字コードを他のものに変換すれば、文字化けが直ることが多いです。たとえば、UTF-8やShift_JISなどに変えて、文字化けが直らないか試してみましょう。
また、ExcelでCSVファイルをインポートする際は、次の画面でプレビューを見ることができます。このプレビューで、文字化けしているかどうかを確認することが可能です。
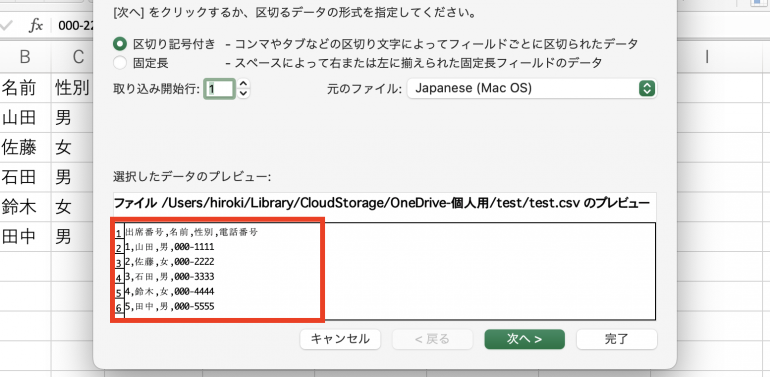
ExcelファイルをCSVに変換する手順

今回はExcelファイルをCSVに変換する手順を紹介しましょう。ExcelをCSVに変換する手順は次のとおり。
- 変換したいExcelファイルを開く
- ファイルを改めて保存する
- csv形式に変換する
なお、Excel上で行った装飾(文字色の変更など)は、CSVに変換すると反映されなくなってしまいます。
1.変換したいExcelファイルを開く
まず、変換したいExcelファイルを開きましょう。注意点ですが、ブックに複数のシートがあるとCSVに変換することができません。必ず、シートが1つしかないブックを選びましょう。
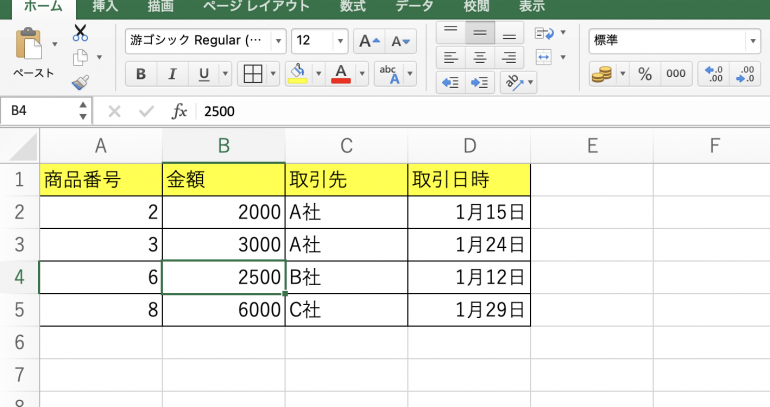
2.ファイルを改めて保存する
次に、ファイルをCSV形式で保存します。上部の「ファイル」から「名前を付けて保存」を選択します。
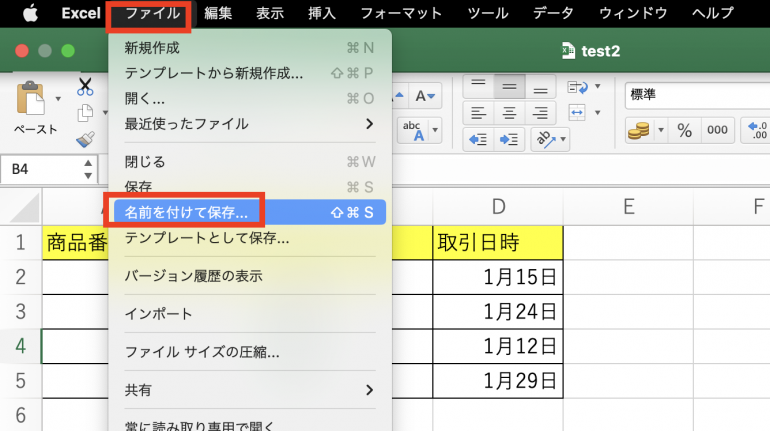
3.csv形式に変換する
保存する際に、ファイル形式の欄から「CSVカンマ区切り」を選択します。これを選択しないと、CSV形式に変換することはできません。
選択したら「保存」をクリックしましょう。
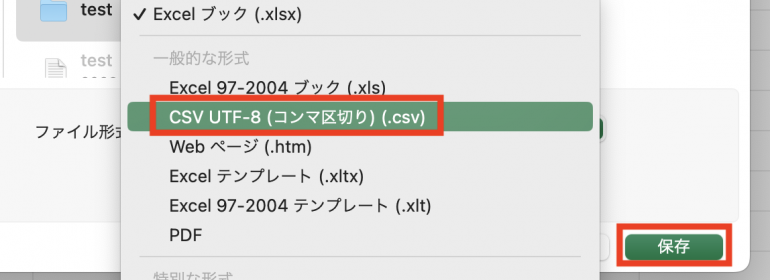
これでファイルをCSVに変換することができました。メモ帳やテキストエディタで変換したファイルを問題なく開けるか、試してみましょう。
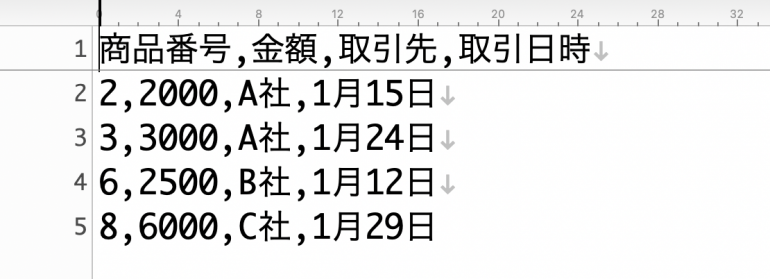
このように問題なく開くことができれば、ExcelファイルからCSVファイルへの変換は成功しています。
まとめ
本記事ではCSVファイルをExcelに変換する方法についてまとめました。最後に、CSVファイルをExcelに変換する手順についておさらいしましょう。
- CSVファイルを作成する
- ExcelにCSVデータをインポートする
- 「ファイル」⇒「インポート」を選択
- 「CSVファイル」を選択して「インポート」を選択
- 「データ取り出し」を選択
- フィールドの区切り文字を「カンマ」に指定して「完了」を選択
- xlsx形式に変換する
- 「ファイル」⇒「名前を付けて保存」を選択
- 「ファイル形式」を「Excel ブック(.xlsx)」に設定し「保存」を選択
CSVファイルは仕事でも多く使われるので、Excelへの変換方法を覚えておくと何かと役に立つはずです。
こちらもチェック!
知ってる?Googleスプレッドシートとエクセルのファイルを変換する方法
覚えておきたいGoogleスプレッドシートをダウンロードする方法とできない場合の対処法
Notion、Twimemo、表メモ、あなたにピッタリの「メモアプリ」はどれ?
構成/編集部















 DIME MAGAZINE
DIME MAGAZINE













