関数で0を非表示にする方法
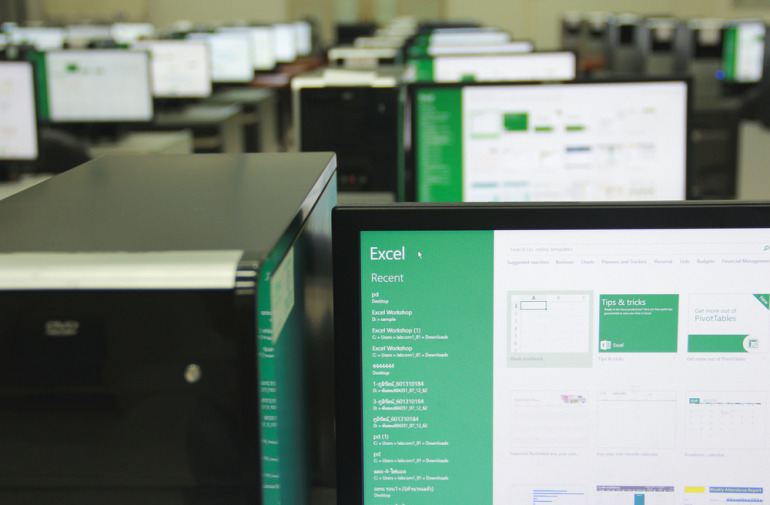
「IF関数」を使用すると、0を別の値に置き換えられる。数式の結果が0なら非表示に、それ以外は数式の結果を表示する方法について以下に解説する。
IF関数の構文は、次の通り。
=IF(論理式,真の場合,偽の場合)
ここでは=IF(数式=0,””,数式)となる。これは「単価」×「本数」の結果が0だった場合は、非表示とし、それ以外はそのまま「単価」×「本数」の結果を表示するという意味である。
「””」は空欄にする命令である。
①空欄にしたい0がある列の一番上の数値のセルを選択する。

②数式バーの左にある「fx」に部分をクリック
③【関数の挿入】ダイアログボックスの関数名の部分から「IF」を検索し、クリック
④「OK」をクリック
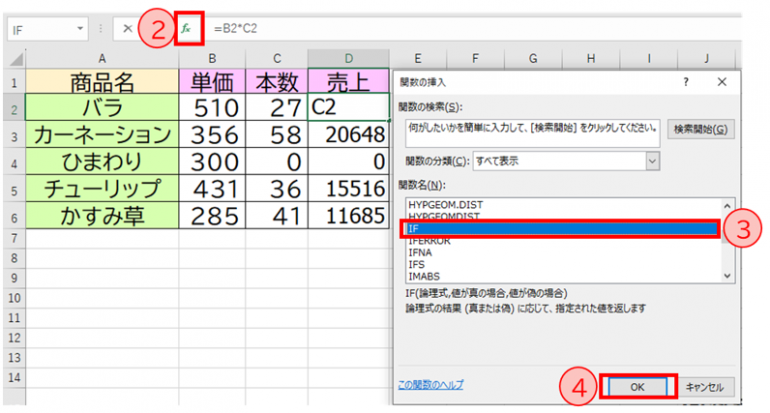
⑤関数の引数のダイアログボックスが表示されたら、数式バーの(B2*C2₊)の部分を削除する。
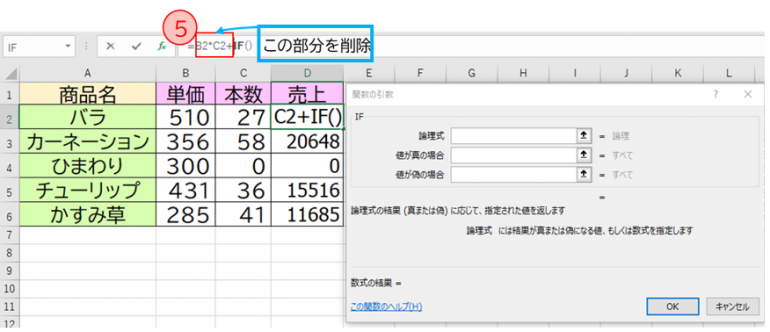
⑥関数の引数のダイアログボックスの「IF」の各ボックスに下の図のようにそれぞれ入力する。
⑦数式バーに下の図のように表示されていることを確認する
⑧「OK」をクリックする。
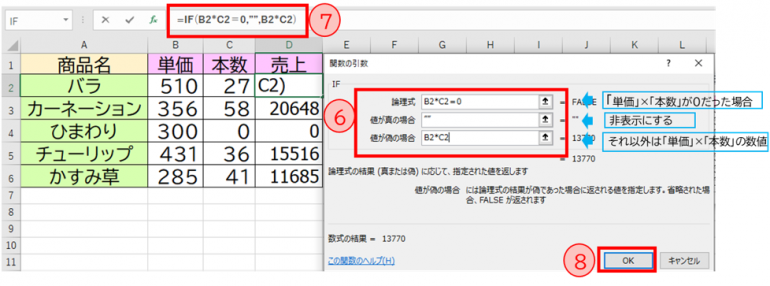
⑨数式が修正されたら、オートフィル機能を使用して下のセルにコピーする。
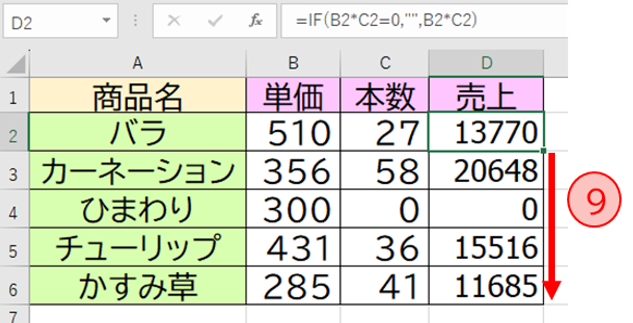
下の図のようにD4のセルが非表示になった。
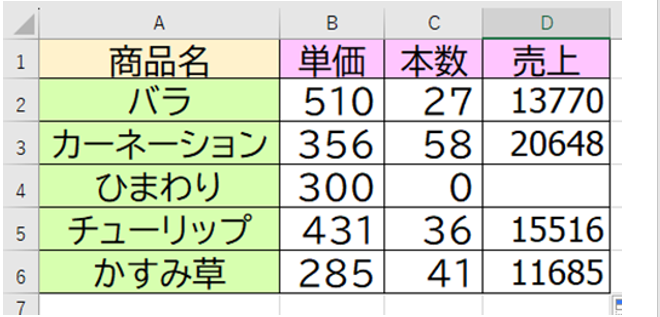
②のように【関数の挿入】ダイアログボックスを使用せず、数式バーに直接数式を入力しても良い。
まとめ
本記事では、Excelでセルの0を非表示にする方法について解説した。各方法について以下にまとめる。
- オプション設定で0を非表示にする方法
- 【ファイル】タブ→「オプション」→「詳細設定」→「次のシートで作業するときの表示設定」の「0値のセルにゼロを表示する」のチェックボックスをオフ→「OK」
- ユーザー定義書式を設定する方法
- 0を非表示にしたいセルをドラッグして範囲選択し、右クリック→「セルの書式設定」→【表示形式】タブ→「ユーザー定義」→種類の下のボックスに「#」を入力→「OK」
- 条件付き書式で0を非表示にする方法
- 0を非表示にしたいセルをドラッグして範囲選択→【ホーム】タブの「スタイル」の「条件付き書式」→「セルの強調表示ルール」→「指定の値に等しい」→【次の値に等しいセルを書式設定】のボックスに0を入力→右のプルダウンから「ユーザー設定の書式」→【色】のプルダウンから「白」を選択し「OK」→【指定の値に等しい】のダイアログボックスに戻り「OK」
- 関数で0を非表示にする方法
- 空欄にしたい0がある列の一番上の数値のセルを選択→=IF(数式=0,””,数式)に当てはまるように入力
Excelでセルの0を非表示にすることで、見栄えの良い資料を作成することができるため、プレゼンテーションの資料作成の時などに活用できるだろう。
構成/編集部















 DIME MAGAZINE
DIME MAGAZINE













