ピボットテーブルのさまざまなテクニック
https://www.shutterstock.com/ja/image-photo/creative-home-work-space-concept-girl-1672542787
続いて、ピボットテーブルのさまざまなテクニックについて紹介する。
- データをソートする
- 社名ごと&月ごとに購入合計額を表示する
- ピボットグラフを表示する
これら3つのやり方を知っておくと、更にデータを見やすく整理することが可能だ。1つ1つのテクニックについて詳しく解説していこう。
1.データをソートする
現状、作成した表は各社ごとに購入額の合計がまとめられている。この表を、購入額が多い順に並べ替える方法について解説する。
「ピボットテーブルのフィールド」を開き、以下の場所にある三角形のボタンをクリックする。
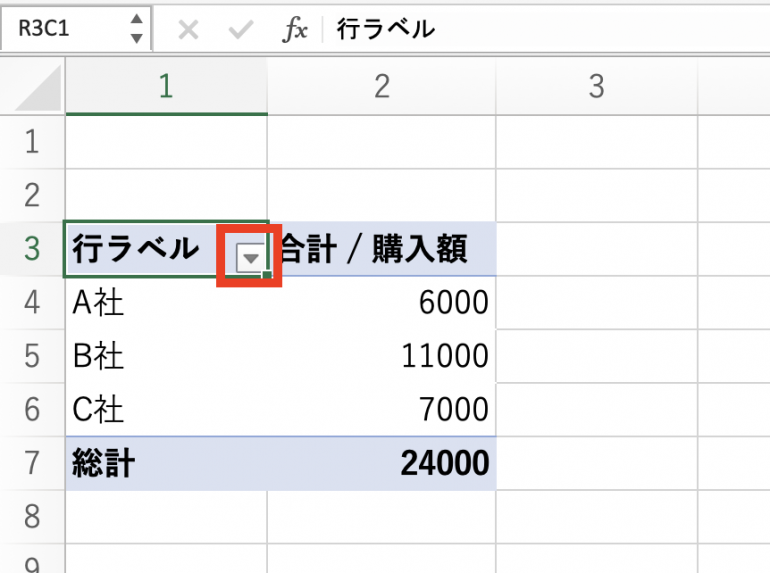
すると以下のような画面が表示される。こちらの並べ替えから「合計/購入額」を選択する。
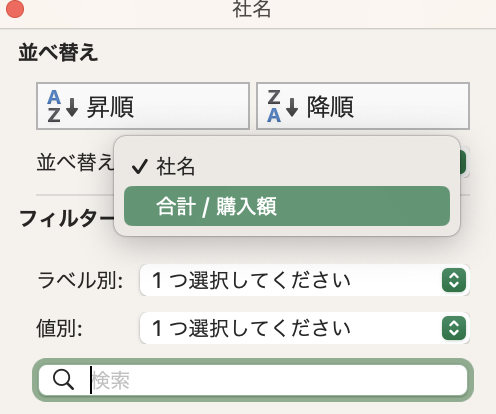
続いて、「並べ替え」のところにある「降順」をクリックする。
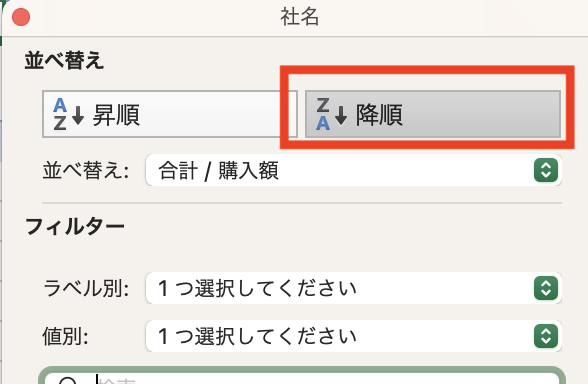
「降順」をクリックすると、購入額が多い順にデータを並べ替えることができる。
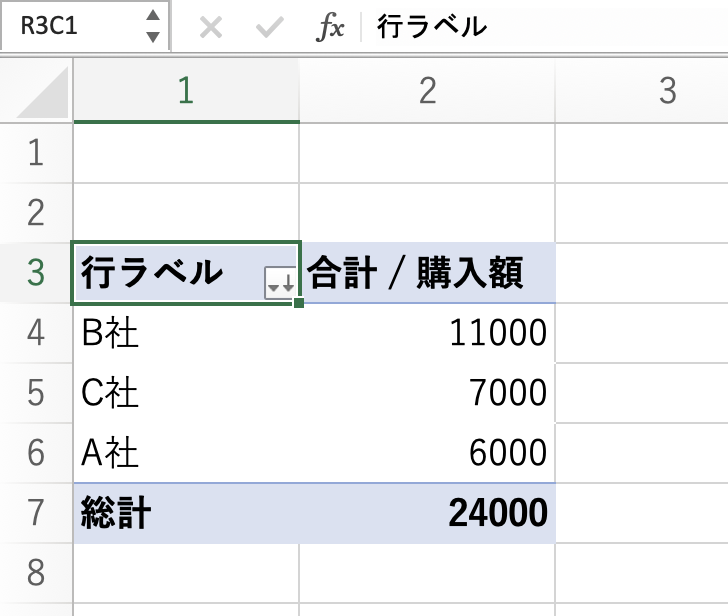
なお、「昇順」を選択すると、逆に購入額合計が小さい方から並べることが可能だ。
2.社名ごと&月ごとに購入合計額を表示する
現在は、社名ごとの購入合計額を表示している。今度は、社名ごと&月ごとに購入合計額を表示してみよう。
「ピボットテーブルのフィールド」の「フィールド名」から「月」を選択する。「月」を社名の下にドラッグアンドドロップする。
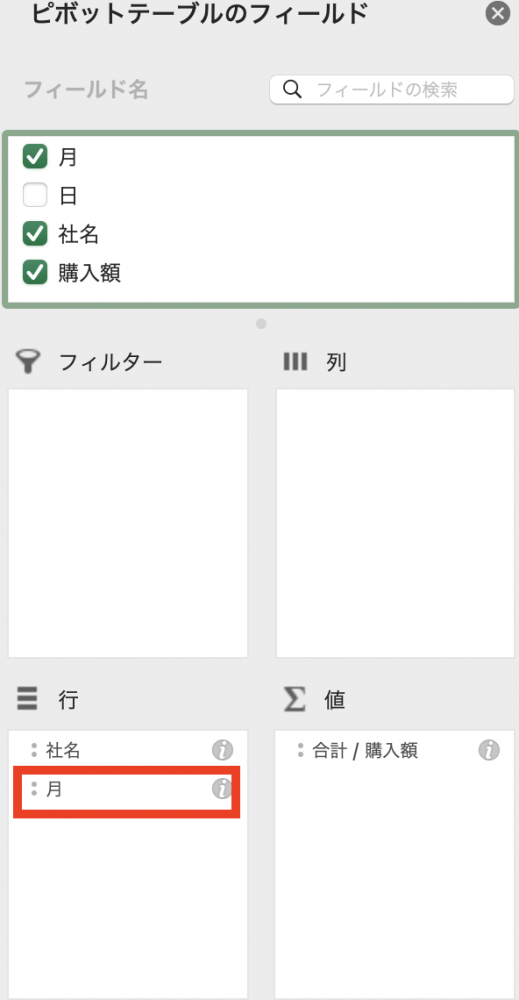
すると、社名ごと&月ごとに購入額合計を表示することができる。
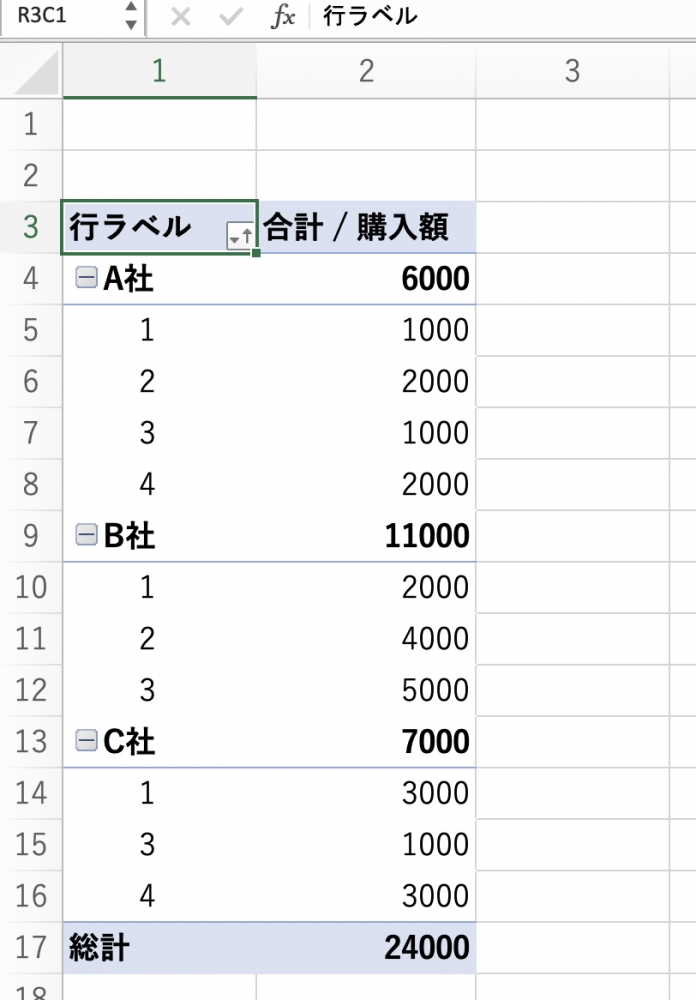
これで、A社やB社が毎月いくら購入しているのかが分かりやすくなった。
3.ピボットグラフを表示する
最後に、作成した表を元に、ピボットグラフを表示する方法をみてみよう。
上部メニューの「ピボットテーブル分析」から「ピボットグラフ」を選択する。
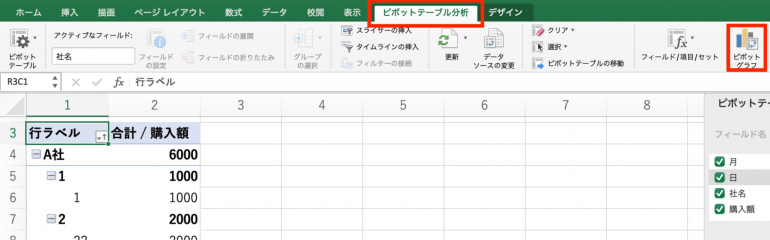
すると、以下のように表を元にしたグラフが表示される。
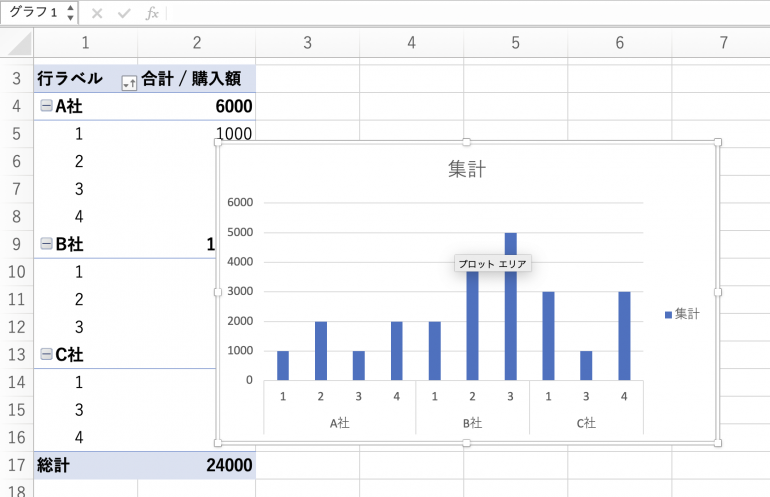
グラフを表示することで、どの会社が多く購入しているのか、視覚的に分かりやすくなる。この機能も、プレゼン資料を作成する際などに役立つだろう。
まとめ
本記事ではピボットテーブルとは何かについて解説した。ピボットテーブルの基本的な作成方法について以下にまとめる。
- 表を作成する
- ピボットテーブルのシートを作成する
- 項目ごとに料金を表示する
ピボットテーブルを使うと、データを視覚的に分かりやすくまとめることができる。プレゼン資料などを作成する場合に便利なので、やり方を覚えておくと良いだろう。















 DIME MAGAZINE
DIME MAGAZINE













