2022年9月にリリースされたiOS 16では、iPhoneの利便性を格段に高める様々な新機能が追加されています。
iOS 16で追加された機能の中でも特に注目なのが、ロック画面のカスタマイズ機能。壁紙を手軽に変更できるだけでなく、様々なウィジェットの追加も可能となっています。
しかし、まだiPhoneの操作に不慣れで、壁紙のカスタマイズ方法を詳しく知らないという人もいるのではないでしょうか。
そこでこの記事では、iOS 16で登場した壁紙のカスタマイズ機能の使い方について解説します。iOS 16にアップデートしているものの、詳しいカスタマイズ方法を知らない人はぜひ最後までご覧くださいね。
【参考】進化したロック画面、画像の切り抜き、日本語テキスト化、比べてわかった「iOS 16」の便利機能
目次
iOS 16で追加された壁紙の編集はiPhone SEでも使える!?
ロック画面のカスタマイズ機能は、iOS 16から登場しました。iPhone SEの場合、第2世代及び第3世代がiOS 16にアップデート可能ですが、第1世代は対応していないのでご注意ください。
なお、自分の持っているiPhone SEがいつの世代のものかは、「設定」>「一般」>「情報」で確認できます。
iPhone SE以外でも、iOS 16にアップデートした機種であればロック画面のカスタマイズ機能が使えます。お手持ちのiPhoneがiOS 16に対応しているかどうかは、Apple公式サイトを確認してください。
【参考】Apple iOS 16をサポートしているiPhoneのモデル
【参考】iOS 15からiOS 16にアップデートできないという人がチェックすべき10のポイント
iPhone SEでも使える壁紙のカスタマイズってどんな機能?
壁紙のカスタマイズ機能とは、デバイスのロック画面にあらゆるカスタマイズを施し、自分の好みや目的にマッチしたデザイン・仕様にできるものです。カスタマイズできる内容には、以下のようなものがあります。
・ウィジェットを追加する
・日付や時刻のフォントを変更する
・ロック画面上で、複数の写真をシャッフルして表示する
iPhone SEでロック画面の壁紙を編集してみよう!
では、実際にiPhone SEでロック画面をカスタマイズする方法を解説します。
iPhone SEで壁紙を変更する方法
iPhone SEでロック画面の壁紙を変更する方法は、以下のとおりです。
[1]「設定」アプリ>「壁紙」をタップする
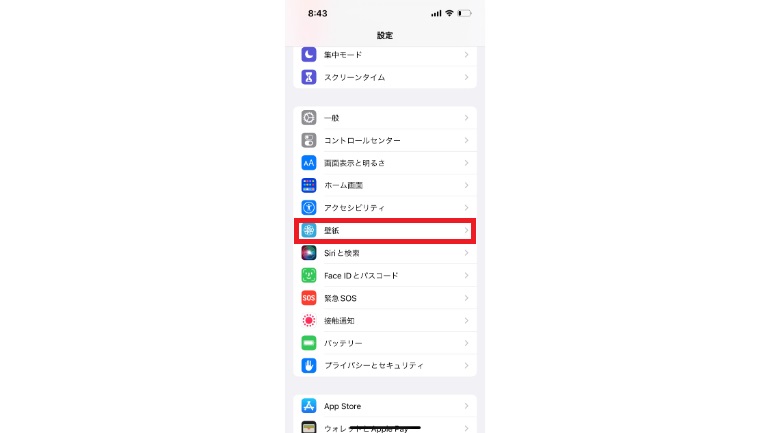
[2]「新しい壁紙を追加」をタップする
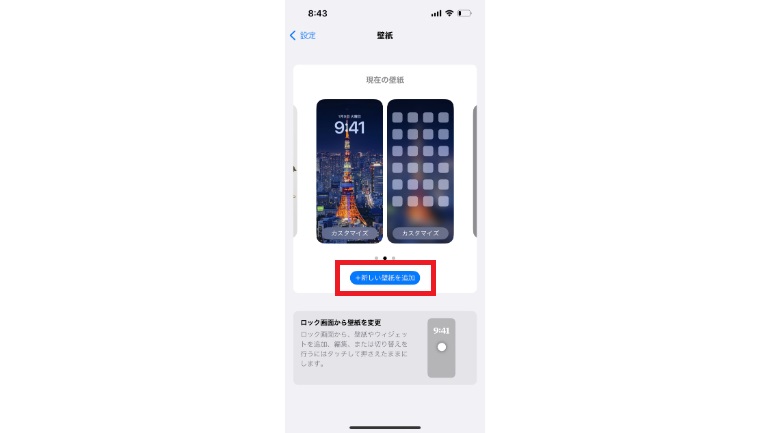
[3]壁紙にしたい画像を選択する

手持ちの写真以外にも、「天気」「アストロノミー」「絵文字」「コレクション」「カラー」などのカテゴリから壁紙を選ぶこともできます。様々な写真・画像から好みに合うものを選び、とっておきの壁紙にしてみてください。
iPhone SEで壁紙にウィジェットを配置する方法
ロック画面の壁紙カスタマイズ機能では、壁紙の上に表示させる時計のフォントや色、写真のスタイルの変更のほかに、ウィジェットの追加も可能です。手順は以下のとおりです。
[1]ロック画面を長押しし、「カスタマイズ」ボタンが表示されたらタップ。ロック画面側をタップする
[2]ロック画面に追加したいウィジェットをタップまたはドラッグする

[3]閉じるボタンをタップし、「完了」をタップする

追加できるウィジェットには、カレンダー、時計、天気、フィットネス、リマインダーなどがあります。新しいウィジェットを追加するスペースがなくなったら、削除ボタンをタップして既存のウィジェットを削除し、追加したいウィジェット用のスペースを確保してください。
iPhone SEでも複数の壁紙を簡単に切り替えられる!
ロック画面の壁紙では、複数の写真を自動的にシャッフル表示できます。手順は以下のとおりです。
[1]「設定」>「壁紙」>「新規」の+を順にタップする
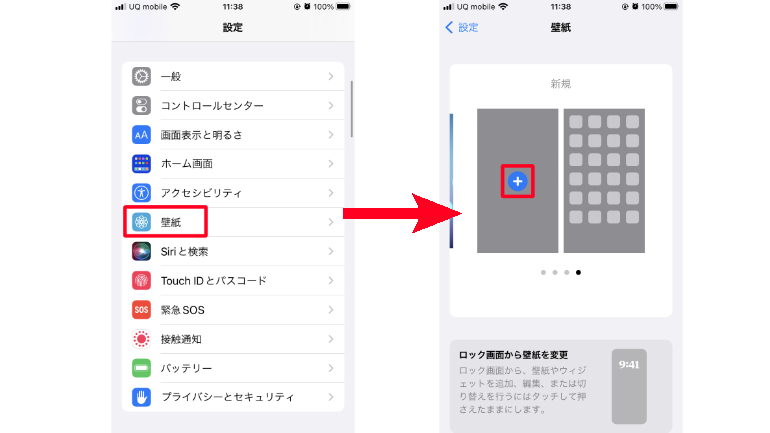
[2]上部に並んでいるオプションの中から「写真シャッフル」を選択する
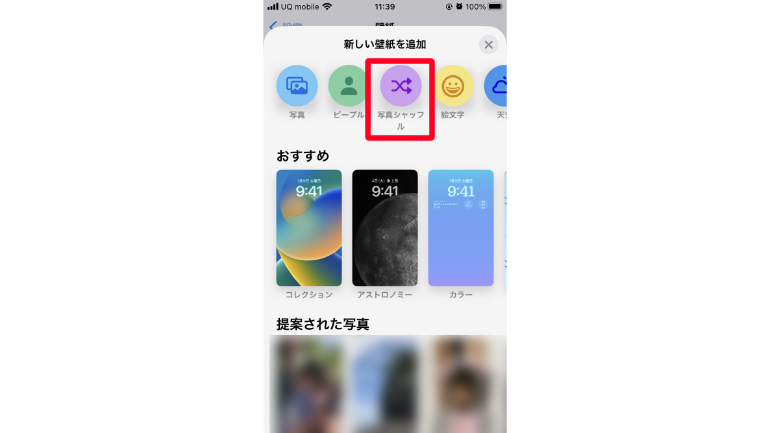
[3]「写真シャッフル」画面で、「シャッフルの頻度」をタップし、任意の設定を選ぶ
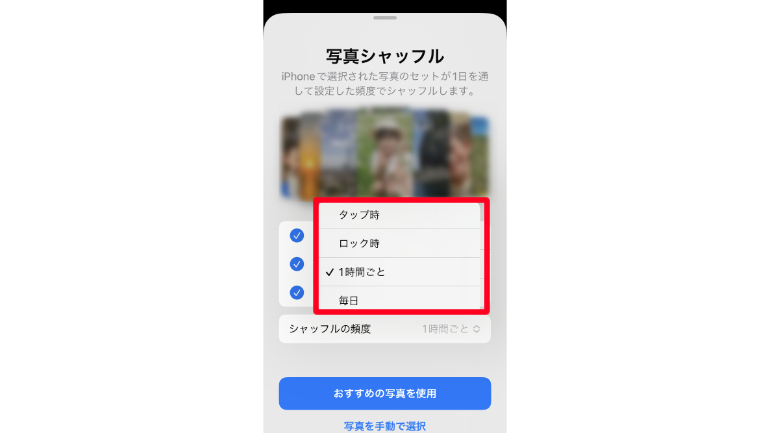
[4]写真を数枚選択する
[5]「完了」をタップする
iPhone SEでもロック画面のカスタマイズを楽しもう
iOS 16に新たに追加された壁紙のカスタマイズ機能について解説しました。iPhone SEの第2世代・第3世代ユーザーであれば、iOS 16にアップデートしていれば様々なカスタマイズが楽しめます。ぜひ自分好みのロック画面を設定してみましょう。
※データは2023年7月上旬時点での編集部調べ。
※情報は万全を期していますが、その内容の完全性・正確性を保証するものではありません。
※製品のご利用はあくまで自己責任にてお願いします。
文/ねこリセット















 DIME MAGAZINE
DIME MAGAZINE













