SPARKLINE関数の詳しい使い方
SPARKLINE関数の詳しい使い方について解説する。SPARKLINE関数を使い、次の3つを行う方法について順にみていこう。
- 斜線の向きを変える
- 斜線の色を変える
- 斜線の太さを変える
1.斜線の向きを変える
SPARKLINE関数の値を変更すれば、斜線の向きを逆にすることができる。斜線の向きを変える方法は次の通り。
- 斜線を引くセルを選択
- 「=SPARKLINE({1,0})」と入力
- Enterを押す
先ほどは、「=SPARKLINE({0,1})」と入力したが、今度は「=SPARKLINE({1,0})」と入力してみよう。
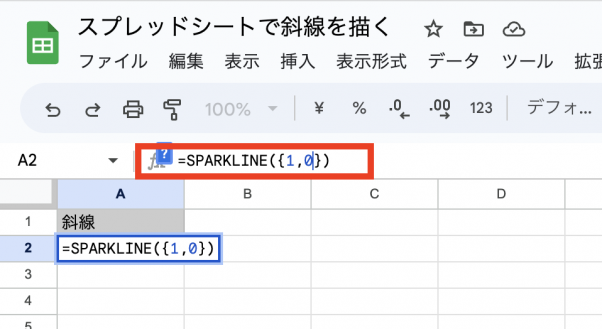
Enterを押して実行すると、逆向きの斜線が描かれていることが分かる。

2.斜線の色を変える
斜線の色は黒から変更することができる。斜線の色を赤色にする方法は次の通り。
- 斜線を引くセルを選択
- 「=SPARKLINE({0,1},{“color”,”red”})」と入力
- Enterを押す
斜線の色を変えるときは、SPARKLINE関数にcolorというオプションを指定する。
次のように、「=SPARKLINE({0,1},{“color”,”red”})」と入力してみよう。
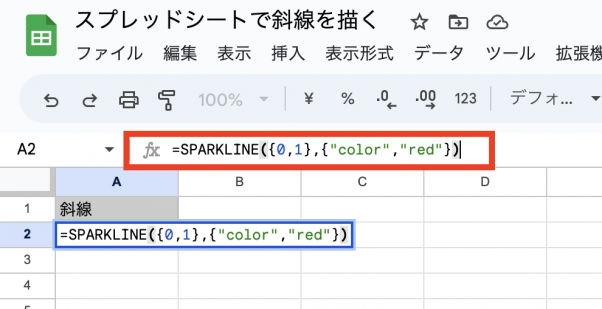
Enterを押して実行すると、斜線が赤色になっていることが分かる。
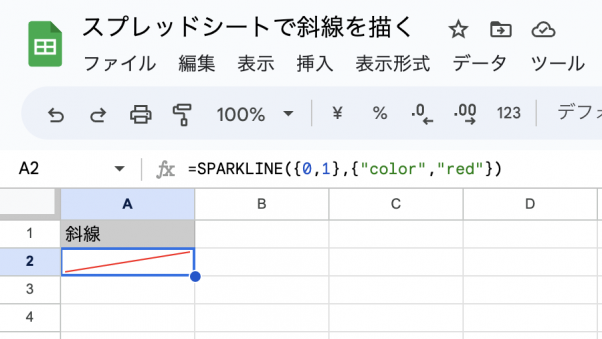
「{“color”,”【色名】”}」と指定することで、その他の色に変えることも可能だ。また、色名ではなくカラーコード(16進数表記)を指定することもできる。
3.斜線の太さを変える
斜線の太さも自由に変更することが可能だ。斜線を通常よりも太くする方法は次の通り。
- 斜線を引くセルを選択
- 「=SPARKLINE({0,1},{“linewidth”,5})」と入力
- Enterを押す
斜線の太さを変えるときは、SPARKLINE関数にlinewidthというオプションを指定する。
次のように、「=SPARKLINE({0,1},{“linewidth”,5})」と入力してみよう。
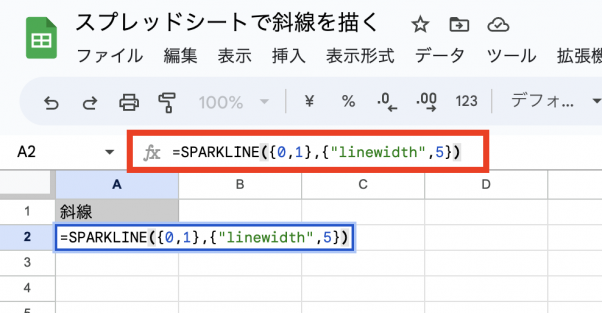
Enterを押して実行すると、斜線が太くなっていくことが分かる。このようにlinewidthというオプションを使うと、自由に太さを変えることが可能だ。
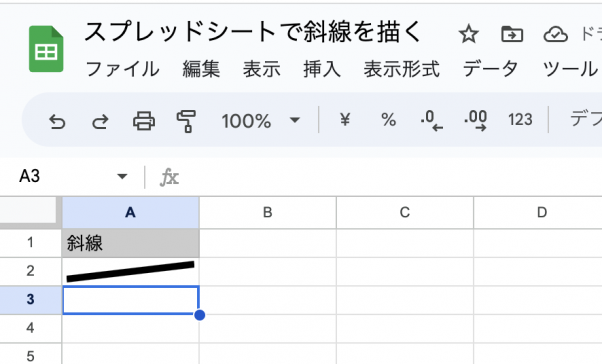
最後に
本記事ではスプレッドシートで斜線を描く方法ついて解説した。斜線の描き方について以下にまとめる。
- 手動で斜線を描く
- 「挿入」⇒「図形描画」を選択
- 手動で斜線を引く
- 「保存して終了」を選択
- SPARKLINE関数で斜線を描く
- 斜線を引くセルを選択
- 「=SPARKLINE({0,1})」と入力
- Enterを押す
SPARKLINE関数が使えると、自由に斜線を描くことができる。グラフを作る際にもSPARKLINE関数は使うことになるので、SPARKLINE関数の使い方はマスターしておきたい。
構成/編集部















 DIME MAGAZINE
DIME MAGAZINE













