Googleスプレッドシートでは、セルに斜線を描くことができる。また、関数に特定のオプションを指定することで斜線の色や太さを変更することも可能だ。
本記事では、Googleスプレッドシートで斜線を描く方法について解説する。
スプレッドシートで斜線を使う理由
スプレッドシートのセルに斜線をつけることで「このセルには入力しないで」と他の人に共有することができる。他の人が間違って入力してしまうことを防げる。
また、不要なセルなのか分からないため、ひとまず斜線をつけておく場合もあるだろう。
スプレッドシートでセルに斜線を描く方法
スプレッドシートでセルに斜線を描く場合、次の2つの方法がある
- 手動で斜線を描く
- SPARKLINE関数を使う
それぞれの方法について、手順を詳しく解説していこう。
1.手動で斜線を描く
まず、スプレッドシートの「図形描画」から手動で斜線を描く方法をみていこう。
手動でセルに斜線を描く方法は次の通り。
- 「挿入」⇒「図形描画」を選択
- 手動で斜線を引く
- 「保存して終了」を選択
スプレッドシートの上部バーには「挿入」があるので、クリックする。
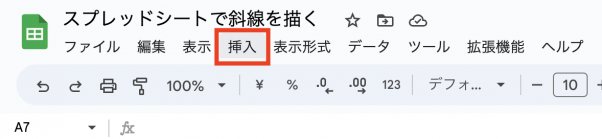
以下のようなメニューが出てくるので、「図形描画」をクリックしよう。
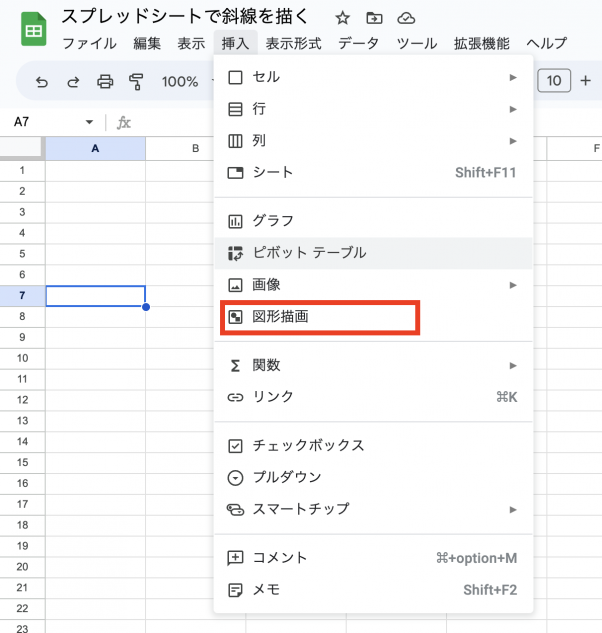
すると、以下のような図形を描ける画面が表示される。
ひとまず、好きなように斜線を描いてみよう。(斜線の長さなどは後で調整することができる)。斜線を描いたら、右上の「保存して終了」をクリックする。

すると、以下のように斜線がスプレッドシート上に表示される。
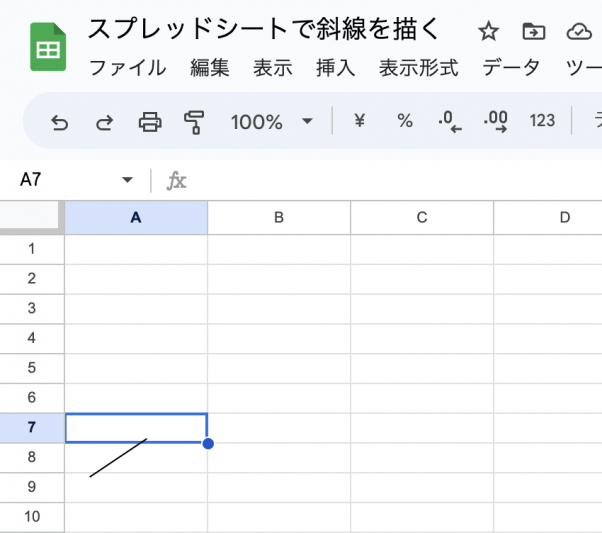
表示された斜線は長さや場所を自由に変更できるので、以下のようにセルの大きさに合わせる。
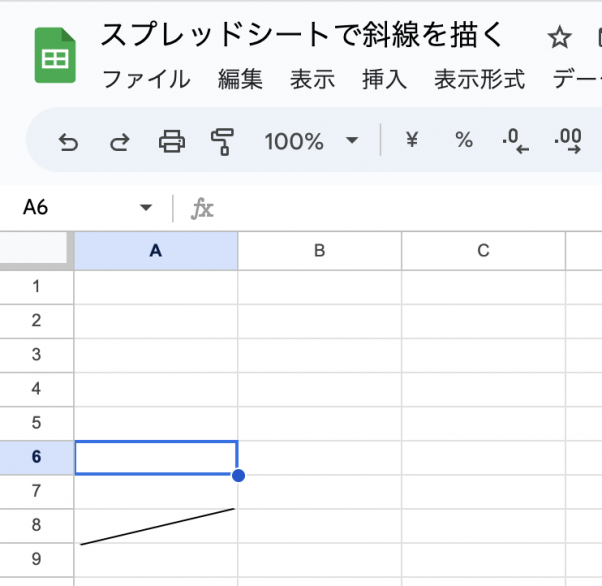
2.SPARKLINE関数を使う
上記のように手動で斜線を描くのは時間がかかる。そこで、SPARKLINE関数を使って素早く斜線を描く方法も覚えておこう。
SPARKLINE関数で斜線を描く方法は次の通り。
- 斜線を引くセルを選択
- 「=SPARKLINE({0,1})」と入力
- Enterを押す
斜線を引くセルを選択し、スプレッドシート上部の「fx」と書かれた入力欄に「=SPARKLINE({0,1})」と入力しよう。入力したらEnterを押して関数を実行する。
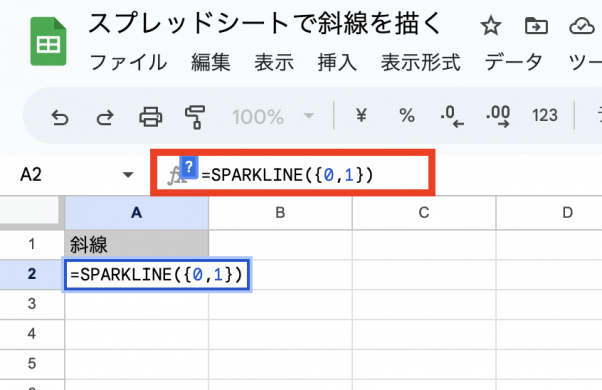
関数を実行すると、以下のように斜線が描かれている。
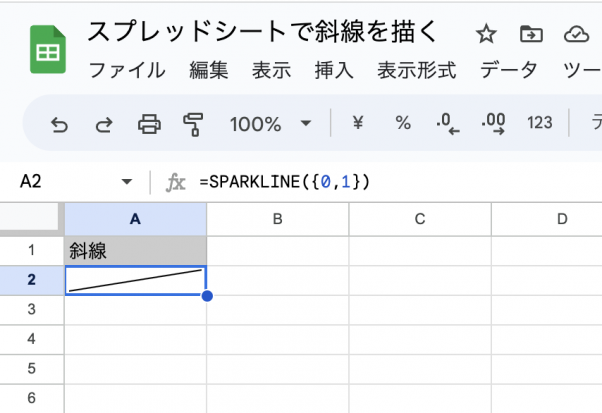
SPARKLINE関数は元々グラフを作成するための関数だが、このように斜線を描く際にも用いることができる。
斜線を複製するには?
描いた斜線を他のセルにもコピー(複製)したい場合がある。斜線を複製する方法は次の通り。
- 斜線が引かれたセルを選択
- 右クリックから「コピー」を選択
- 斜線を追加したいセルを選択
- 右クリックから「貼り付け」を選択
斜線が引かれたセルを選択し、右クリックから「コピー」を選択しよう。「コピー」を選択すると、次のような囲みが表示される。
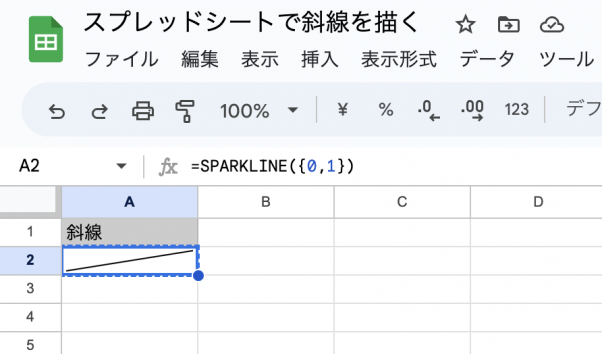
次に、斜線を描きたいセルを選択し、右クリックして「貼り付け」を選択しよう。すると、次のように斜線をペーストすることができる。
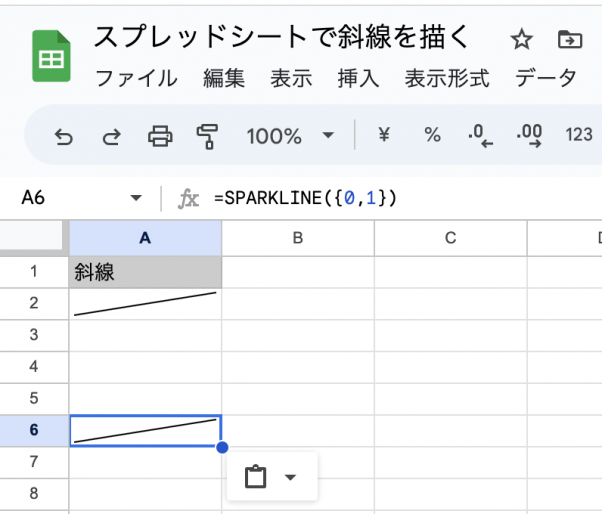
斜線をコピーアンドペーストするやり方は、文字列の場合とまったく一緒である。















 DIME MAGAZINE
DIME MAGAZINE













