パワーポイントで資料を作る時、背景の色にまで注意しているでしょうか。背景色は資料の印象を左右する重要なポイントです。この記事では「色」に焦点を当てて、効果的に伝えられる背景の作り方をご紹介していきます。
【参考】PowerPointを作り込むことに時間をかけすぎていませんか?
【参考】5つのポイントをおさえてルールを決めるべし!読みやすくて相手に伝わるPowerPoint資料の作り方
目次
パワーポイントの背景色を変更すると資料がきれいに見える!?
パワーポイントで作った資料のなかでも、背景色は見た目の印象を変えやすい要素でしょう。背景の色を変えるだけで、メッセージが伝わりやすかったり、印象に残りやすくなるかもしれません。まずは、背景色を変更する方法を見ていきましょう。
パワーポイントの背景色の変え方を紹介!
背景の書式設定で「塗りつぶし」を使う方法もありますが、ここでは「テーマ」を利用した方法をご紹介します。テーマとは、色やフォント、視覚効果があらかじめセットとなって登録されている書式機能です。テーマを使って背景色を変更する設定方法は、以下のとおりです。
[1]「デザイン」タブからテーマのサムネイルを確認しましょう。ポイントしたサムネイルがプレビューで表示されます。
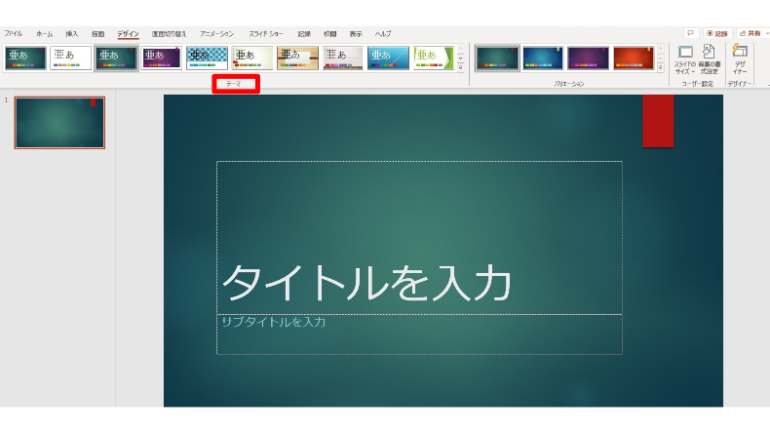
[2]気に入ったテーマのサムネイルをクリックすると、プレゼンテーションのすべてのスライドに適用されます。
[3]テーマの背景色を変更する時は、「バリエーション」の右下にある下矢印をクリックします。
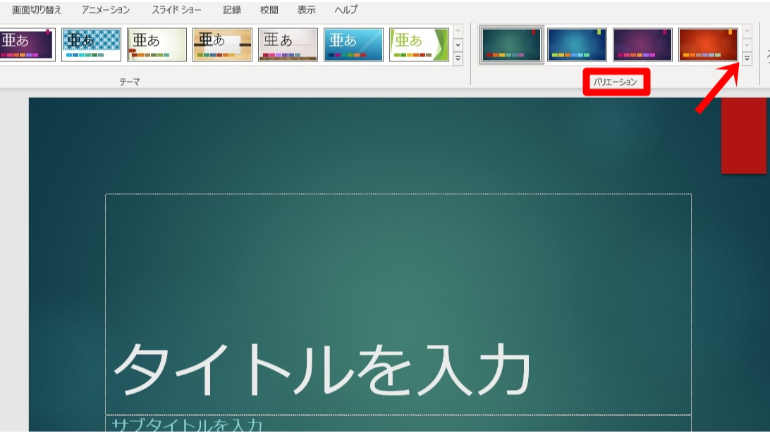
[4]「背景のスタイル」から色を選びます。
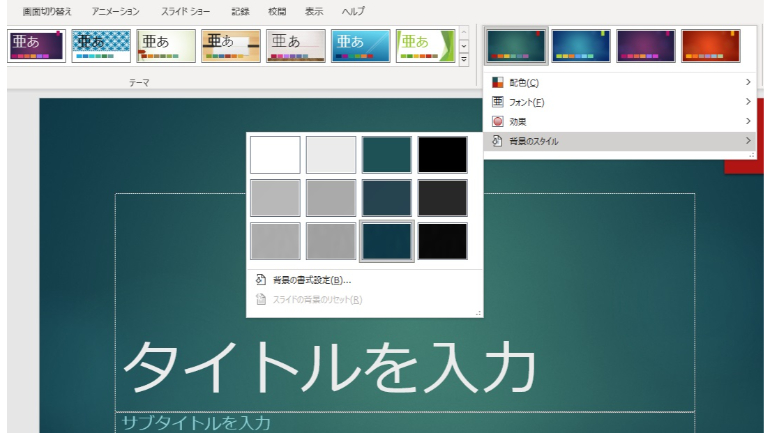
[5]「背景のスタイル」に気に入った色がない時は、「配色」から別のテーマを選びましょう。
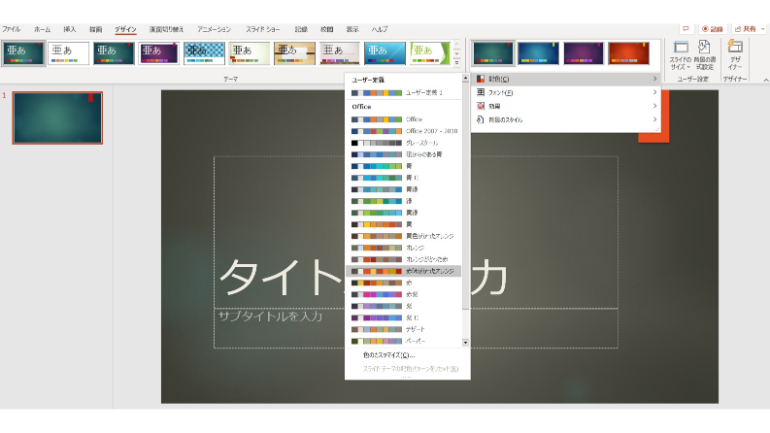
[6]ここでは、「赤味がかったオレンジ」を選んでみました。
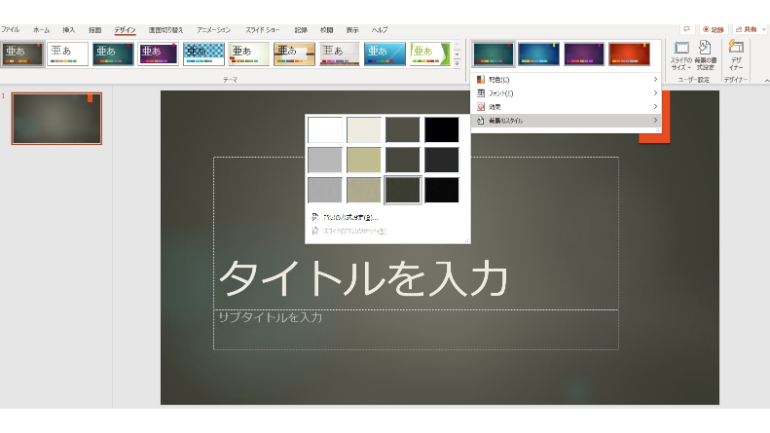
[7]もう一度「背景のスタイル」にポイントすると、選択できる色が変わったのがわかります。
【参照】Microsoft 365 サポート/PowerPoint テンプレートとテーマの違い
パワーポイントの背景色を〝一部だけ〟変更する方法
背景色は、次の方法で一部のスライドだけ変更できます。
[1]「デザイン」タブの「バリエーション」から色を選び、サムネイル上で右クリックします。
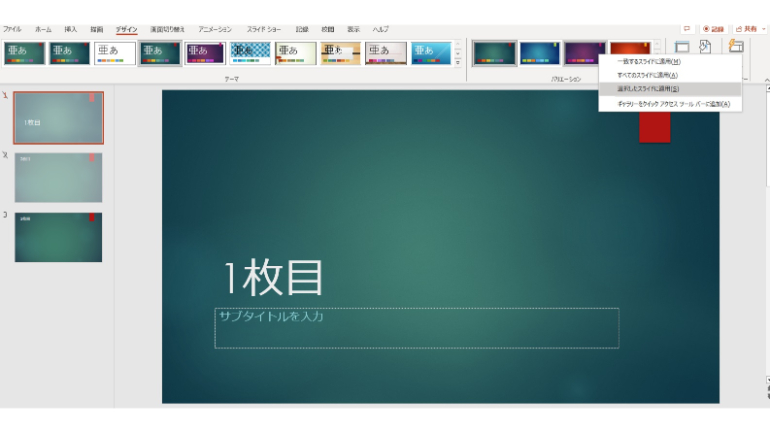
[2]「選択したスライドに適用」をクリック。
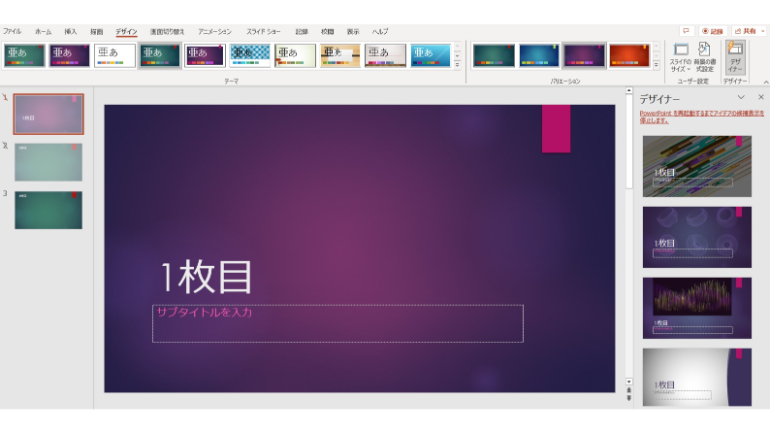
[3]1枚だけ色が変わりました。
おしゃれな資料に早変わり!? パワーポイントの背景をグラデーションカラーにしてみよう!
パワーポイントの背景色は、グラデーションカラーにもできます。グラデーション機能を使うと、簡単に見栄え良い資料に仕上げられます。設定方法は次のとおりです。
[1]「デザイン」タブから「背景の書式設定」を選択したら、「塗りつぶし(グラデーション)」をクリックします。
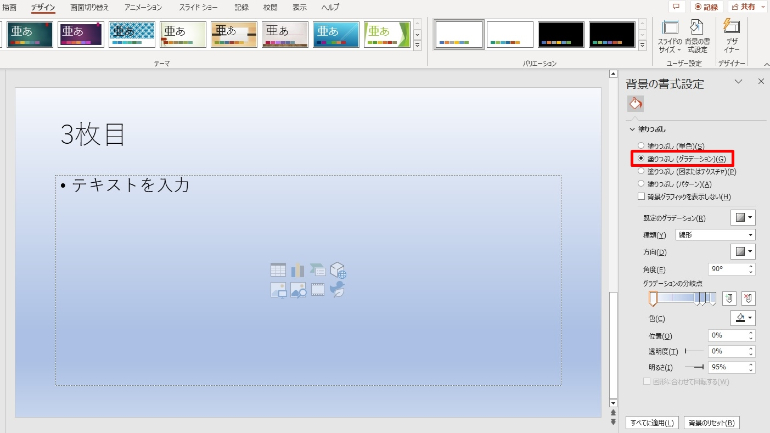
[2]「既定のグラデーション」をクリックするとグラデーションのパターンを選べます。そのほか、種類や角度などを選んで調節しましょう。
【参照】Microsoft 365 サポート/スライドの背景色を書式設定する
パワーポイントで資料を作る時におすすめの背景色は?
背景の色を工夫すれば、相手に伝わりやすい資料を作れるでしょう。ここからは、おすすめの背景色をご紹介します。
パワーポイントの資料が見やすくなる背景色ってあるの?
見やすい資料の基本は、背景色を薄くして、テキストを濃い色にすることです。さらに、背景色が白でテキストが黒または濃いグレーにするなど、背景色とテキストを反対色に設定するとはっきりした印象になります。
なお、写真画像を背景にするのは資料が見にくくなることがあるので注意が必要です。プロジェクターに投影してプレゼンする場合は、背景を薄いグレーにするとまぶしさを抑えやすくなります。
パワーポイントの背景をおしゃれにしたいならこの色!?
パワーポイントの資料をおしゃれな雰囲気にしたい時は、プレゼンする商品やサービスに合った色を背景に使いましょう。色が見る人に与えるイメージを考慮しながら選びます。
たとえば、ピンク系の色はかわいらしさや優しいイメージ。青系は清潔さや信頼感をイメージさせます。
パワーポイントの背景色が編集できない時はどうする?
何らかの原因で、パワーポイントの背景色を編集できない時はどうすればいいのでしょうか。ケース別にその原因と対処法を見ていきましょう。
パワーポイントの背景が固定されていないか確認
背景色を編集できない時は、まずスライドの背景が固定されていないか確認してください。
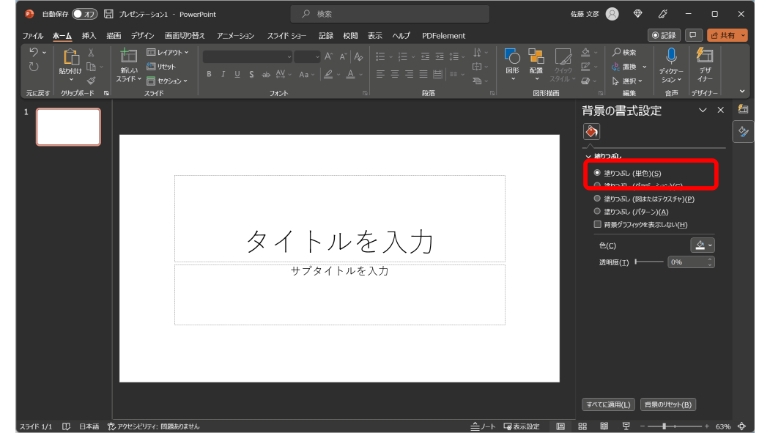
背景の画像や色は「背景の書式設定」で変更した際に「すべてに適用」をクリックすると固定されます。一度固定した背景を解除するには、同じく「背景の書式設定」ウィンドウで「塗りつぶし(単色)」を選択し、色のギャラリーから白色を選べばOKです。
パワーポイントの背景色が印刷しても反映されない時の対処法
パワーポイントで作った資料を印刷しても背景色が反映されない時は、スライドが非表示設定になっていないか確認しましょう。
左側のナビゲーションウィンドウでスライド番号にスラッシュが表示されていたら、非表示設定になっています。
次の方法で非表示設定を解除しましょう。
[1]ナビゲーションウィンドウで該当のスライドを選択。
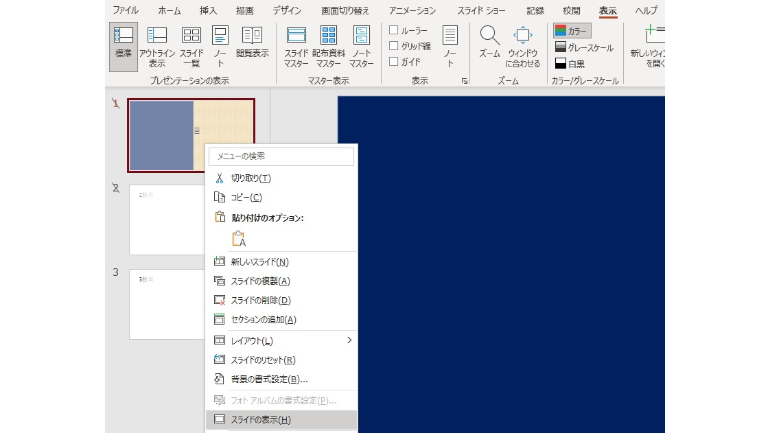
[2]スライドを右クリックして「スライドの表示」を選択すれば完了です。
印象に残る資料作りには背景色選びが重要
見やすく伝わりやすい資料を作るためには、適切な背景色選びが大事です。資料の内容に合わせて、最適な背景色を設定しましょう。
【参考】PowerPointを作り込むことに時間をかけすぎていませんか?
【参考】5つのポイントをおさえてルールを決めるべし!読みやすくて相手に伝わるPowerPoint資料の作り方
※データは2023年3月中旬時点での編集部調べ。
※情報は万全を期していますが、その内容の完全性・正確性を保証するものではありません。
※製品のご利用はあくまで自己責任にてお願いします。
文/ねこリセット
















 DIME MAGAZINE
DIME MAGAZINE










 最新号
最新号






