Skypeは、世界中の人と音声通話やビデオ通話ができるアプリです。パソコンのない環境でSkype通話が必要になった時でも、AndroidスマホやiPhoneなどのデバイスとインターネット環境があれば大丈夫。この記事では、スマホでSkype通話する方法をご紹介します。
Skypeのアプリをスマホにダウンロードしてインストールするには
AndroidスマホやiPhoneでSkypeを利用するには、Google PlayまたはApp StoreからSkypeアプリをダウンロードします。ダウンロードできたらSkypeアプリを起動し、アカウントを作成してサインインすると、Skypeの利用が準備できます。
【参考】Skype
App Store
Google Play Store
Skypeアプリでアカウントを作成する方法
SkypeはMicrosoftアカウントを使ってサインインできます。まだアカウントを持っていない方や別のアカウントを使用したい方は新規作成が必要です。ここでは、Androidスマホでのアカウント作成方法をご紹介します。
[1]Skypeのアプリを起動して、「サインインまたは作成」をタップします。
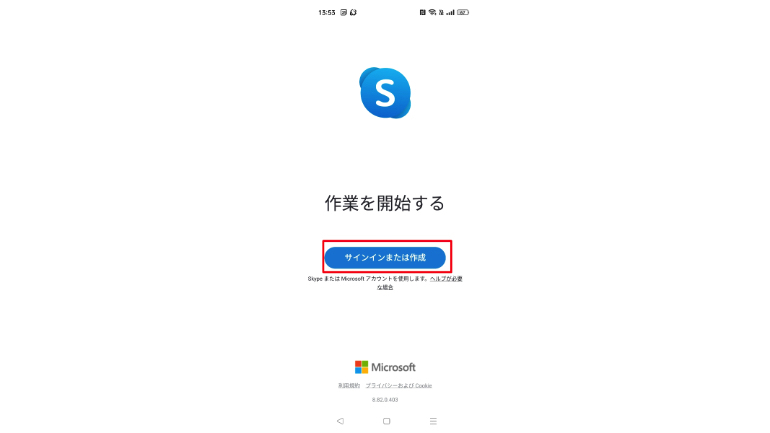
[2]「アカウントをお持ちでない場合、作成できます」の「作成」をタップ。

[3]「アカウントの作成」画面が表示されるので、電話番号を入力します。メールアドレスを使ってアカウントを作成する時は、「または、既にお持ちのメールアドレスを使う」をタップ。入力が完了したら、「次へ」をタップします。
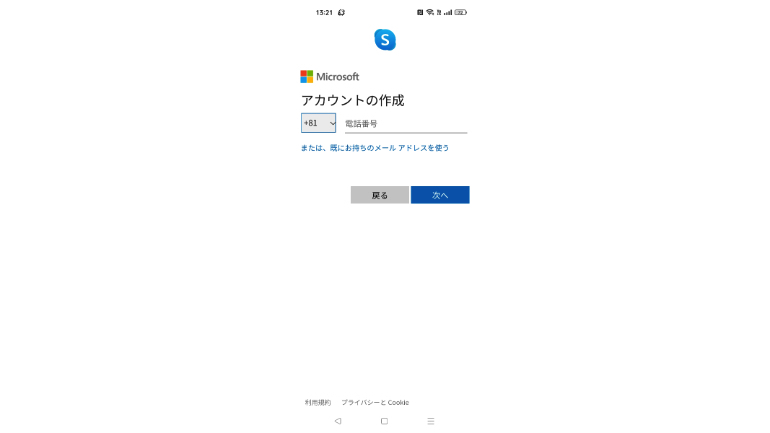
[4]「パスワードの作成」画面が表示されたら、任意のパスワードを入力して「次へ」をタップします。
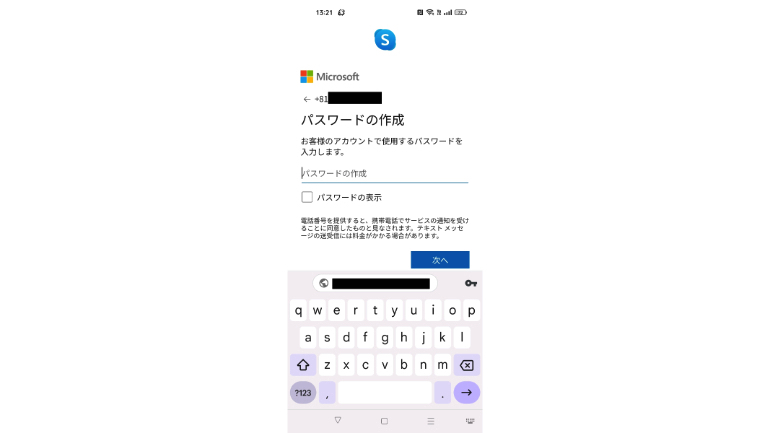
[5]アカウントに登録する姓名を入力して「次へ」をタップ。
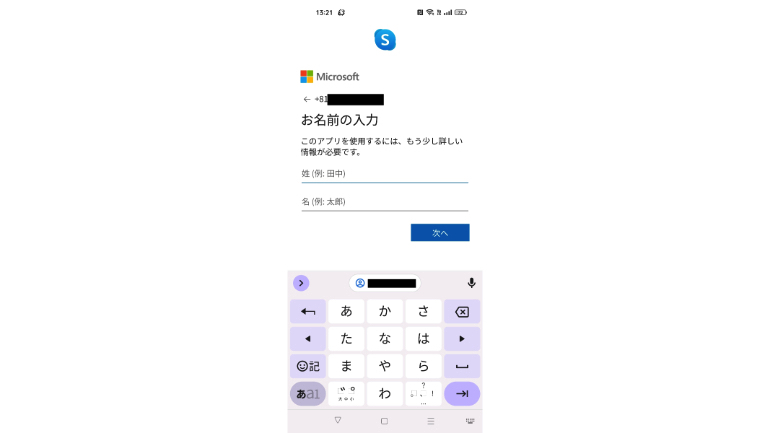
[6]電話番号またはメールアドレスを確認するため、コード(数字)が送られてきます。受信したコードを入力して「次へ」をタップ。
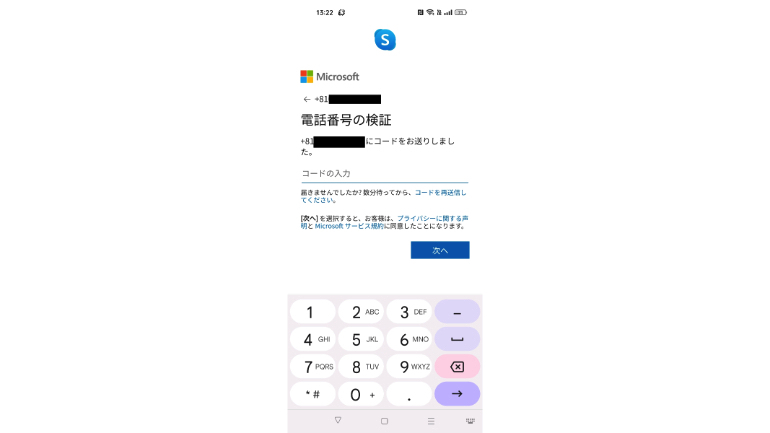
[7]ロボットでないことを証明するために簡単なクイズが出題されるので、回答します。
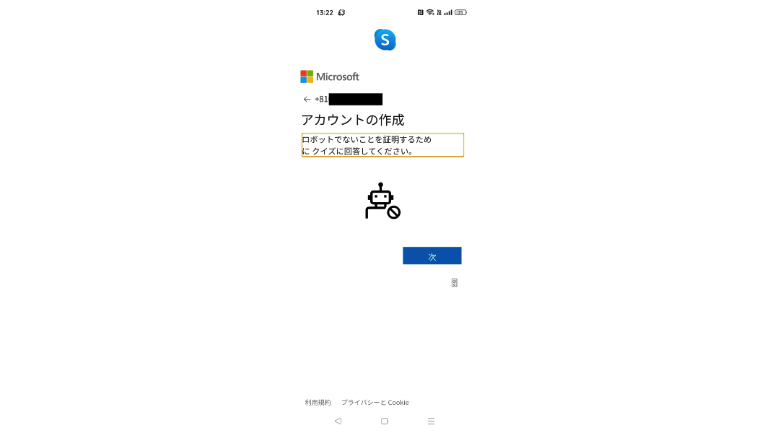
[8]アカウントの作成完了です。
【参考】無料音声通話、ビデオ通話サービスの先駆け「Skype」のアカウントを作る方法
スマートフォンでSkypeにサインインする方法
Skypeのアカウントを作成した後、AndroidスマホやiPhoneでサインインする方法は次のとおりです。
[1]Skypeのアプリを起動します。
[2]「作業を開始する」の画面で「サインインまたは作成」をタップ。
[3]Skype名、電話番号、またはメールアドレスを入力して「次へ」をタップ。
[4]パスワードを入力して「サインイン」をタップすれば完了です。
なお、サインアウトの時にアカウントとアプリケーションの設定を保存しておけば、次のサインインでは入力の手間を省けます。アプリを起動するとサインイン画面で既にアカウント名が表示されるので、タップするだけでOKです。
「Skype名」とは、Skype参加時に作成されるIDです。自分のプロフィール画像をタップして「Skypeのプロフィール」を選択するとSkype名を確認できます。
なお、Skype名の変更はできません。また、自分のプロフィールや通話相手に表示される「Skype表示名」は、任意で変更可能です。
Skype表示名は、次の手順で変更できます。
[1]Skypeのアプリを起動してサインインした後、プロフィール画像をタップします。
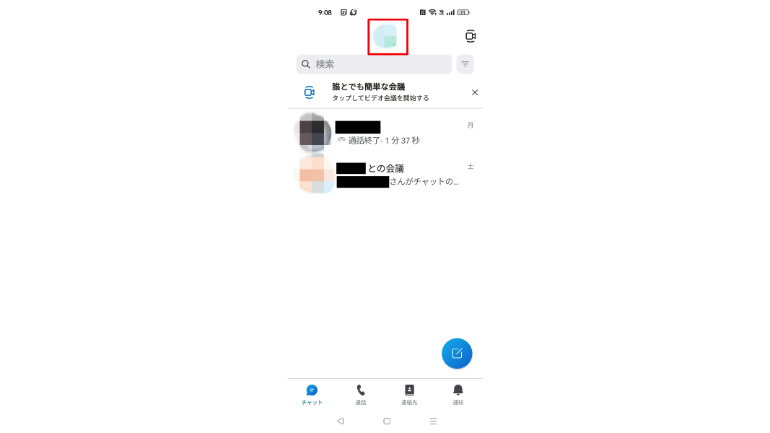
[2]「Skypeのプロフィール」をタップ。
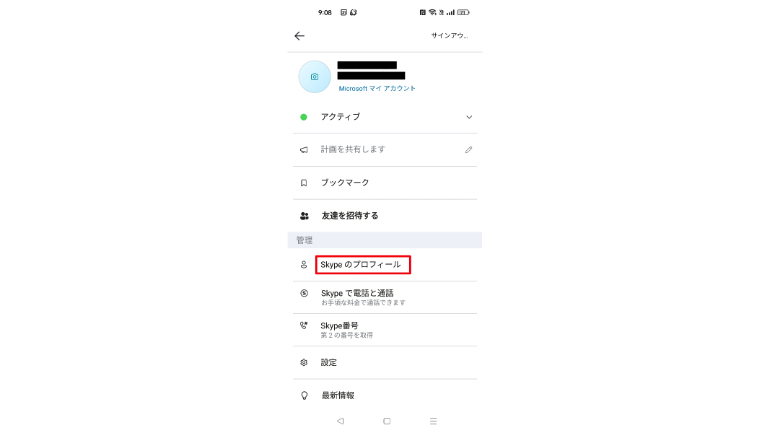
[3]名前の横にある「編集」(ペンのマーク)アイコンをタップします。
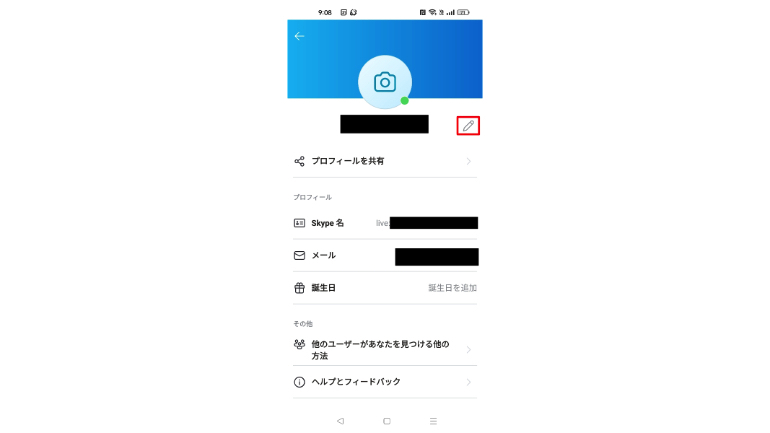
[4]Skypeの表示名を書き換えたら、チェックマークをタップ。
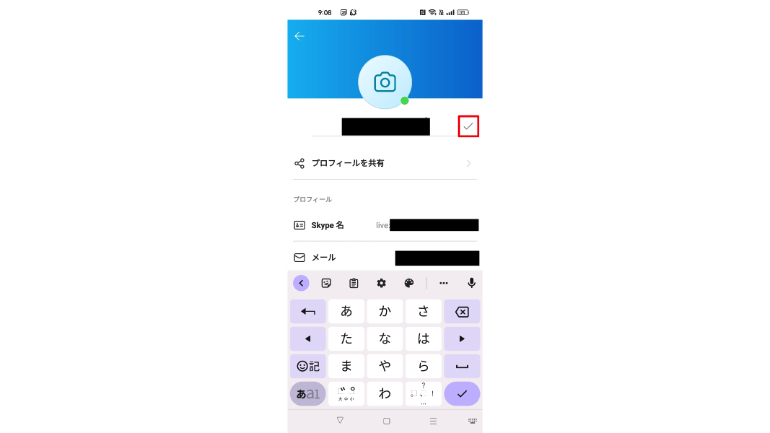
これでSkype表示名の変更が保存されました。
会議に便利なSkypeアプリの使い方
Skypeでは音声とHDビデオによる通話が、1対1から最大100人まで可能です。また、Skypeのアプリを使えばスマホからも会議に参加ができます。音声通話中やビデオ通話中の発言を文字として読める字幕機能もあり、ネットワーク環境さえあれば、場所を選ばず参加できて便利です。
チャットタブではテキストメッセージのやりとりもOK。絵文字で簡単な返事ができるリアクション機能や「@」でメッセージの相手を指定するメンション機能も使用できます。
【参考】スカイプとは?Google Meetsとの違いは?Web会議ツールの元祖「Skype」の基礎知識
Skypeのアプリで画面共有する方法
Skypeでの通話中には相手と画面の共有が可能です。グループビデオ通話中に画面共有機能を使うと、PowerPointのスライドやビデオ録画をグループ全員に見せられるので、オンラインでの仕事や授業に便利です。
AndroidスマホでSkypeの通話中に画面を共有するには、「その他」ボタン(「…」のアイコン)をタップします。
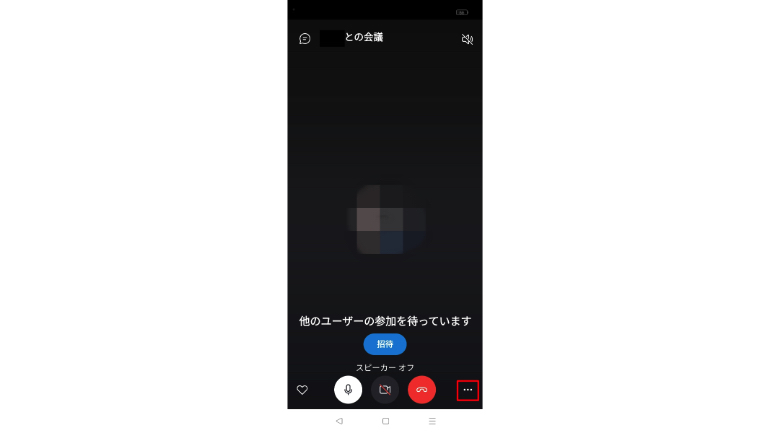
画面共有ボタンをタップすると、通話相手と画面共有できるようになります。
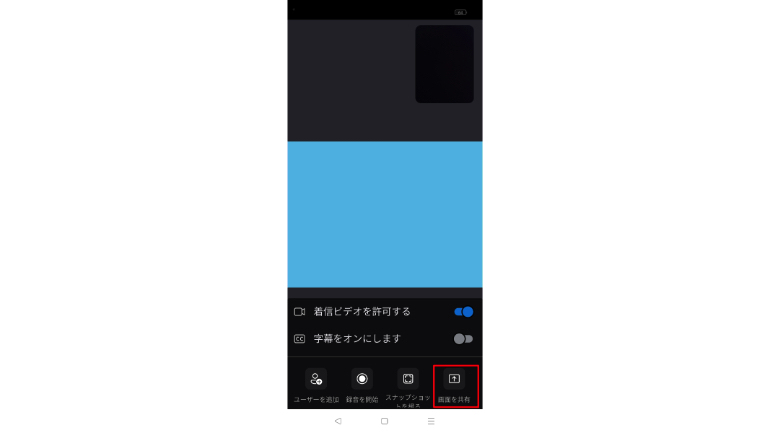
iPhoneやiPadは、「詳細」ボタン(「…」のアイコン)をタップしてから「画面共有ボタン」をタップ。確認ウィンドウで「Skype」を選択して「ブロードキャストを開始」を選択します。
共有を停止するには、「共有の停止」ボタンをタップします。
また、会話ウィンドウにファイルをドラッグアンドドロップするだけで、写真やビデオなどのファイルも共有できます。共有できるファイルは最大300MBまでです。
会議は録画保存も可能です。後で再生できるので、大事な場面を再確認したい時に役立ちます。録画した内容はSkypeチャットに投稿され、会議の参加者全員が30日間閲覧可能です。
パソコンがなくてもOK! スマホでできるSkype通話
Skypeのアプリを使えば、パソコンを立ち上げなくてもスマホで気軽に通話ができます。仕事やプライベートで利便性の高いSkypeを、スマホでもぜひ使ってみてください。
※データは2023年3月上旬時点での編集部調べ。
※情報は万全を期していますが、その内容の完全性・正確性を保証するものではありません。
※製品のご利用はあくまで自己責任にてお願いします。
文/ねこリセット















 DIME MAGAZINE
DIME MAGAZINE













