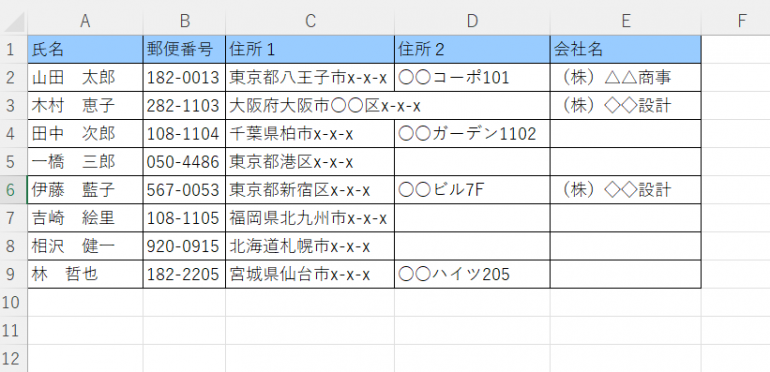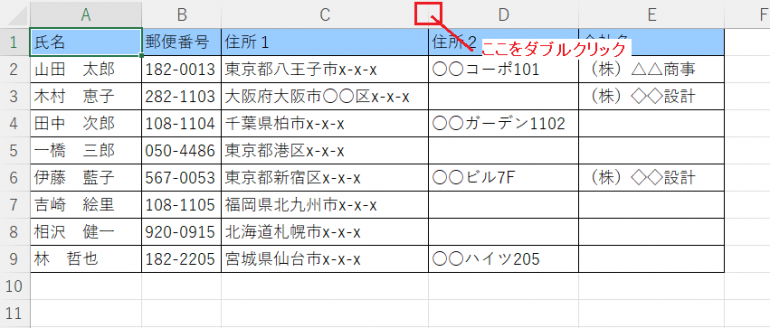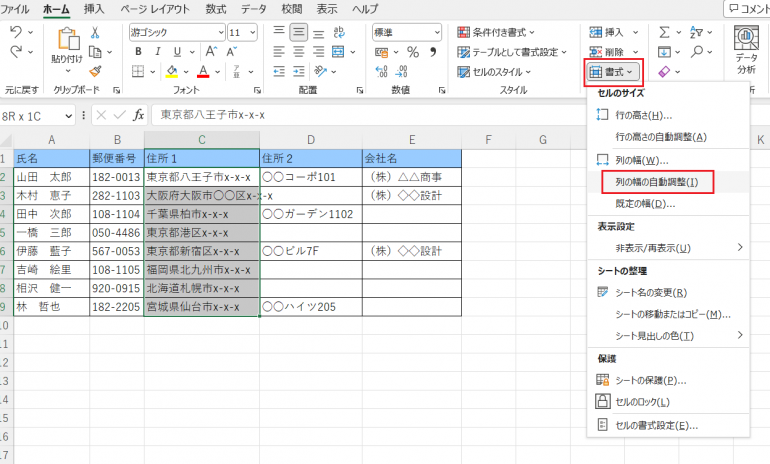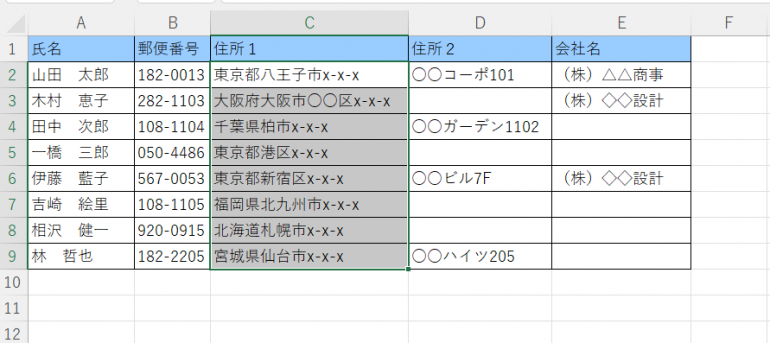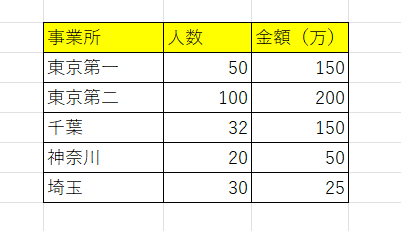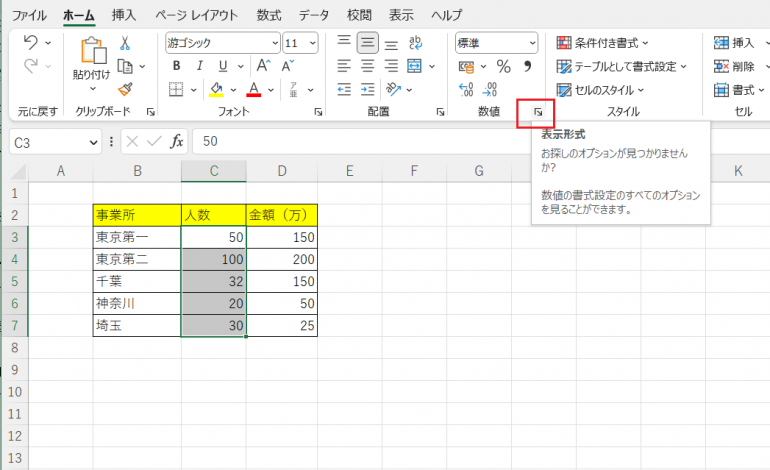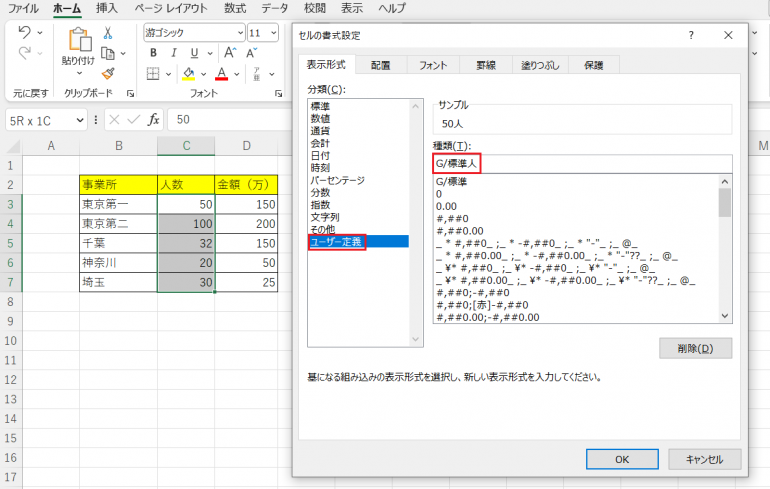Microsoft Excel(以下、エクセル)で資料を作ってはみたものの、残念な見た目になってしまった経験はないだろうか。
エクセルは書式設定やグラフ活用により、見やすく、読みやすくなる。これで資料のクオリティも上がり、印象アップで上司や取引先の評価が上がる可能性もある。今回は、見た目が変わる書式設定やグラフ作成時のちょっとした技を5つ紹介する。今回、バージョンは「Excel 2016」にて解説する。
1.セルのサイズを適切に自動調整する
●よくあるエクセルの残念な見た目
「セルの中の余白が余っていたり、セルの内容の一部が飛び出していたり、隠れていたりする」
よくあるのが、セルのサイズが入力した文字サイズと合っていない表。文字が隠れてしまっているのをそのまま人に見せるのはよろしくない。手作業でセルサイズを整えても均等にならないこともある。
●対策
1.変更したいセルのラベルの境界線をダブルクリック
例えば、上記で示した残念な例のようにCの列の幅が狭く、文字が詰まっており、一部隠れてしまっている場合には、Cの列番号ラベルの右側の境界線をダブルクリックする。すると、セルに入力されているデータの内容に応じて、必要最低限のサイズに自動で変更される。
行の高さを自動調整したい場合は、調整したい行の下との境界線をダブルクリックする。
2.列の幅と行の高さの自動調整機能を利用する
もう一つ方法がある。列のサイズを自動調整するように設定するには、まず設定したい列を選択する。複数列同時に選択もできる。ホームタブの【書式】 をクリック。【セルのサイズ】の【列の幅の自動調整】をクリックしよう。
行についても同様に設定できる。【セルのサイズ】の【行の高さの自動調整】をクリックすれば良い。
2.独自の単位を自動的に追加する
●よくあるエクセルの残念な見た目
「パッと見、個数なのか人数なのか金額なのか判断がつかない」
表に数字が羅列されており、パッと見た限りでは「何のことやら…」というケースは多い。せめて単位を付け加えれば、ぐんとわかりやすくなる。しかし、いちいち数値の横に「個」や「人」、「円」などと入力するのは面倒だ。しかも、数字の入ったセルに「個」と入力してしまうと、数値として認識されないため計算もできなくなってしまう。
●対策
独自の単位を設定し、自動的に単位が入力されるようにする機能を使おう。
1.単位を自動で入れたいセルを選択し、ホームタブの【数値】グループの右下にある「ダイアログボックス起動ツール」をクリック。
2.開いたダイアログボックスにある【表示形式】タブ→【ユーザー定義】を選択する。
3.「種類」のリストにある「G/標準」を選択し、入力欄に表示された「G/標準」の直後に「人」などの単位を入力し、OKをクリック。
すると、セルに数値を入力すると、自動で「人」が付く。















 DIME MAGAZINE
DIME MAGAZINE