3.条件付き書式の「データバー」「カラースケール」「アイコンセット」でセル内をわかりやすくする
●よくあるエクセルの残念な見た目
「数字の羅列だけで何を表しているのかサッパリわからない」
表はどうしても数字だけではわかりにくいし、見映えがよくない。グラフを作って表の横に貼り付けるのも良いが、別の手段もある。
●対策
条件付き書式の「データバー」「カラースケール」「アイコンセット」でセル内をわかりやすくすることができる。カラフルになって見映えもよくなる。
まず反映したいセルをすべて選択し、ホームタブの【条件付き書式】→【データバー】をクリックし、好みのグラフ色を選ぶ。
すると範囲指定したセルの中に棒グラフが現れ、数値の大小が視覚的にわかる。カラーの変更やグラデーションをつけることもできる。
同じように【条件付き書式】→【カラースケール】では、さまざまな色による濃淡で数値の大小を視覚的にわかりやすくすることができる。
【条件付き書式】→【アイコンセット】では、アイコンによって数値の変化などを示せる。用意されているアイコンには「方向(矢印)」「図形」「インジケータ」「評価」の4つがある。これらを選択し、【条件付き書式】から【ルールの管理】をクリックすることで【条件付き書式ルールの管理】ダイアログボックスが表示され、【ルールの編集】を行うことができる。
例えばアイコンセットの「方向(矢印)」の3つの矢印セットを使う場合、上向きの矢印は65パーセント以上、下向きの矢印は30パーセント以下などに指定できる。
4.セル内にグラフを表示してわかりやすくする
●よくあるエクセルの残念な見た目
「各拠点ごとの売上推移の表。どの拠点がどれだけ伸びていて、拠点同士の差異がわかりづらい」
これも3と同様の課題。どのくらいの差があるのか、一目でセル内に示すことができる機能がある。
●対策
「スパークライン」のグラフをセルに挿入しよう。
まずグラフを表示する列を作っておく。
1.挿入したいグラフを作るデータが入っているセル全体を選択する。
2.挿入タブの【縦棒】をクリックすると、「スパークラインの作成」ダイアログボックスが表示される。
3.「データ範囲」と「場所の範囲」を指定する。場所の範囲は、スパークラインのグラフを表示したいセルのことだ。OKをクリックすれば完了。グラフが指定したセル内に表示されているはずだ。
5.複数のグラフのサイズを統一して整える
●よくあるエクセルの残念な見た目
「グラフが複数並んでいるが、大きさに統一感がなく、不均衡で見映えが良くない」
エクセルでグラフを作ったは良いが、複数あって大きさも配置もバラバラしていることはよくある。これらは、サイズを統一して整列するだけで、見映えがよくなるものだ。
●対策
1.Shiftキーを押しながら複数のグラフをクリックして選択する。
2.図形の書式タブの【図形の幅】と【図形の高さ】に選択した複数の図形、一つ一つを同じサイズにするための数値を入力する。
3.すると入力された数値通りに、各グラフのサイズが統一される。
まとめ
エクセルはちょっとした工夫で見映えをよくし、見る人にわかりやすく見せることができる。ぜひ試してみよう。
取材・文/石原亜香利
















 DIME MAGAZINE
DIME MAGAZINE









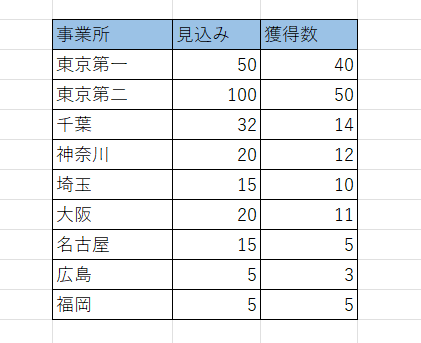
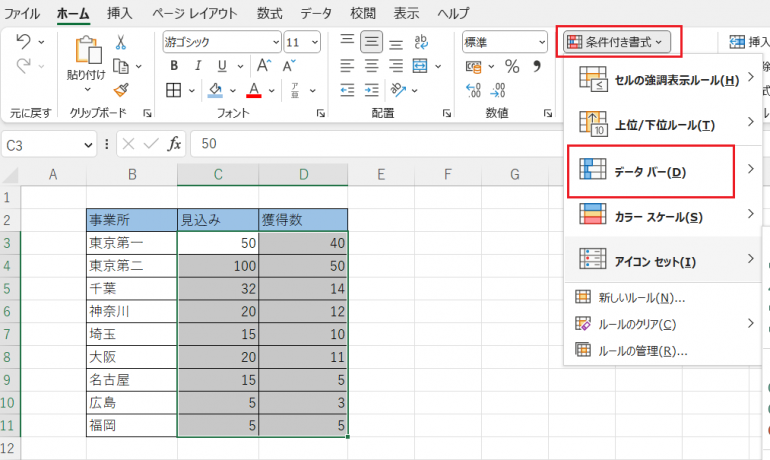
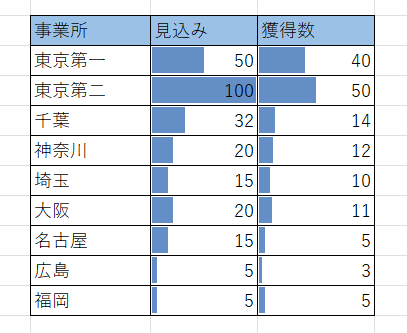
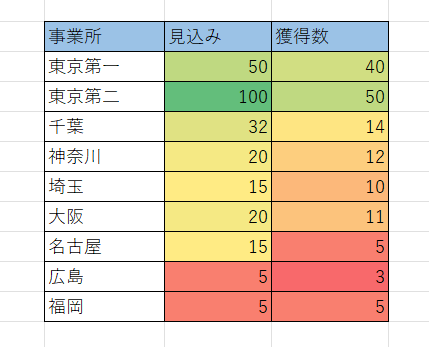
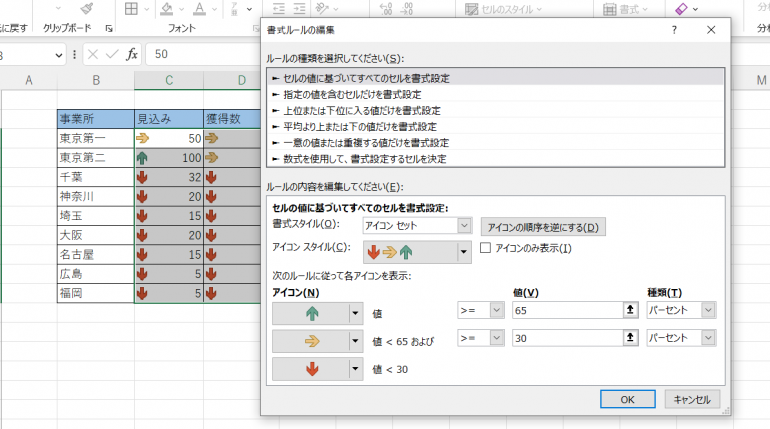
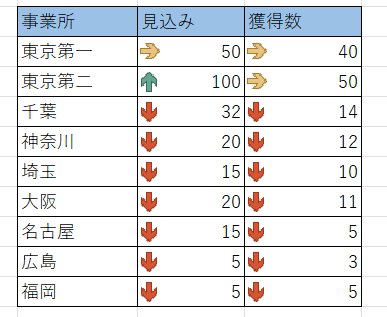
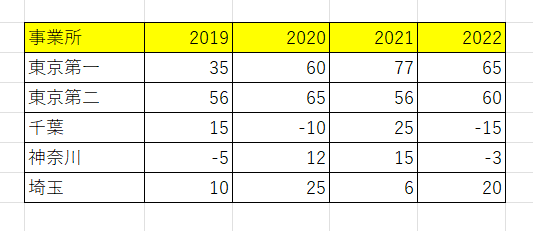
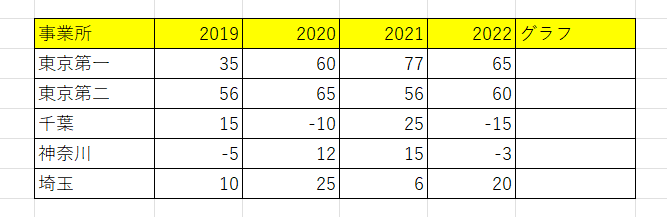
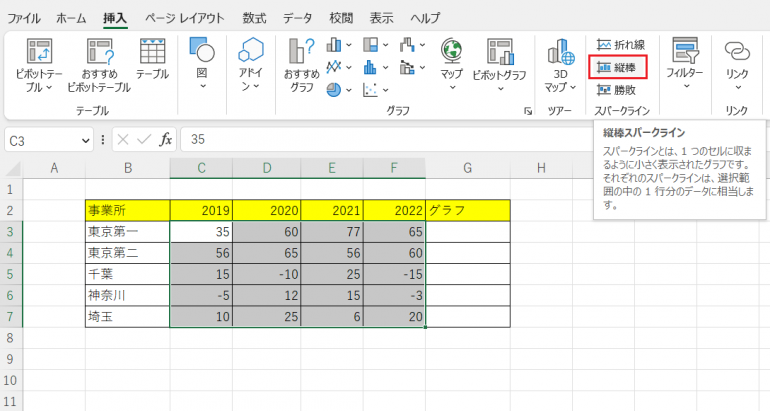

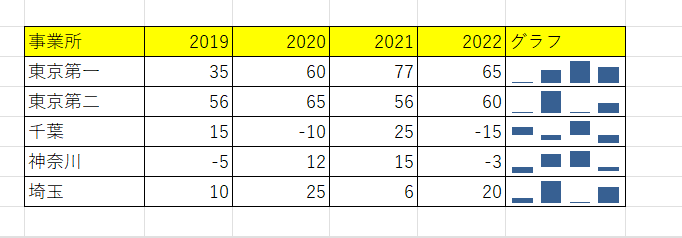
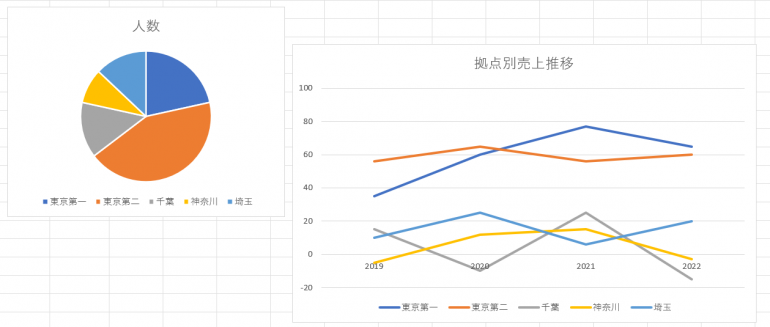
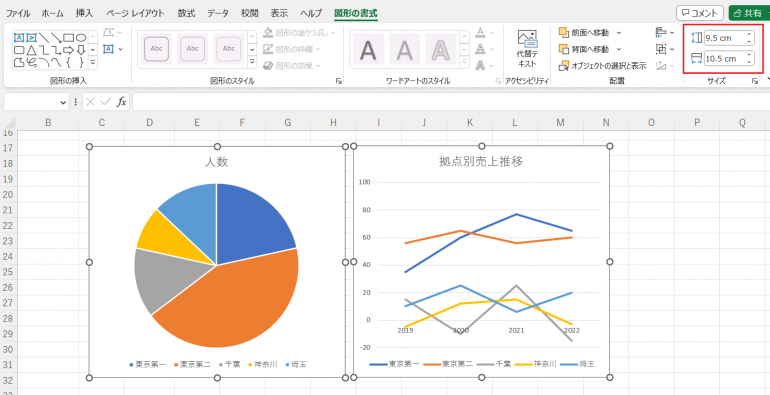

 最新号
最新号






