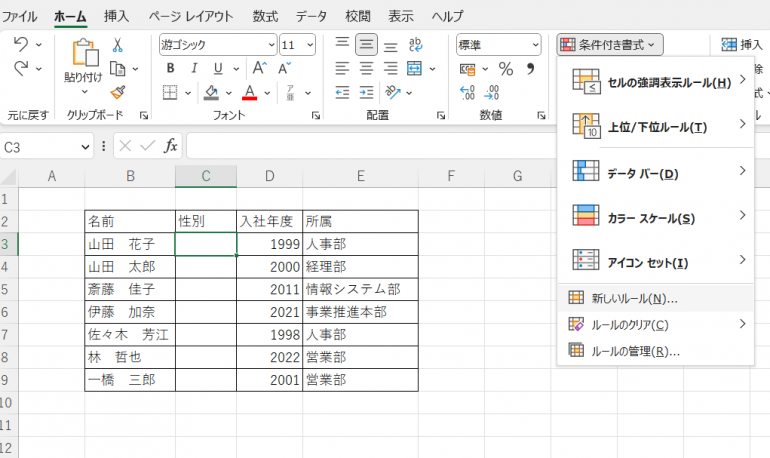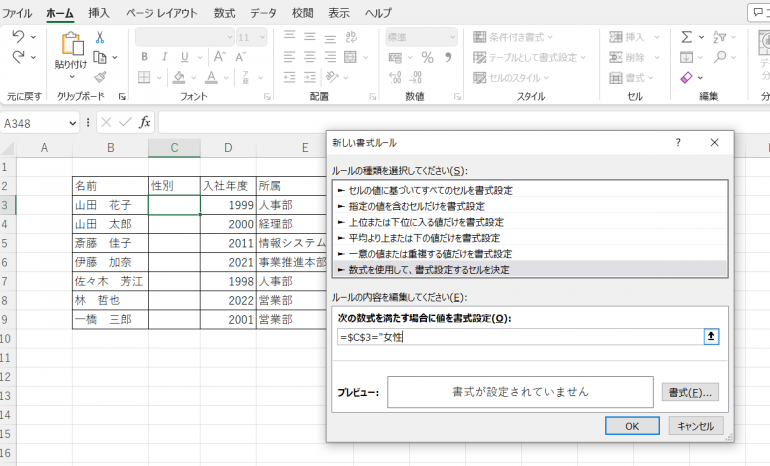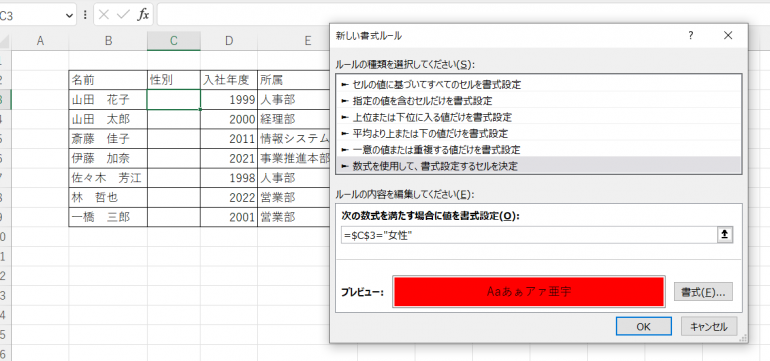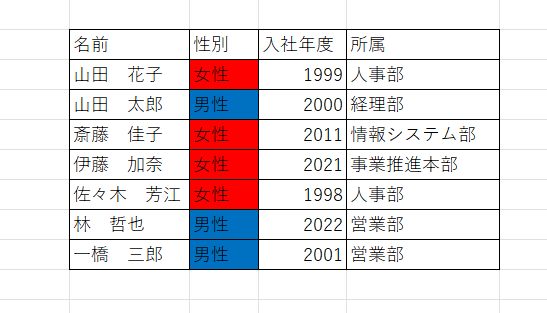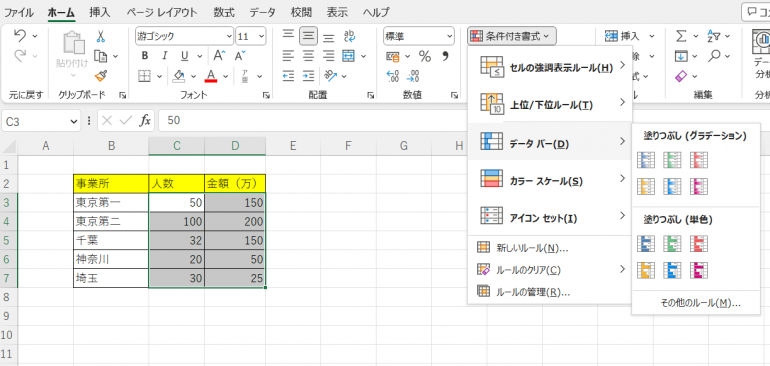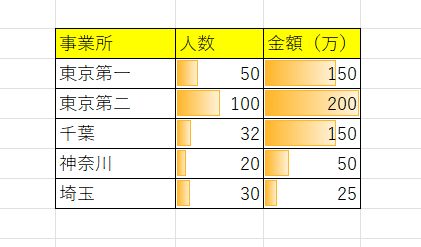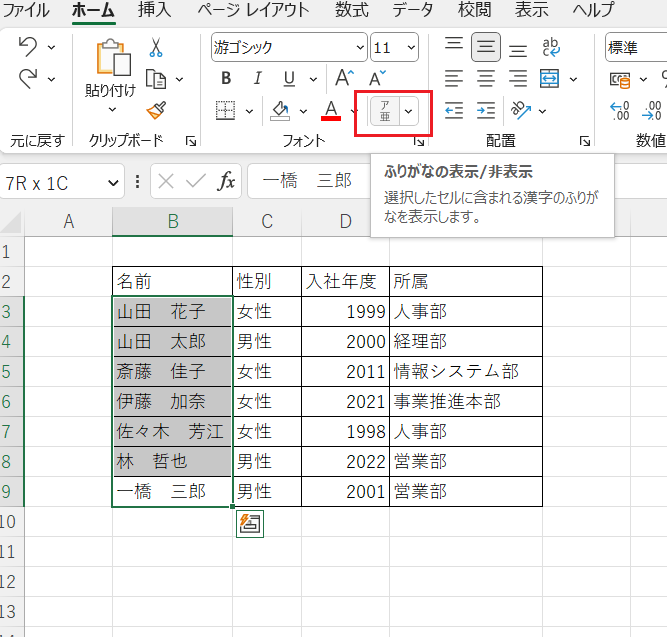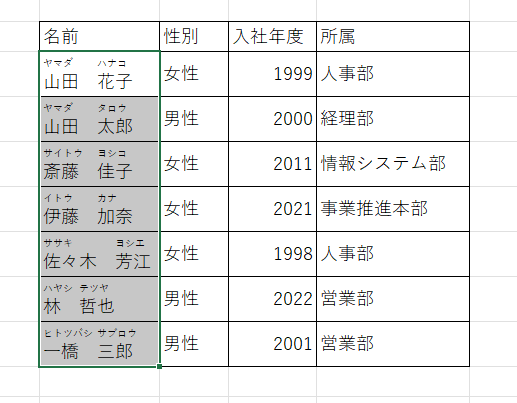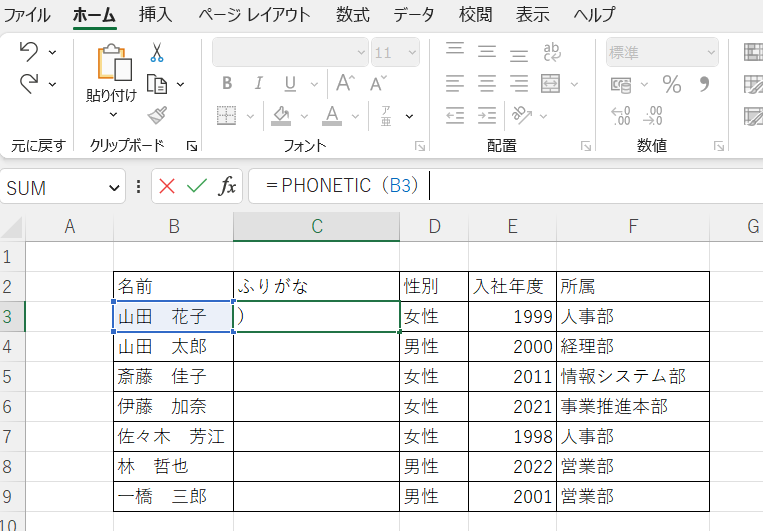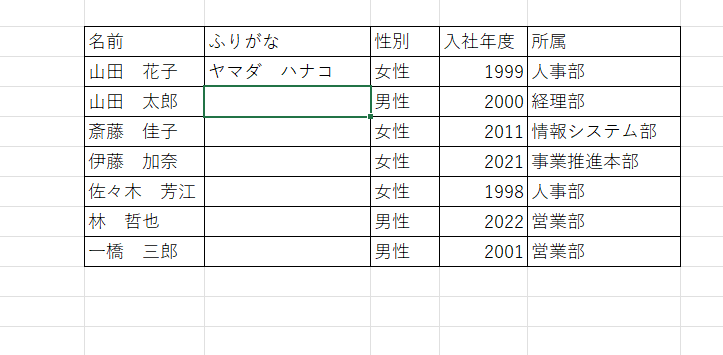3.ルール以外の値が入力された場合にセルの色を変える
こんなときはないだろうか? エクセルの表を見やすくするために、「男性」と入力したら、そのセルが「青」になり、「女性」と入力したら、そのセルが「赤」になるといった具合に、色付けしたいときだ。すべて手作業でやるのは途方に暮れてしまう。
そんなときは、条件付き書式で入力内容に応じてセルを塗りつぶす機能を使おう。
●やり方
「女性」と入力したら赤で塗りつぶし、「男性」と入力したら青色で塗りつぶしが自動で行われるものを作ってみよう。
(1)まずは「女性」と入力したら赤で塗りつぶすというルールを作る。色を付けたいデータの範囲を選択し、ホームタブにある【条件付き書式】→【新しいルール】の順に選択する。
(2)ダイアログボックスが表示される。リストの中から「数式を使用して、書式設定するセルを決定」を選択し、ルールを記載する場所にカーソルを合わせて、「=$C$3=”女性”」と入力する。
(3)下部にある【書式】ボタンをクリックすると、セルの書式設定のダイアログボックスが表示される。塗りつぶしタブ→塗りつぶしたい色(この場合は赤)の順に選択し、OKボタンをクリック。
(4)書式設定の場所にプレビューが表示され、間違いがなければOKボタンをクリック。
ルールを設定したセルに「女性」と入力すれば自動的に赤色に塗りつぶされる。「男性」についても青色に塗りつぶしされるようにルール指定するとこのようになる。
4.「データバー」でデータを可視化する
こんなときはないだろうか? 表でデータの数値を入れたが、パッと見、どのような傾向があるのかわからないケースだ。とはいえ、グラフ化するまでもないということもあるのではないだろうか。
そんなときは、「条件付き書式」の「データバー」を試してみよう。
●やり方
(1)データバーを反映したいセルをすべて選択し、ホームタブの【条件付き書式】→【データバー】をクリックする。
(2)すると範囲指定したセルの中に棒グラフが現れる。これにより、数値の大小が視覚的にわかるようになる。
(3)カラーを変更して、よりわかりやすくしよう。
5.名前のリストにふりがなを振る
こんなときはないだろうか? 社員名簿や会員名簿などで、漢字で氏名が入力されたものすべてにふりがなを振りたいときだ。まさか一つ一つ手で打ち込むのはきつい。
そんなときは、こんな方法を取ってみよう。
●やり方
ふりがなを振りたいセルを選択し、ホームタブの【ふりがなの表示/非表示】をクリックするだけで完了。名前の文字列の上にふりがなが振られる。
隣のセルにふりがなを入力して、ふりがなの列を作りたいというケースもあるだろう。その場合は、PHONETIC関数を使う。ふりがなを入力したいセルに、「=PHONETIC(参照元のセル)」という関数を入力する。「山田 花子」と入ったB3のセルの名前にふりがなを振りたい場合、右隣のセルに「=PHONETIC(B3)」と入力すれば良い。
まとめ
エクセルの小技を紹介した。どれも知っている人は知っているが、知らない人は知らないちょっとした技であった。意外と使えるシーンが多いため、覚えておくと、スピードアップにつながるだろう。
取材・文/石原亜香利















 DIME MAGAZINE
DIME MAGAZINE