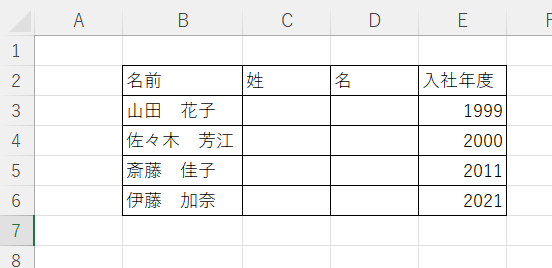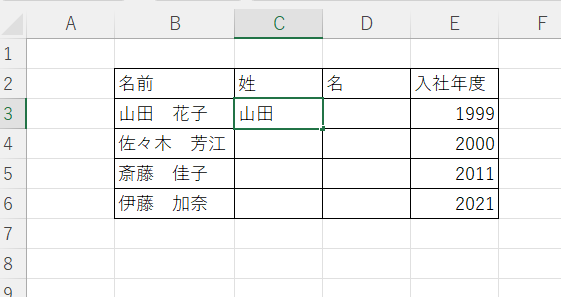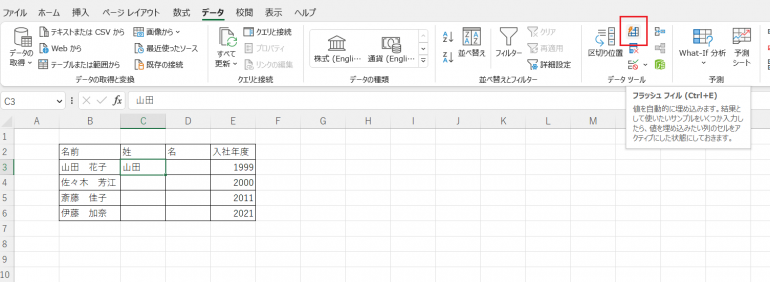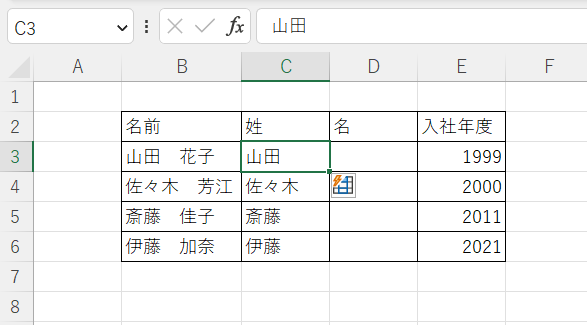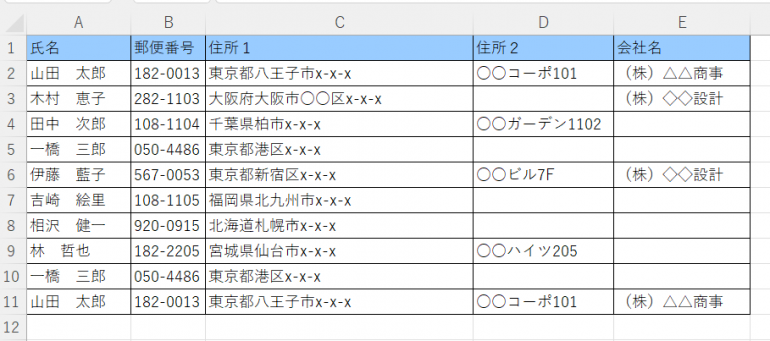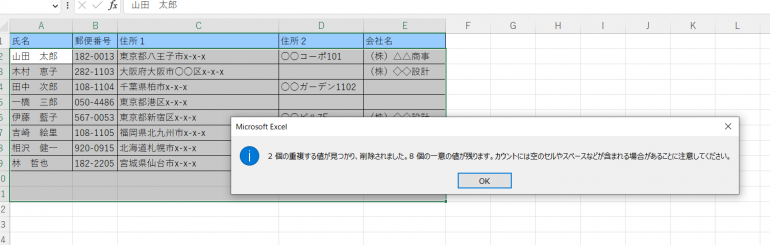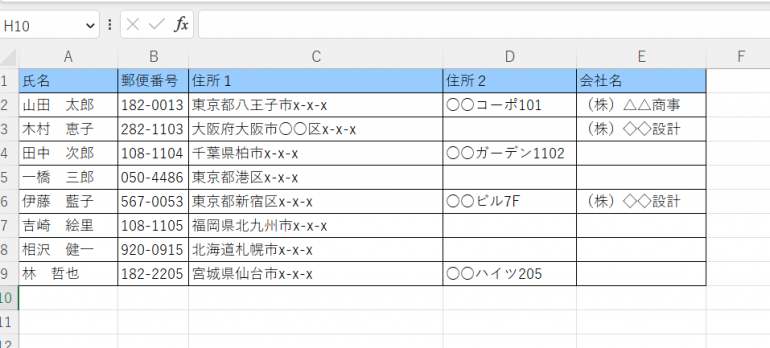普段、何気なく使っているMicrosoft Excel(以下、エクセル)。作業スピードをもう少し上げたいという場合には、こんな小技を使ってみてはいかがだろうか。意外と便利に使えると思われる。今回、バージョンは「Excel 2016」にて解説する。
1.フラッシュフィルで瞬時にセル分け
こういうときはないだろうか。一つのセルに入力されたものを2つか3つのセルに分けたいときだ。一つ一つコピー&ペースト(以下、コピペ)していては手間だ。
そんなとき、「フラッシュフィル」という機能を使えば一瞬でセルが分かれる。フラッシュフィルは最初のいくつかのセルにデータを入力すると、その入力のルールに基づいて、以降のセルにも同じ処理を自動的に行ってくれる機能だ。
例えば、姓名の両方を入力しているセルを、姓と名それぞれのセルに分けて入力したいとする。例えば「山田 花子」と一つのセルに入力されているのを「山田」と「花子」でセルを分割したい。
このとき、フラッシュフィルの出番だ。ただし、注意しなければならないのは、この場合、姓名の間に空白が入っていることが前提だ。
●やり方
(1)まず「姓名」の入力されたセルの「姓」だけをコピーして、右のセルにペーストする。
(2)(1)の動作をフラッシュフィルに指定する。【データ】タブ→【フラッシュフィル】をクリック。
(3)その後、下の行も同じように「姓」だけを右のセルに移したいので、先ほどペーストした「姓」のセル、ここでは「C3」にカーソルを合わせて、再度【フラッシュフィル】をクリックすれば、下の行もすべて「姓」だけが自動的に右のセルに入る。
(4)同じ要領で今度は「姓名」が入ったセルの「名」だけを二つ隣のセルに実際にコピペする。その後【フラッシュフィル】を押せば指定されるので、下のセルにも反映するために再度【フラッシュフィル】をクリックしよう。
2.重複データを削除する技
こんなときはないだろうか? 住所録のリストをエクセルで作り、それをもとにDMやお礼状の送り先とするケースだ。しかしリストに重複があると、同じ相手に同じものを送付してしまう可能性もある。それでは困る。そんなときは重複データを削除する技を使おう。
●やり方
(1)まず重複データを見つけたいリストをすべて選択して【データ】→【重複の削除】をクリックする。
(2)するとダイヤログが出てくる。項目が一覧で並ぶので、すべてチェックボックスにチェックを入れてOKをクリック。
(3)重複データを削除するメッセージが表示される。OKを押せば、重複データが削除される。















 DIME MAGAZINE
DIME MAGAZINE