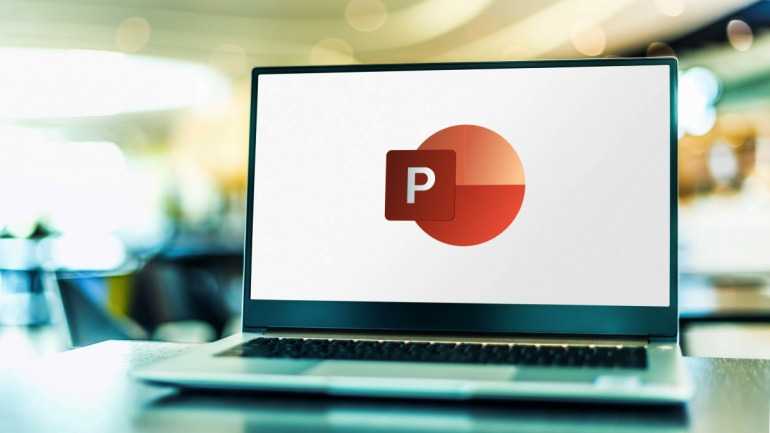
目次
プレゼンテーションでパワーポイントを使っている人は多いでしょうが、ノート機能は使っているでしょうか?
台本として便利なので、その使い方を簡単にご説明します。
さらにノートはスライドと一緒に印刷することもできます。円滑に発表を進めるためにも覚えておくと便利ですよ。
ノートとは? プレゼンで発表者が確認できる便利なメモ機能!
パワーポイントのノート機能とは、企画の発表や商品のプレゼンテーションなど、人前でスライド説明する際に、発表者のみが確認できる、便利なメモ機能です。
ノートの作成は? スライドショーはどう始める? 使い方を簡単解説
ノートを使う方法は2通り。「ノートペイン」と「ノート表示」です。
まずは、それぞれの使い方をご紹介します。
「ノートペイン」でノートを使う方法
テキストの入力のみが可能な「ノートペイン」。
使い方は以下です。
1.パワーポイントの編集画面の下部にある「ノート」というボタンをクリック。
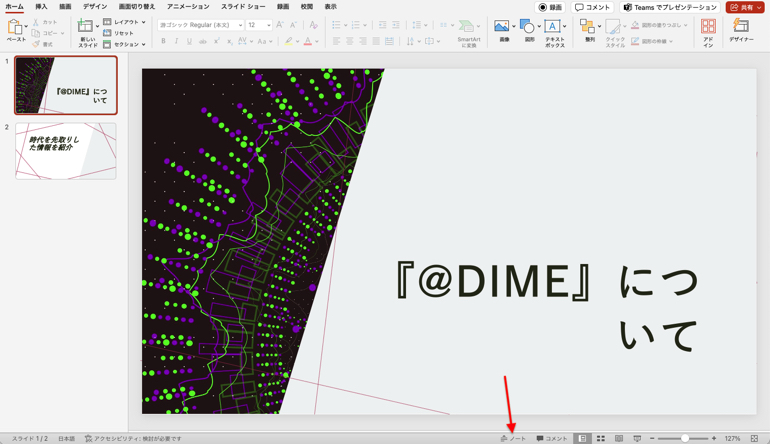
プレースホルダーが表示されるので、「ノートを入力」という文字をクリックしてテキストを編集。

表示サイズの調整には、スライドとノートの間の横線にカーソルを合わせ、「アイコン」を上下にドラッグします。
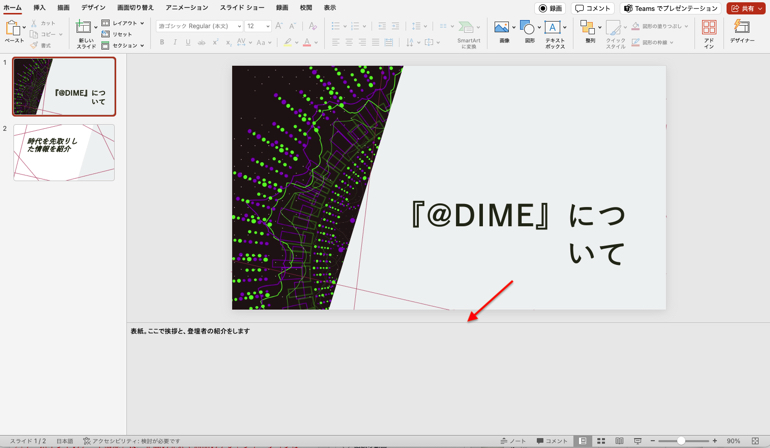
「ノート表示モード」でノートを使う方法
、テキストの書式変更や図形・画像の挿入も可能なのが、「ノート表示モード」です。
1.編集画面上部にあるリボンから「表示」タブを開きます。
2.続いて、左側の「ノート」をクリックします。
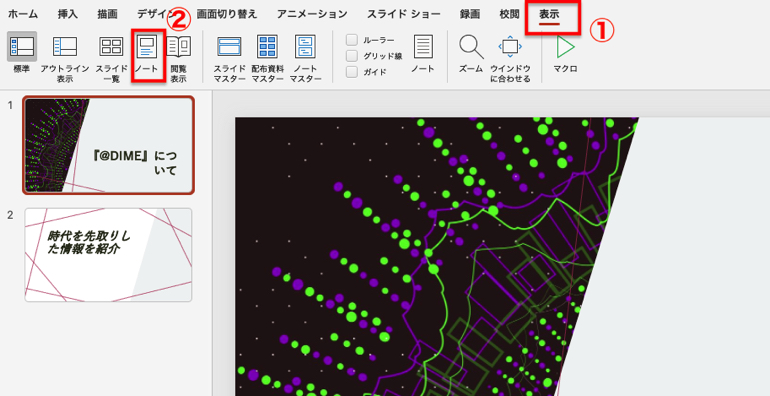
3.編集画面の下側に、ノートを入力するプレースホルダーが表示されます。
「テキストを入力」という文字をクリックすると、文字入力などの編集が可能になります。
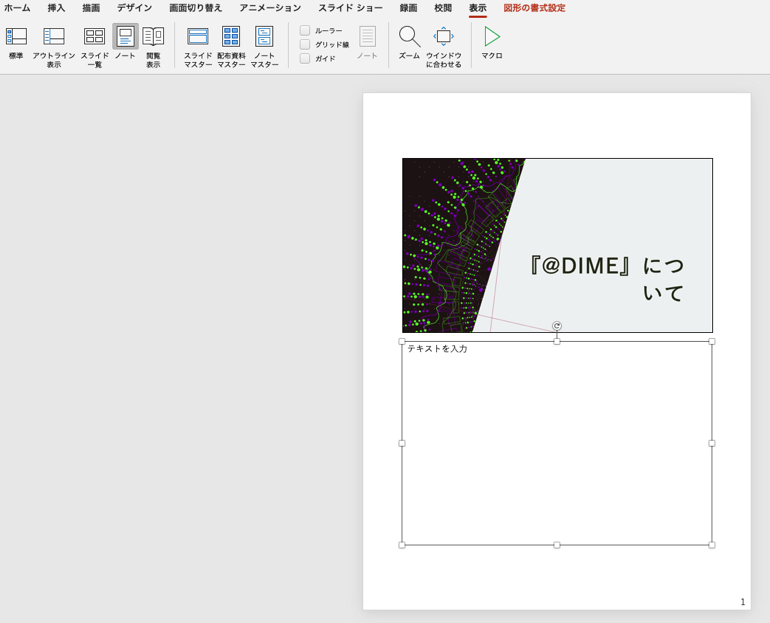
このノート表示モードでは、ノートやスライドのサイズを調整したり、ノート部分のフォントサイズや色の変更も可能です。
プレゼンテーションを開始してノートを発表者ビューで見る
プレゼンテーションはスライドショーを使うと便利です。
1.「スライド ショー」タブをクリックします。

2.「最初から再生」をクリックするとスライドショーが始まります。
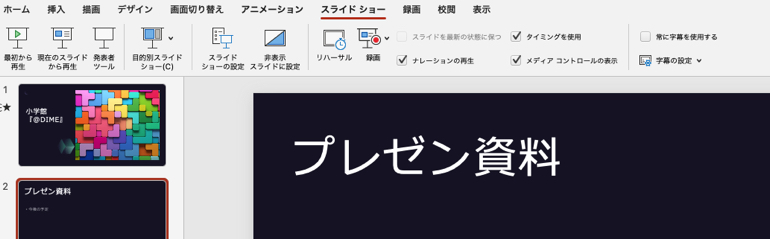
コンピューターがプロジェクターに接続されている状態でスライド ショーを開始すると、発表者ツールはコンピューターの画面に表示され、プロジェクターの画面にはスライドのみが表示されます。
発表者ビューでは、プレゼンテーション中、聞き手はスライドを見ている一方、発表者はメモ(ノート)を確認できます。
パワーポイントのスライドとノートを表示させて印刷する方法

台本として、パワーポイントのスライドとノートを一緒に印刷すると、現場で慌てず準備ができます。そちらの方法をご紹介します。
ノートとスライドを印刷する方法
1.パワーポイントの画面左上にある〝ファイル〟をクリックします。
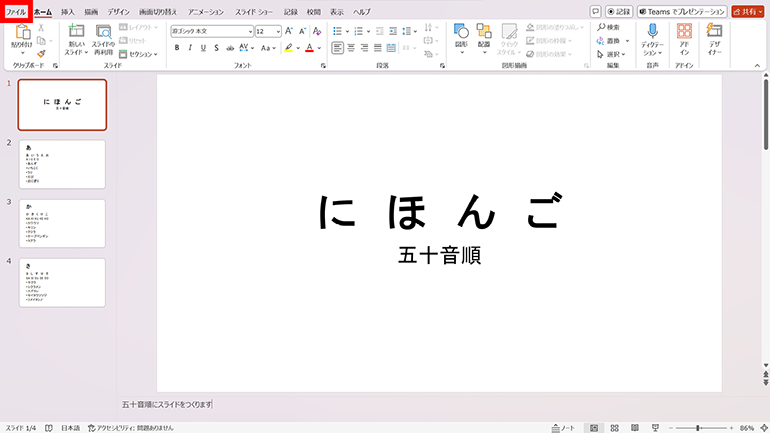
2.〝印刷〟を選択し、〝印刷のレイアウト〟(下の写真の赤枠部分)をクリック。

3.印刷のレイアウトから〝ノート〟を選びます。これで、ノートを表示させたまま印刷ができます。
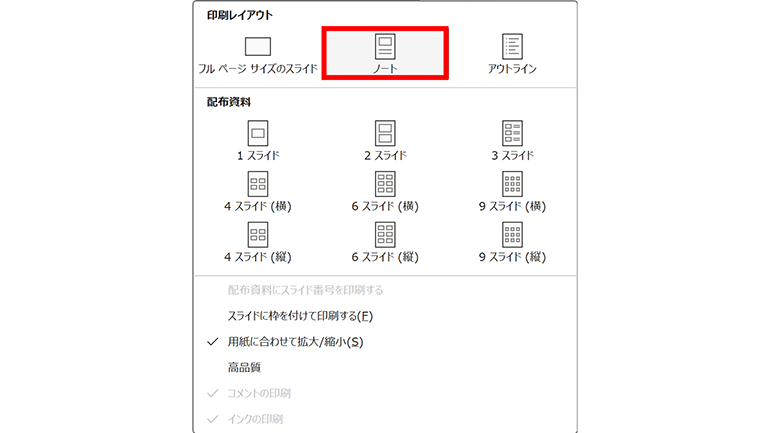
ノートだけを印刷する方法
パワーポイントのスライドとは別に、ノート部分だけを印刷する方法もあります。
1.上部のタブから〝表示〟を選びます。

2.〝ノート〟を選択します。
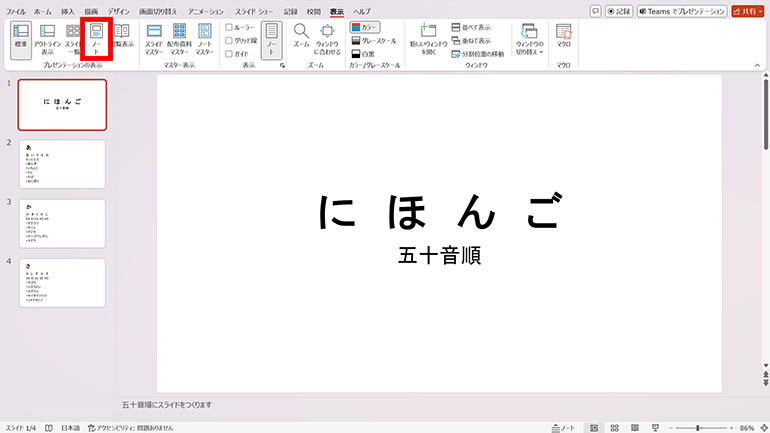
3.削除したいスライドにカーソルを合わせ、右クリックで〝切り取り〟を選んでスライドを削除します。
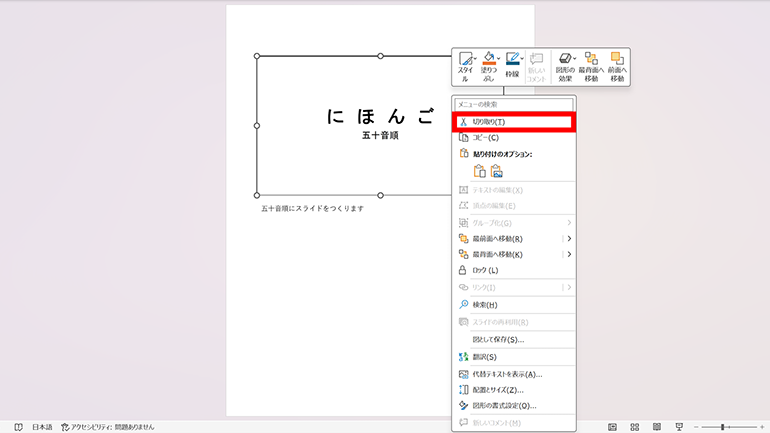
4.これでノートのみ表示され、印刷ができます。
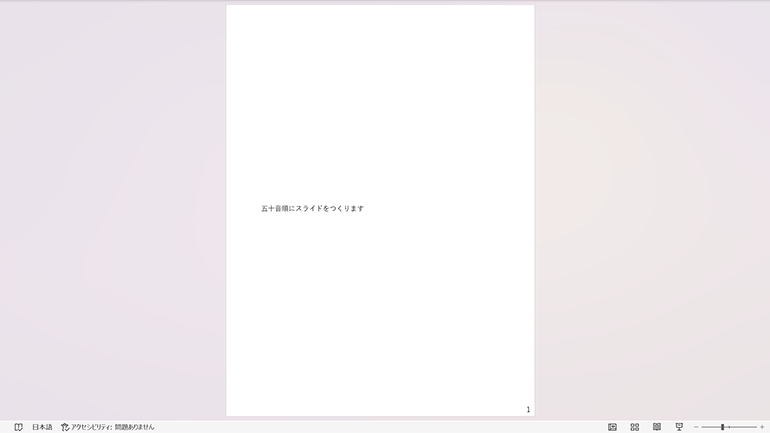
ノートの文字サイズを変更して印刷できる?

パワーポイントのノートは、文字サイズを変更して印刷ができます。
1.上部タブから〝表示〟を選択します。
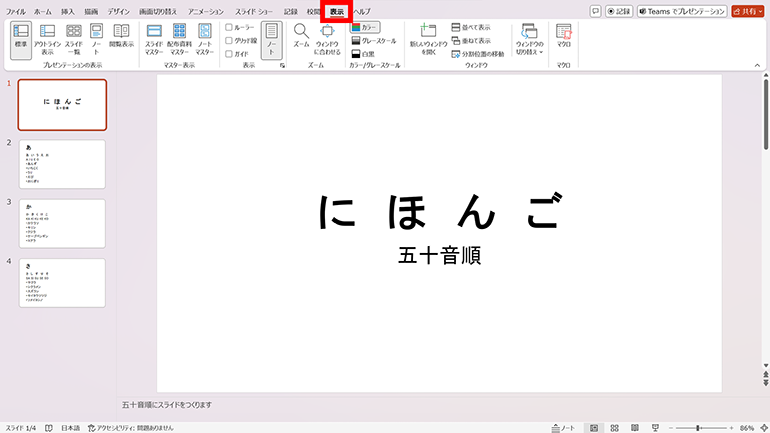
2.〝ノート〟を選びます。
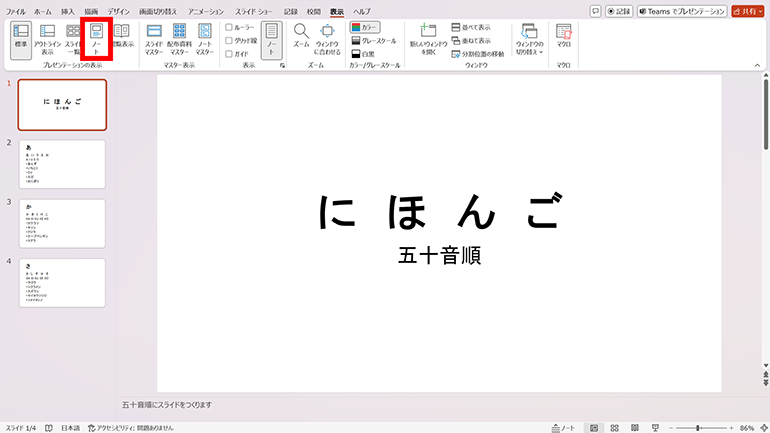
3.大きさを変更したいノートの文字を認識させると、文字の大きさが変更可能になります。
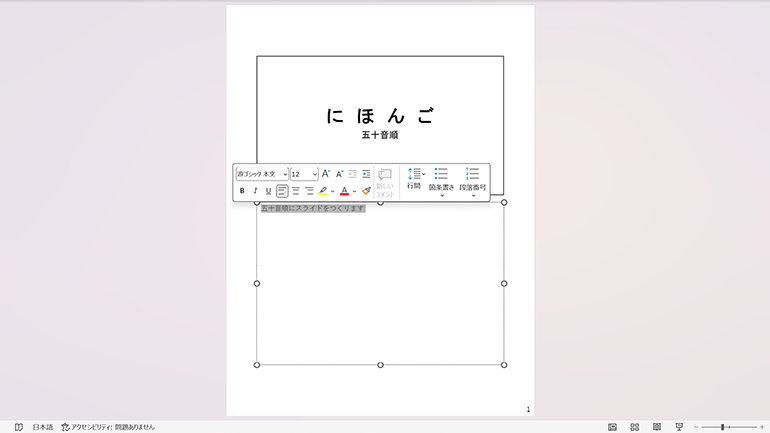
ノートが表示されない時はココをチェック
パワーポイントのスライドとノートを一緒に印刷したいのに、ノート部分が表示されなかった場合は以下の手順でチェックしてみましょう。
1.上部タブから〝表示〟を選択します。
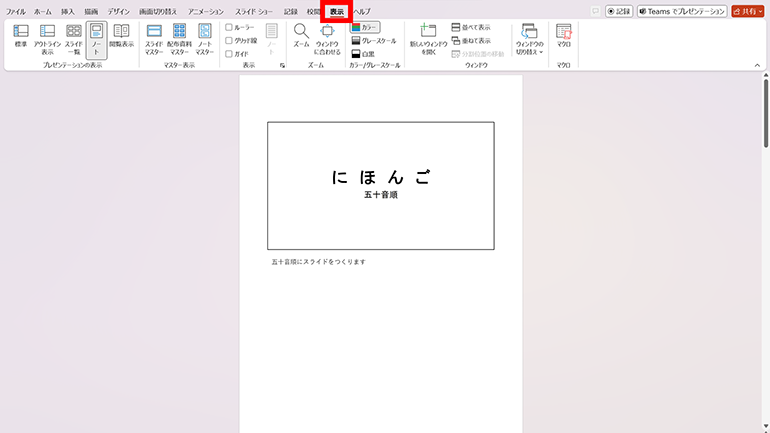
2.表示内の〝プレゼンテーションの表示〟から〝ノート〟を選びます。
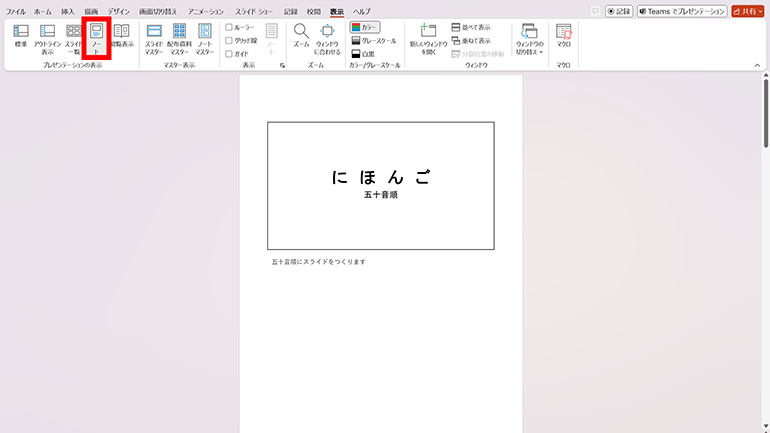
3.右クリックをし、表示されたポップアップ内にある〝ノートのレイアウト〟をクリック。
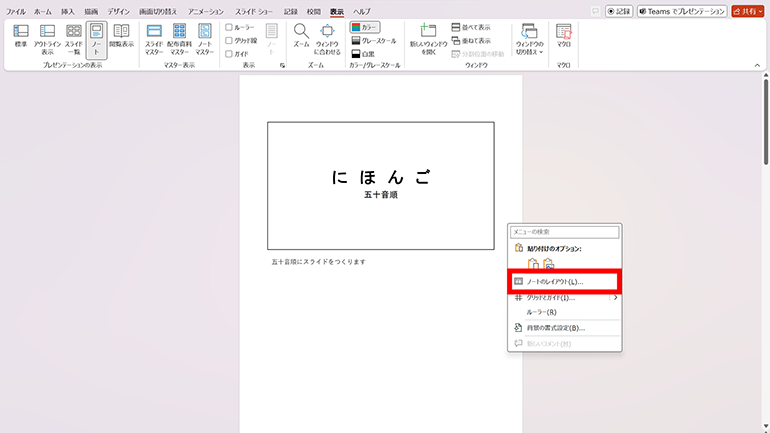
4.〝本文〟にチェックが入っていなければノートが表示されない設定です。なので、チェックを入れましょう。
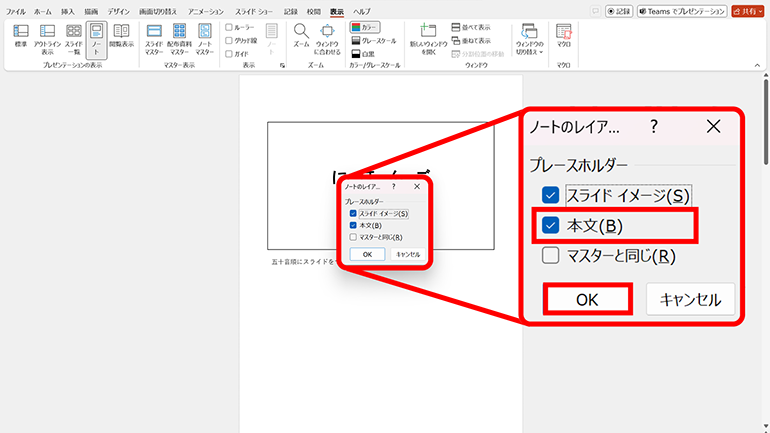
ノートと複数のスライドを一緒に印刷する方法
パワーポイントの複数のスライドとノートを一緒に印刷することも可能です。

1.上部タブから〝ファイル〟を選択します。
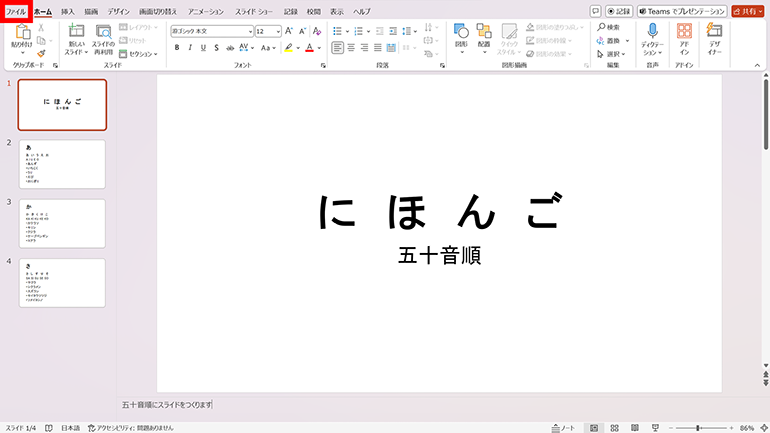
2.〝エクスポート〟を選んで〝配布資料の作成〟をクリック。
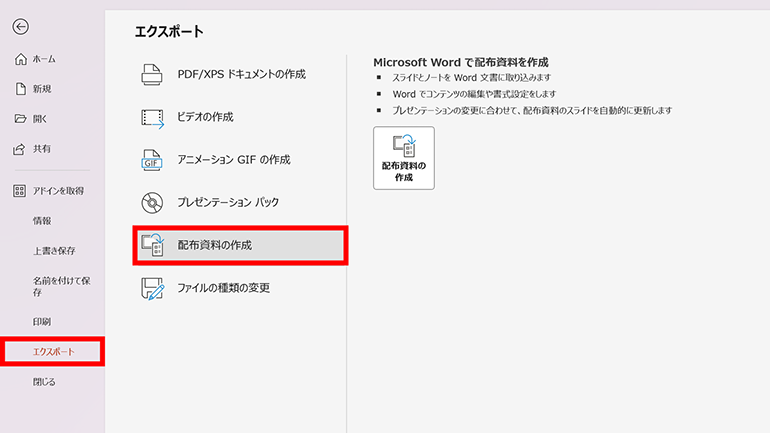
3.〝配布資料の作成〟のアイコンをクリックします(下の写真の赤枠部分)。
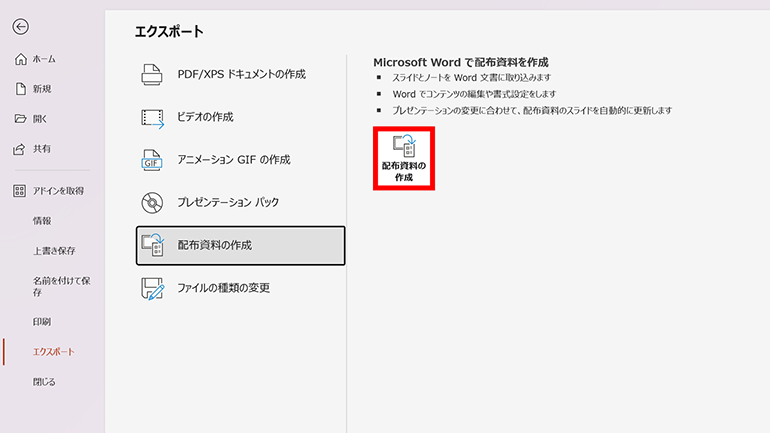
4.ポップアップ内にある〝スライド横のノート〟にチェックを入れて〝OK〟を選択。
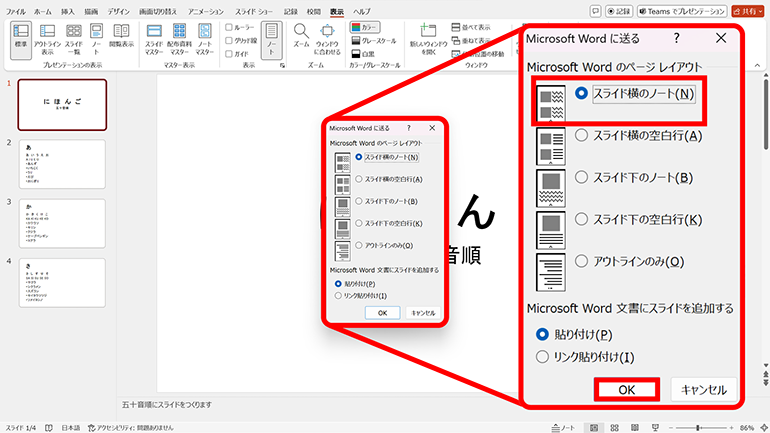
5.スライドとノートが一緒になったMicrosoftのWord画面が表示されます。こちらを印刷すると、複数のスライドとWordが一緒の資料が完成します。
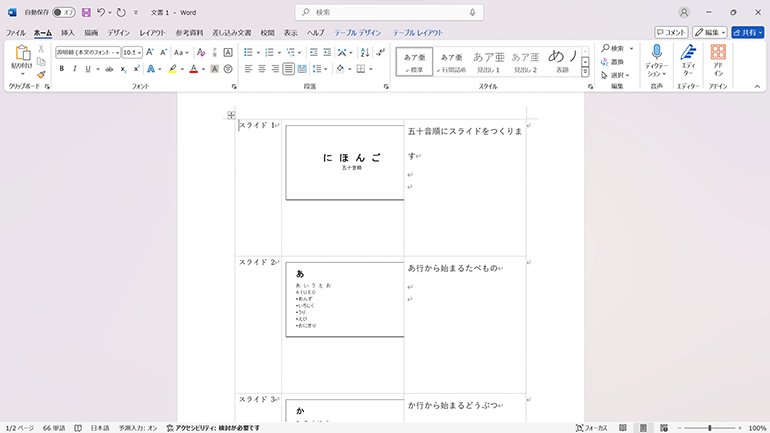
こちらもチェック!
パワーポイントの便利機能「発表者ツール」の知っていると便利な使い方
※データは2024年10月上旬時点での編集部調べ。
※情報は万全を期していますが、その内容の完全性・正確性を保証するものではありません。
※製品のご利用はあくまで自己責任にてお願いします。
文/山田ナナ















 DIME MAGAZINE
DIME MAGAZINE













