会社でのプレゼンや学校での発表の場などに、パワーポイントを活用している人は多くいるでしょう。実はパワーポイントには、プレゼン時に便利な〝ノート〟という機能があります。
パワーポイントの〝ノート〟機能とは、スライドで説明したい内容や補足などをメモしておき、本番では発表者だけ見ることができる機能。これがあれば、発表中に話したいことを忘れずに済みます。この〝ノート〟機能の使い方や疑問についてなどご紹介します。
なお、記事内ではWindows 11を搭載したPCにて、Microsoft 365のパワーポイントを使用しています。
自分だけ見ることができるパワーポイントのノート。追加する方法は?

1.ノートの追加は、パワーポイント下部にある〝ノート〟をクリックすると入力可能です。
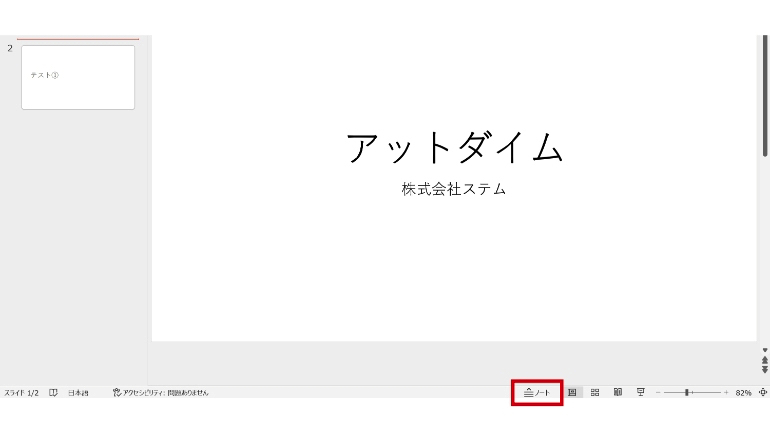
2.最初はノートの記入スペースは狭くなっていますが、上へドラッグすることでノートが見える範囲を広くすることが可能です。

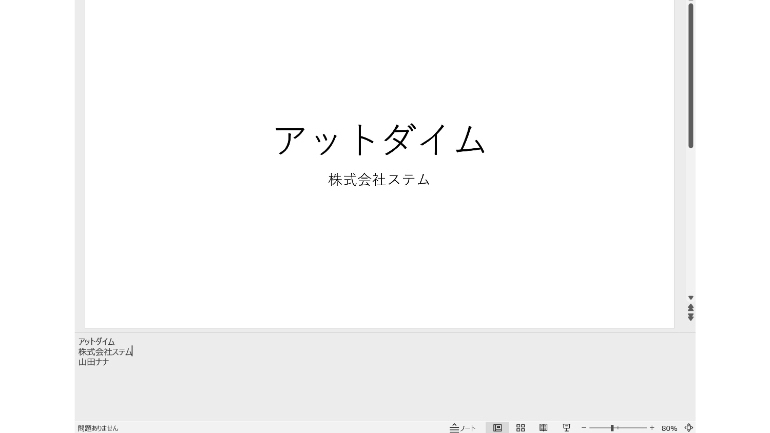
ノートを表示させてスライドショーをする方法
1.〝スライドショー〟のタブを開き、モニター内にある〝発表者ツールを使用する〟にチェックを入れます。
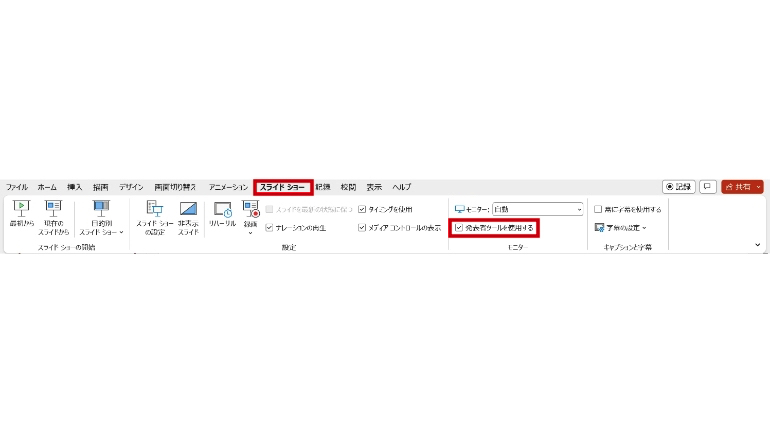
2.スライドショーのタブ内にある〝最初から〟をクリックします。
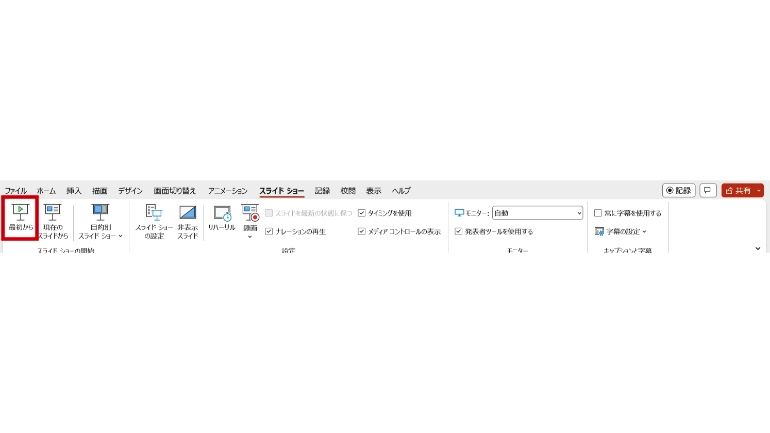
3.スライドショーが表示されたら右クリック。メニュー内にある〝発表者ツールを表示〟を選択します。
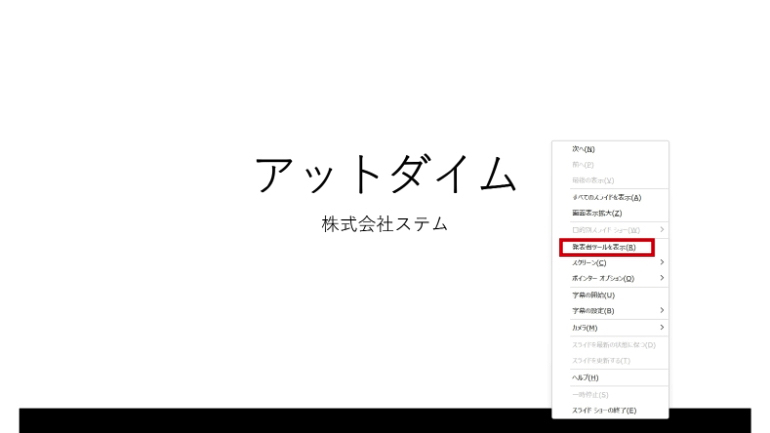
4.スライドショーと一緒にノートも表示されます。
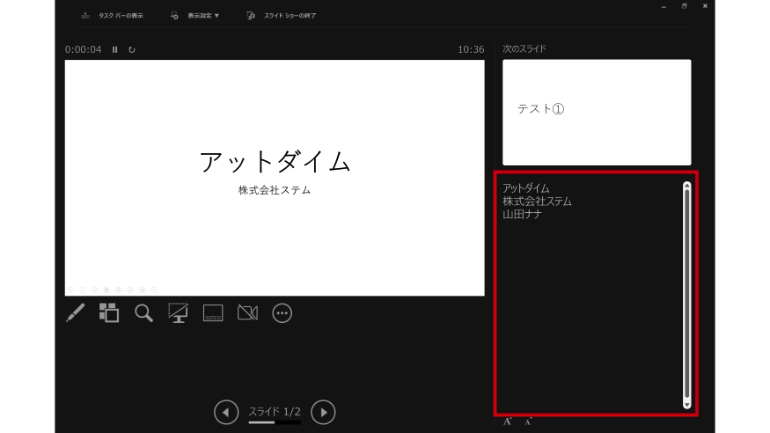
パワーポイントの〝ノート〟が画面下部に表示されない場合はどうする?

先ほど画面下部に〝ノート〟のアイコンが表示されているという説明をしましたが、画面下部にそのアイコンが表示されていない場合も。このような時は、以下の手順を試してみましょう。
1.画面上部にある〝表示〟のタブをクリック。
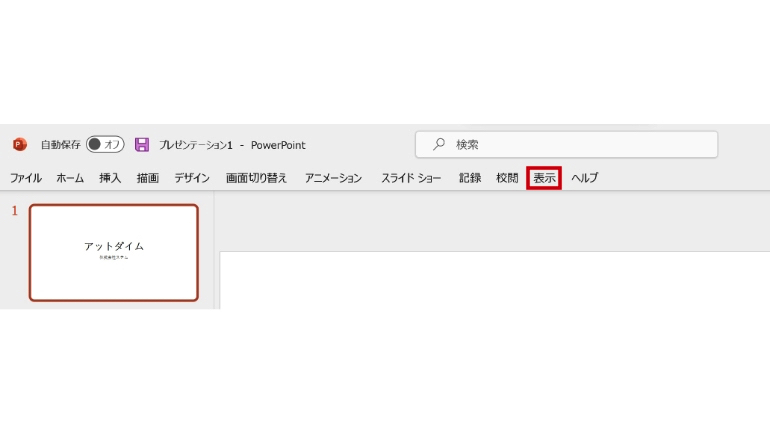
2.表示のタブ内にあるプレゼンテーションの表示から〝標準〟(①)と、表示の中にある〝ノート〟(②)のアイコンを選択すると、ノートの記入欄が表示されます。
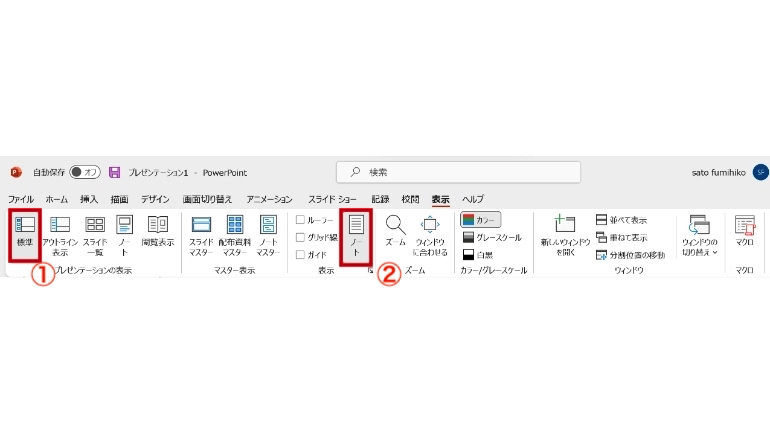
ノート表示させたままパワーポイントを印刷

発表者以外には見えないノートですが、パワーポイントの資料を印刷する時には、ノート部分も一緒に印刷が可能です。
1.画面上部にある〝ファイル〟をクリックします。
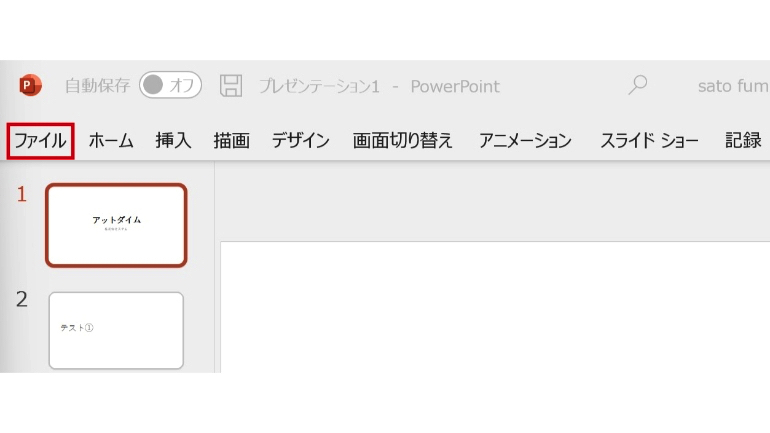
2.メニュー内にある〝印刷〟を選択します。
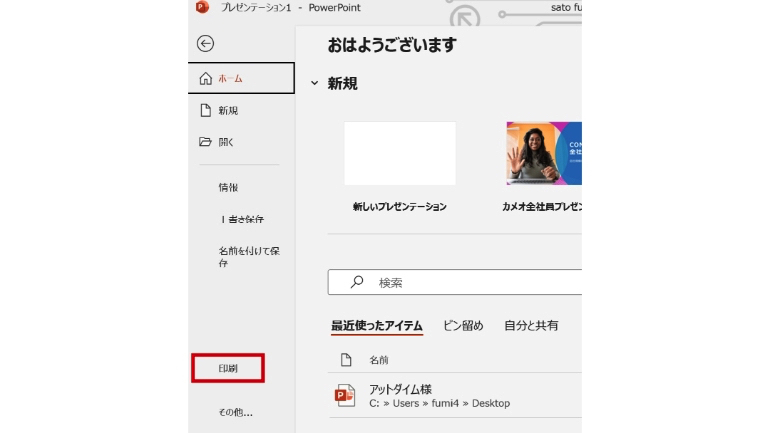
3.設定内にある印刷レイアウトの変更が可能な箇所をクリック。〝印刷レイアウト〟が表示されるので、〝ノート〟を選択。これにより、ノート部分を表示させたまま印刷ができます。
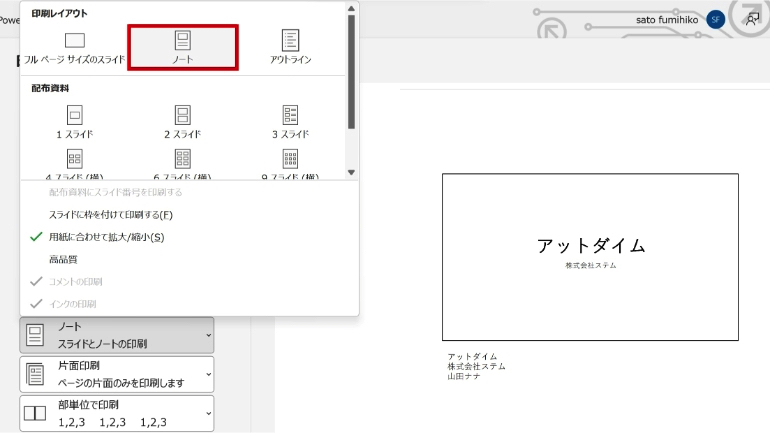
4.逆にノート部分を表示させないまま印刷したい場合は、印刷のレイアウトを〝フル ページ サイズのスライド〟を選択します。
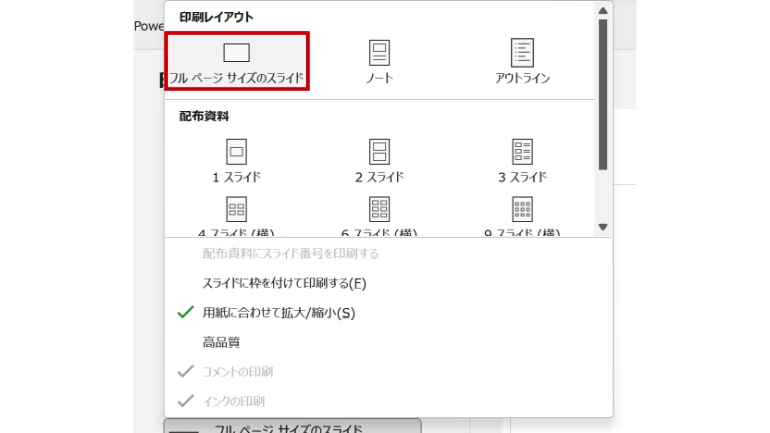
※データは2023年2月上旬時点での編集部調べ。
※情報は万全を期していますが、その内容の完全性・正確性を保証するものではありません。
※製品のご利用はあくまで自己責任にてお願いします。
文/山田ナナ
















 DIME MAGAZINE
DIME MAGAZINE









 最新号
最新号






